Na edição Home do Windows 10, o Editor de Políticas de Grupo não está disponível. Em vez disso, os usuários têm acesso ao Editor do Registro. Este último oferece um conjunto de opções semelhante ao Editor de Políticas de Grupo. Qualquer ajuste que se possa realizar no Windows 10 Professional através do Editor de Políticas de Grupo, pode ser replicado no Windows 10 Home mediante a edição do registro.
No entanto, ao comparar o Editor de Políticas de Grupo com o Editor de Registro, o primeiro se destaca pela sua maior facilidade de uso. Adicionalmente, certas configurações acessíveis na Política de Grupo não podem ser alteradas através do registro.
Como acessar o gpedit.msc no Windows 10 Home Edition
É possível habilitar o Editor de Políticas de Grupo na edição Home do Windows 10. Para tal, é necessário ter privilégios de administrador no sistema. Os arquivos necessários para o Editor de Políticas de Grupo já existem no seu sistema; o desafio é configurá-lo adequadamente.
Esses arquivos podem ser encontrados em:
C:WindowsservicingPackages
Os pacotes/arquivos relativos ao Editor de Políticas de Grupo são:
Microsoft-Windows-GroupPolicy-ClientExtensions-Package*.mum
e
Microsoft-Windows-GroupPolicy-ClientTools-Package*.mum
Ativando o gpedit.msc no Windows 10 Home
Siga os passos seguintes para ativar o Editor de Política de Grupo no seu Windows 10 Home:
Abra o prompt de comando com permissões administrativas.
Execute o comando a seguir:
FOR %F IN ("%SystemRoot%servicingPackagesMicrosoft-Windows-GroupPolicy-ClientTools-Package~*.mum") DO (
DISM /Online /NoRestart /Add-Package:"%F" )
Após a conclusão do primeiro comando, insira este segundo:
FOR %F IN ("%SystemRoot%servicingPackagesMicrosoft-Windows-GroupPolicy-ClientExtensions-Package~*.mum") DO (
DISM /Online /NoRestart /Add-Package:"%F" )
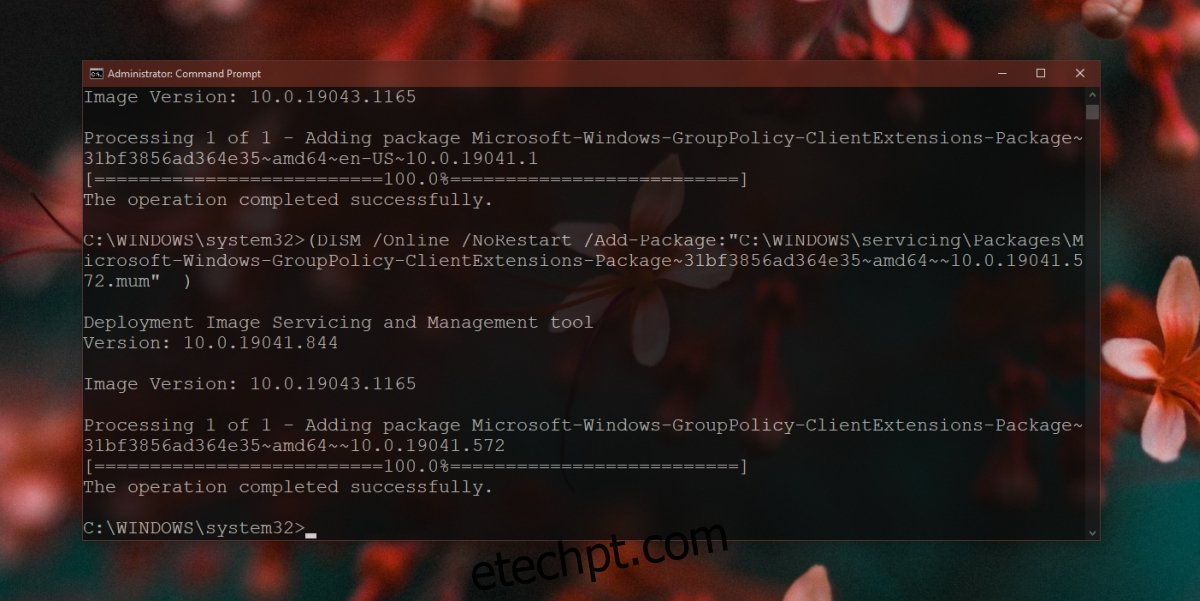
Abrindo o gpedit.msc no Windows 10 Home
Depois de instalado o Editor de Políticas de Grupo, siga estas instruções para abri-lo:
Use o atalho de teclado Win + R para abrir a caixa de execução.
Dentro da caixa de execução, digite gpedit.msc e pressione Enter.
O Editor de Política de Grupo será exibido.
Comparando o Editor de Política de Grupo com o Editor de Registro
Tanto o Editor de Política de Grupo quanto o Editor de Registro têm a capacidade de gerenciar configurações similares ou idênticas. As alterações aplicadas por meio do Editor de Política de Grupo geralmente são efetivas, mas nem todas as mudanças de política podem ser aplicadas integralmente. Este cenário se aplica principalmente a recursos não disponíveis no Windows 10 Home. Embora raros, caso uma configuração não seja aplicada, verifique as chaves de registro correspondentes para realizar a mudança desejada.
Considerações Finais
O Editor de Políticas de Grupo oferece uma interface mais amigável em comparação com o Editor de Registro, mas é vital que todas as alterações sejam feitas com cautela. É possível reverter modificações, e o processo é relativamente simples. Apesar disso, a atenção aos detalhes é fundamental. O Editor de Política de Grupo pode transmitir a sensação de que as modificações são menos impactantes do que as realizadas no Editor de Registro, mas isso não reflete a realidade.