Ao se conectar a uma rede Wi-Fi, o sistema operacional Windows prioriza automaticamente a rede com o sinal mais forte disponível. Isso significa que, se você estiver dentro do alcance de múltiplas redes Wi-Fi conhecidas, o Windows optará por aquela que apresenta a maior intensidade de sinal, mesmo que não seja necessariamente a mais rápida ou a que possui menos dispositivos conectados.
Embora a intensidade do sinal Wi-Fi seja um fator importante, uma conexão via cabo Ethernet geralmente oferece um desempenho superior. Por padrão, o Windows prioriza conexões Ethernet em detrimento de conexões Wi-Fi na maioria das situações. No entanto, caso o seu sistema não esteja priorizando a conexão Ethernet, você pode configurar o Windows para desativar automaticamente a conexão Wi-Fi sempre que uma conexão Ethernet for detectada. Veja como realizar essa configuração:
Comece clicando com o botão direito no ícone de Wi-Fi localizado na bandeja do sistema, na área de notificação. Em seguida, selecione a opção “Abrir Central de Rede e Compartilhamento”. Esta ação te levará à Central de Rede e Compartilhamento do Painel de Controle, que também pode ser acessada diretamente através do aplicativo do Painel de Controle. No entanto, este método oferece um atalho mais rápido.
Na janela que se abrirá, a rede Wi-Fi à qual você está atualmente conectado será exibida. Clique no nome da conexão, conforme destacado na imagem abaixo, para acessar as suas propriedades.
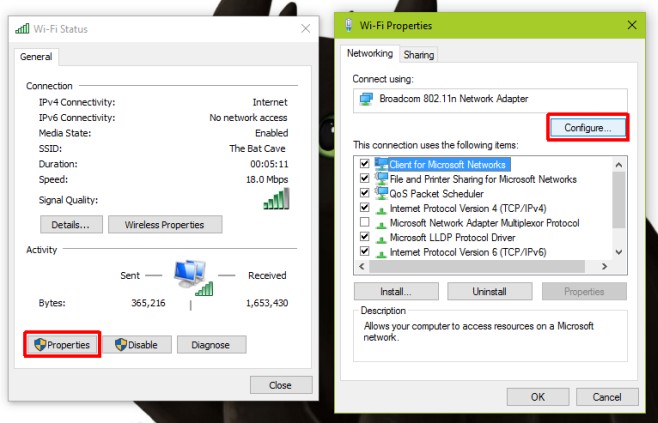
Na janela “Status do Wi-Fi” que aparecerá, localize e clique no botão “Propriedades”, que está localizado na seção “Atividade”. Isso abrirá a janela “Propriedades de Wi-Fi”. Dentro desta janela, clique no botão “Configurar”, que se encontra abaixo do adaptador de rede listado.
Isso abrirá as configurações do adaptador de rede que você usa para se conectar à rede Wi-Fi. Nesta nova janela, vá para a aba “Avançado”. Nesta aba, role a lista de configurações dentro da caixa “Propriedade”. Você irá encontrar uma opção chamada “Desativar na conexão com fio”. Selecione essa opção e, no menu suspenso “Valor” que aparece à direita, escolha a opção “habilitado”. Para finalizar, clique em “Ok”.
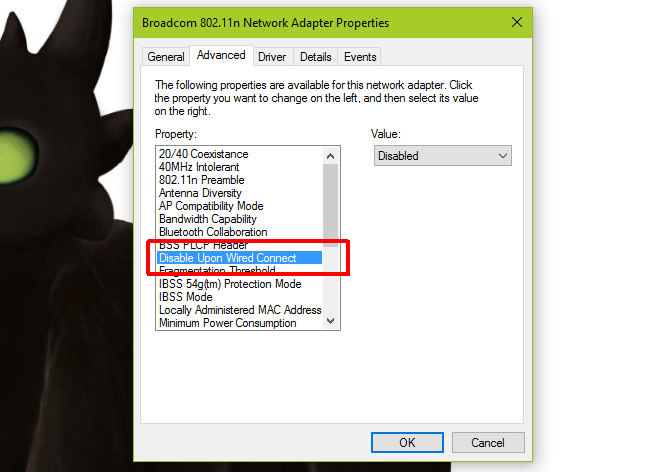
Com essa configuração, o adaptador de rede Wi-Fi do seu sistema será desabilitado automaticamente sempre que o Windows detectar uma conexão Ethernet ativa. Esta ação é automática e, como a configuração é feita no nível do adaptador e não nas redes Wi-Fi individuais, você só precisa realizá-la uma vez.
Este procedimento é compatível com as versões do Windows 7, 8, 8.1 e 10. Ele foi testado com sucesso no Windows 7 e em uma versão de visualização do Windows 10.
Atualizado: 8 de dezembro de 2020 às 10h40