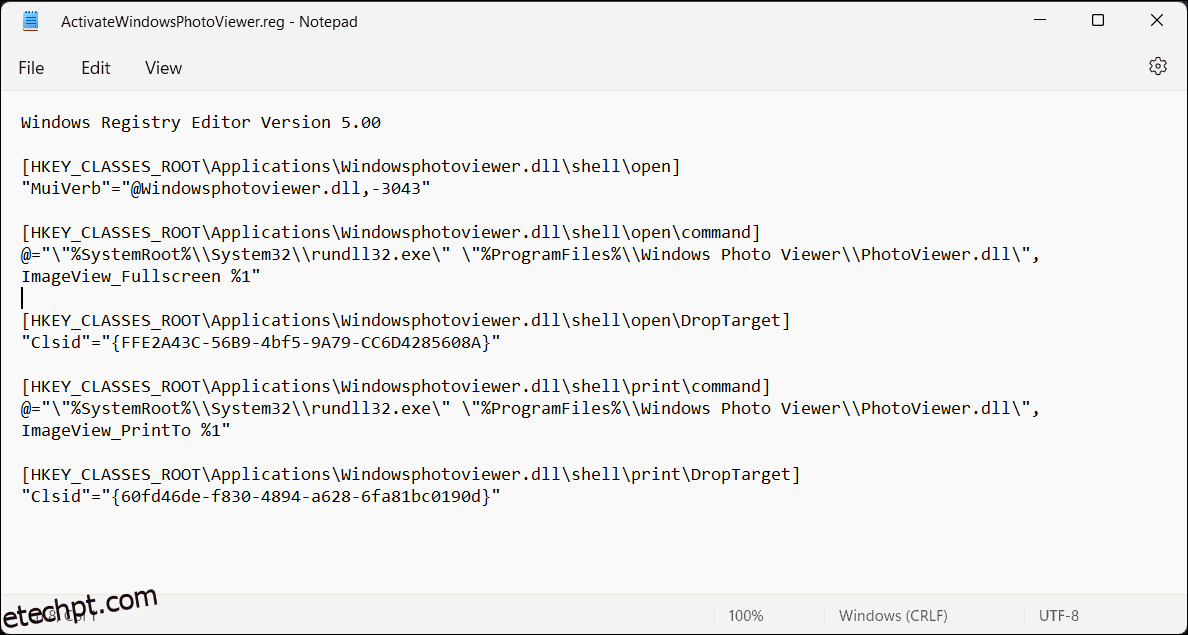últimas postagens
Links Rápidos
Principais conclusões
- A Microsoft substituiu o aplicativo clássico Windows Photo Viewer no Windows 10 e 11 pelo novo aplicativo Fotos.
- Felizmente, você pode restaurar o Windows Photo Viewer em seu computador Windows usando um hack de registro.
- Além disso, você pode tentar uma alternativa de terceiros ao Windows Photo Viewer, como o One Photo Viewer, pois oferece uma interface de usuário limpa, melhor desempenho e mais recursos.
A Microsoft substituiu o aplicativo clássico Photo Viewer no Windows 10 e 11 pelo Photos, seu visualizador de imagens moderno e rico em recursos. No entanto, se você gostou da simplicidade do Photo Viewer, veja como você pode trazê-lo de volta no Windows 10 e 11.
Como restaurar o Windows Photo Viewer no Windows 10/11 usando o registro
Você pode habilitar o aplicativo clássico Windows Photo Viewer usando um script do Registro do Windows. O seguinte script do Registro do Windows reconfigura e habilita o aplicativo Windows Photo Viewer.
Modificar o Registro do Windows envolve riscos, pois modificações incorretas podem causar mau funcionamento do sistema. Se você pretende prosseguir com as etapas abaixo, primeiro
criar um ponto de restauração
e
faça backup do registro do Windows
. Isso o ajudará a recuperar seu sistema se algo der errado.
Windows Registry Editor Version 5.00 [HKEY_CLASSES_ROOT\Applications\Windowsphotoviewer.dll\shell\open] "MuiVerb"="@Windowsphotoviewer.dll,-3043" [HKEY_CLASSES_ROOT\Applications\Windowsphotoviewer.dll\shell\open\command] @="\"%SystemRoot%\\System32\\rundll32.exe\" \"%ProgramFiles%\\Windows Photo Viewer\\PhotoViewer.dll\", ImageView_Fullscreen %1" [HKEY_CLASSES_ROOT\Applications\Windowsphotoviewer.dll\shell\open\DropTarget] "Clsid"="{FFE2A43C-56B9-4bf5-9A79-CC6D4285608A}" [HKEY_CLASSES_ROOT\Applications\Windowsphotoviewer.dll\shell\print\command] @="\"%SystemRoot%\\System32\\rundll32.exe\" \"%ProgramFiles%\\Windows Photo Viewer\\PhotoViewer.dll\", ImageView_PrintTo %1" [HKEY_CLASSES_ROOT\Applications\Windowsphotoviewer.dll\shell\print\DropTarget] "Clsid"="{60fd46de-f830-4894-a628-6fa81bc0190d}"
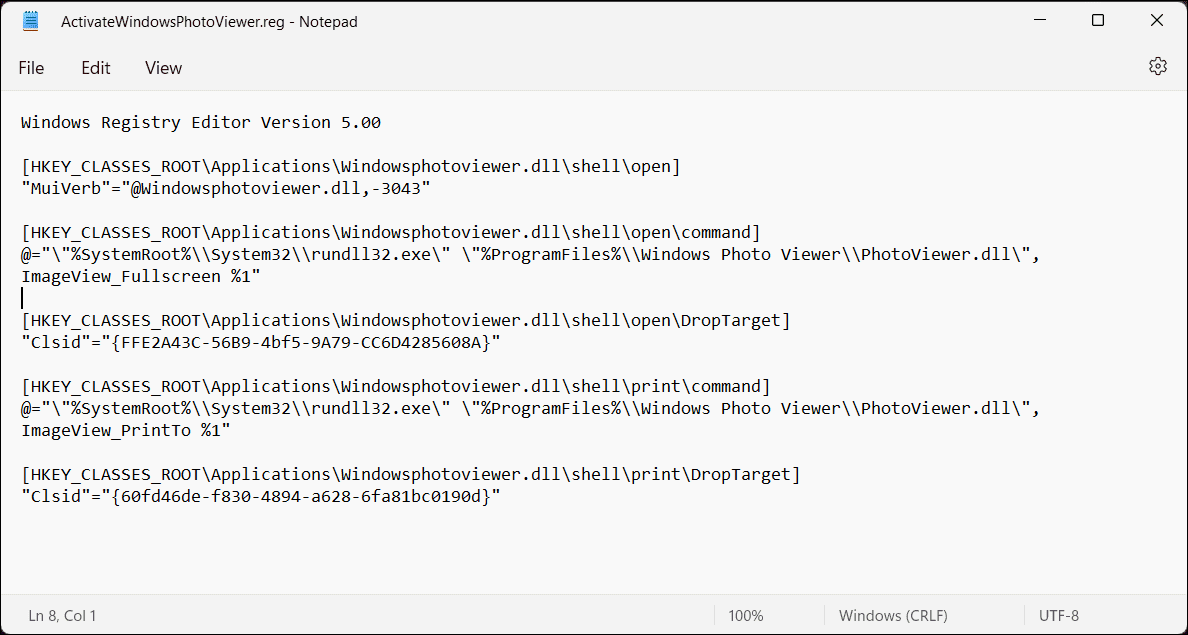
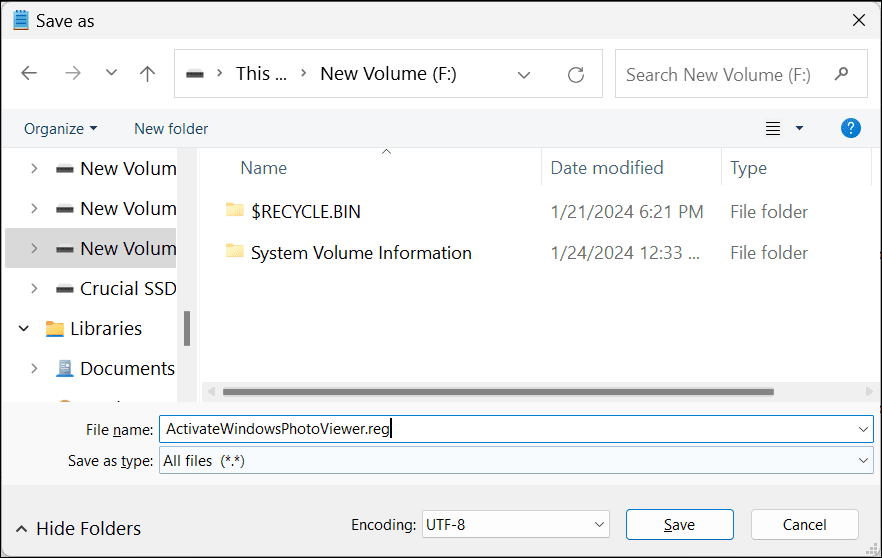
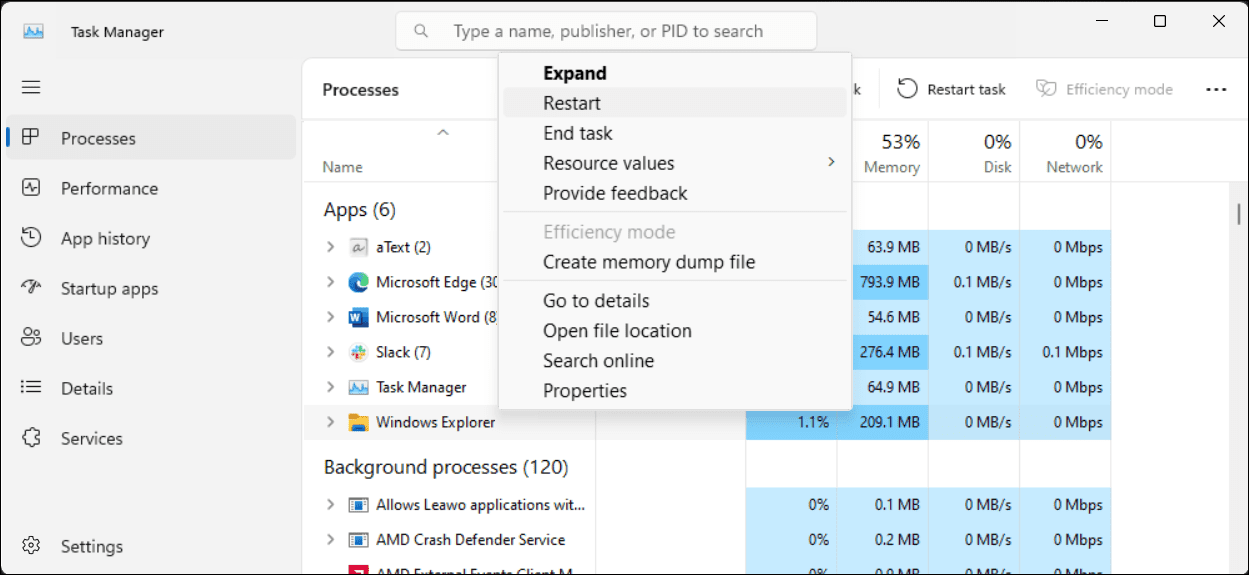
Como o Windows Photos Viewer não possui seu próprio arquivo .EXE, mas apenas um .DLL, você não pode abri-lo na barra de pesquisa do Windows. Em vez disso, para abrir imagens no Photo Viewer, clique com o botão direito em qualquer imagem no File Explorer, vá para Abrir com > Escolha outro aplicativo, role para baixo e selecione Windows Photo Viewer. Escolha Apenas uma vez para abrir a imagem. Se você selecionar Sempre, o Windows definirá o Photo Viewer como o aplicativo padrão para esse formato de imagem.
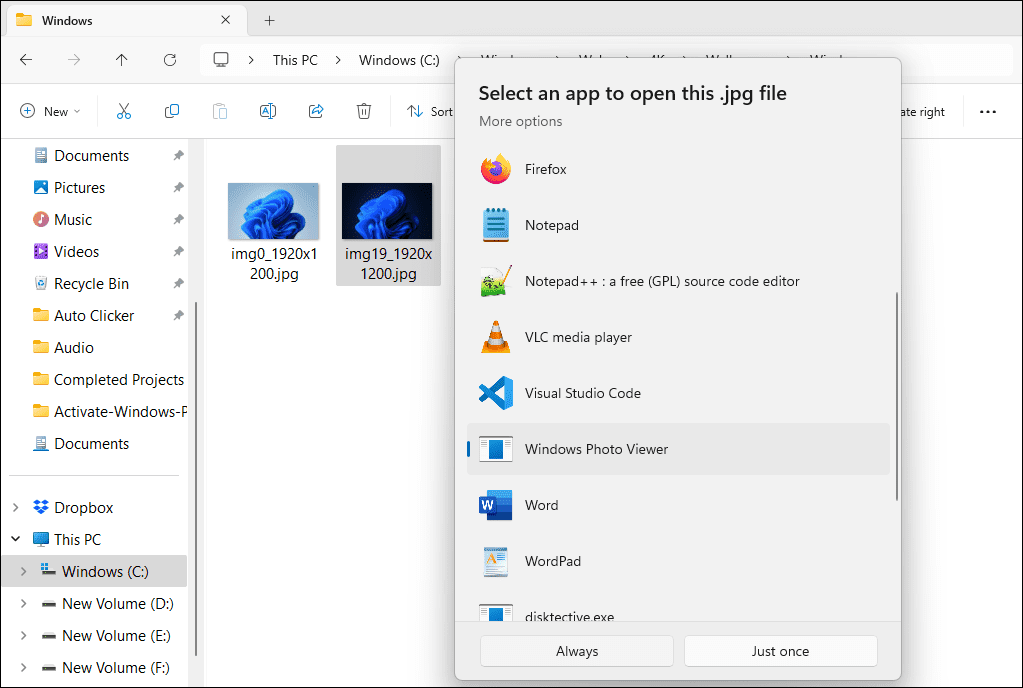
Como desativar o Visualizador de fotos do Windows no Windows 10 e 11
Para desabilitar o Windows Photo Viewer, você deve desfazer as alterações feitas anteriormente no Registro do Windows. Vale a pena fazer um backup novamente antes de fazer as alterações. Então:
WindowsRegistryEditorVersion 5.00[-HKEY_CLASSES_ROOT\Applications\Windowsphotoviewer.dll]
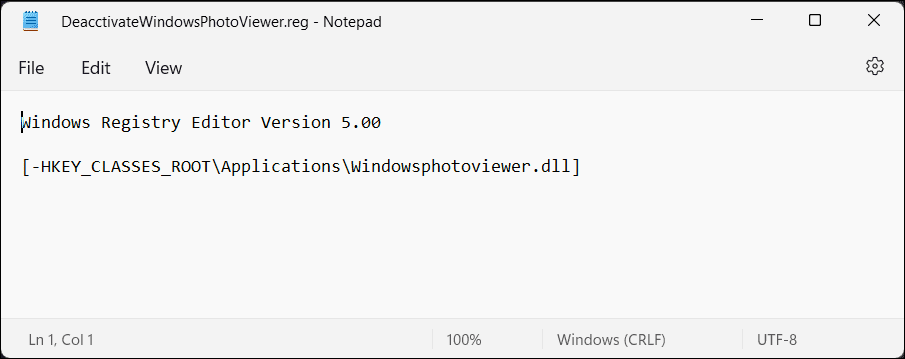
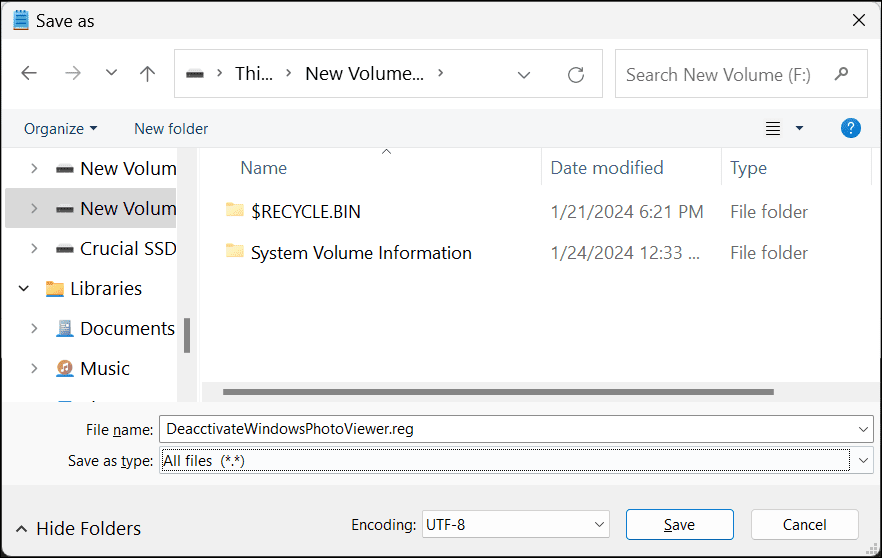
Uma vez feito isso, reinicie o Windows Explorer e o aplicativo Photo Viewer será desativado.
Use um visualizador de fotos
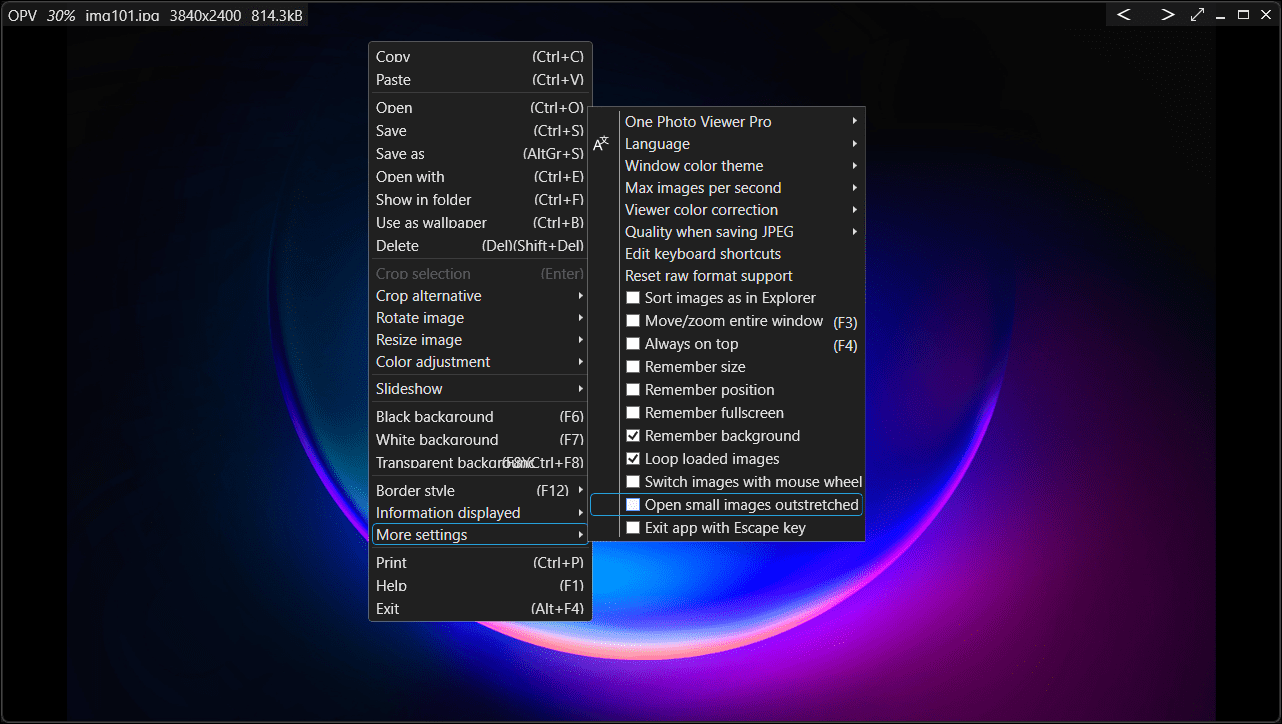
One Photo Viewer é uma excelente alternativa ao Windows Photo Viewer e ao Windows Photos. É rápido, gratuito e oferece uma interface limpa, colocando todos os controles no menu de contexto, organizando a área da barra de ferramentas. Clique com o botão direito na interface do aplicativo para visualizar o menu e acessar todas as ferramentas e configurações.
O One Photo Viewer oferece todos os recursos que você espera de um visualizador de imagens e muito mais. Você pode percorrer as imagens usando as teclas de seta ou os botões dedicados, aumentar e diminuir o zoom, girar, cortar, redimensionar ou ajustar cores.
Ele também suporta formatos RAW, incluindo animação HEIC e WEBP, apresentação de slides de uma pasta ou imagens carregadas, atalhos de teclado personalizados e uma ferramenta de correção de cores para fazer melhorias rápidas. Você também pode optar pela versão Pro de US$ 3 para obter dois recursos adicionais: uma barra de ferramentas para funcionalidade aprimorada e miniaturas para navegação mais fácil.
Download: Um visualizador de fotos (Versão premium gratuita disponível)
Dito isso, se você preferir ficar com uma opção nativa, experimente novamente o aplicativo integrado Windows Photos. Não é tão ruim quanto você imagina no primeiro uso.