Um mouse sem fio é uma adição bem-vinda a qualquer mesa, pois elimina a necessidade de cabos confusos. É também uma opção esteticamente mais agradável que se move melhor do que sua contraparte tradicional. No entanto, pode ser um desafio descobrir como vincular o mouse Logitech aos seus dispositivos.

Se você deseja emparelhar seu novo mouse Logitech sem fio com um dispositivo Windows ou Mac, este guia o guiará pelas etapas para garantir que tudo funcione perfeitamente.
últimas postagens
Como emparelhar um mouse Logitech com um MacBook
Um mouse sem fio e um mouse Bluetooth podem se conectar ao seu PC sem cabos, mas têm métodos diferentes de vinculação ao seu dispositivo. Um mouse sem fio usará um receptor, enquanto a versão Bluetooth emparelhará com a antena Bluetooth do PC.
O mouse Logitech pode ser emparelhado com um receptor e via Bluetooth. Vamos primeiro ver como ele se conecta ao seu MacBook por meio da opção de receptor.
Como emparelhar o mouse Logitech com o MacBook usando um receptor
Um mouse sem fio funciona usando frequências de rádio. Você precisará de um receptor USB para conectar seu mouse Logitech ao PC. Não haverá sincronização necessária, pois é mais uma situação plug-and-play.
As etapas abaixo irão guiá-lo através do processo:



Certifique-se de que o mouse Logitech tenha baterias antes de iniciar o processo de conectá-lo ao computador.
Você pode precisar da ajuda de um alfinete ou de um clipe de papel para pressionar o botão “Conectar” no mouse Logitech. Também é importante lembrar que alguns acessórios não possuem o botão “Connect” e se conectarão automaticamente ao seu PC. Alguns dispositivos Logitech têm uma chave “Canal”. Se o seu mouse for um deles, pressione este botão e selecione um canal antes de conectar o receptor USB.
Como emparelhar o mouse Logitech com o MacBook usando Bluetooth
Se você deseja conectar seu mouse Logitech ao seu computador via Bluetooth, o processo será semelhante ao emparelhamento de qualquer outro dispositivo habilitado para Bluetooth. Veja como é feito:


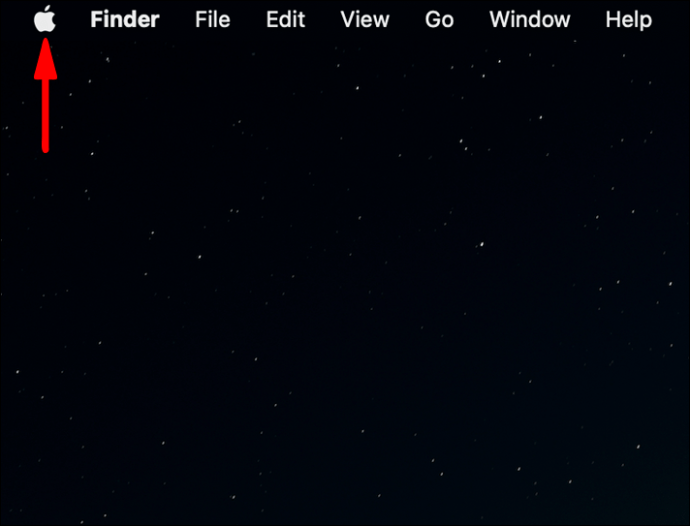
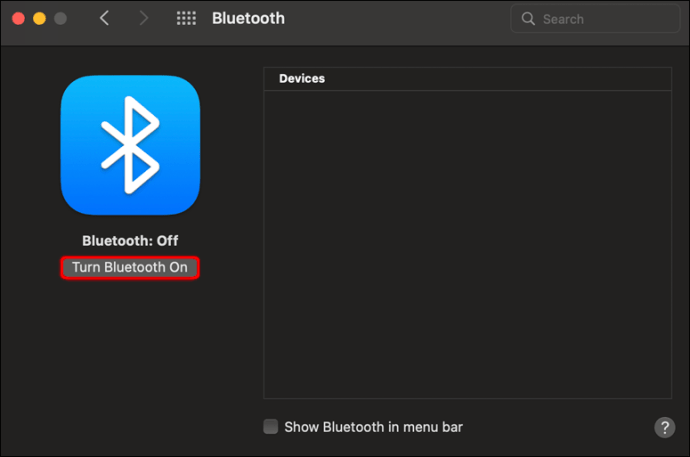
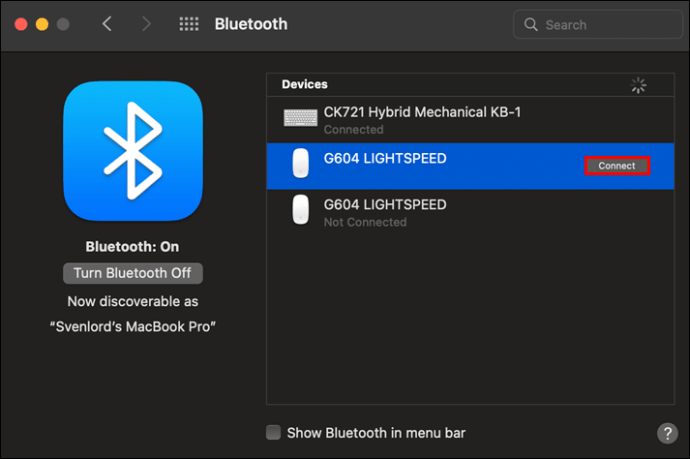
Seu MacBook e mouse Logitech agora estão conectados.
Como emparelhar um mouse Logitech a um receptor
Um receptor unificador é um dispositivo USB que permite conectar até seis dispositivos simultaneamente. Ele pode ser comprado como uma unidade autônoma ou vir com um mouse ou teclado compatível. Veja como emparelhar seu mouse Logitech com um receptor unificador:
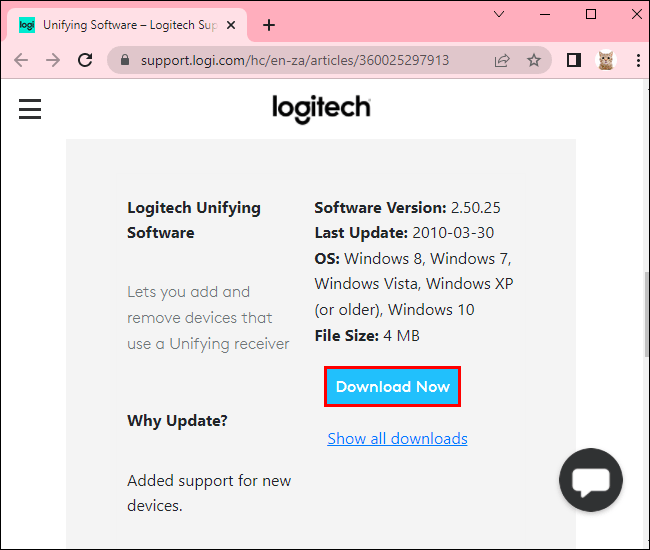
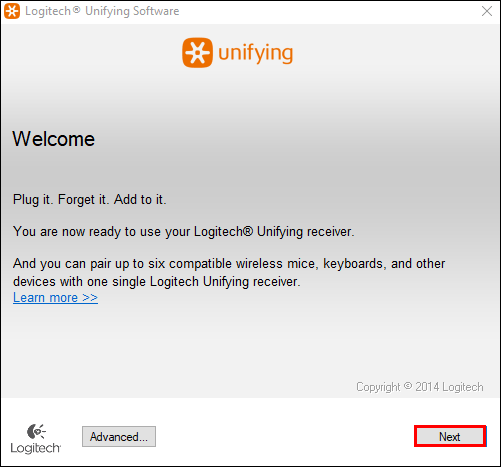
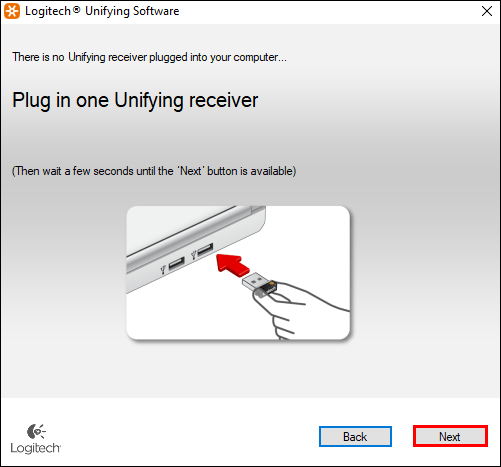
Seu mouse Logitech agora está conectado a um receptor unificador.
Como emparelhar o mouse Logitech com o Bluetooth
Se o mouse Logitech não vier com um receptor USB, você terá que conectá-lo a outros dispositivos usando Bluetooth.

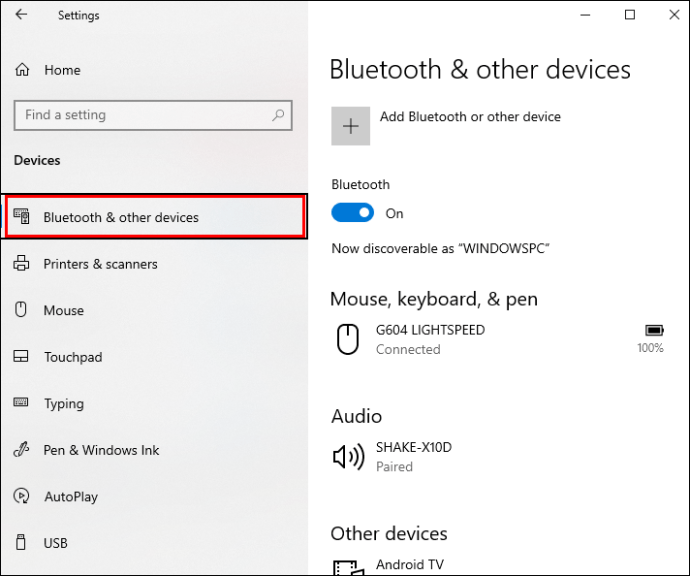
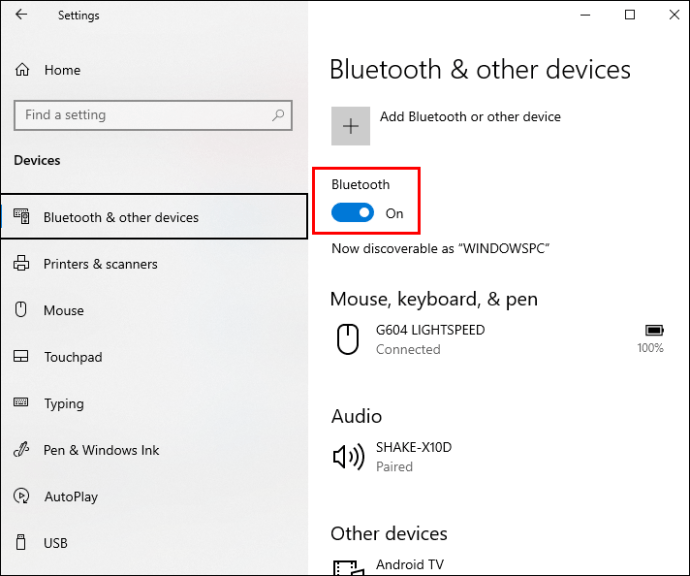
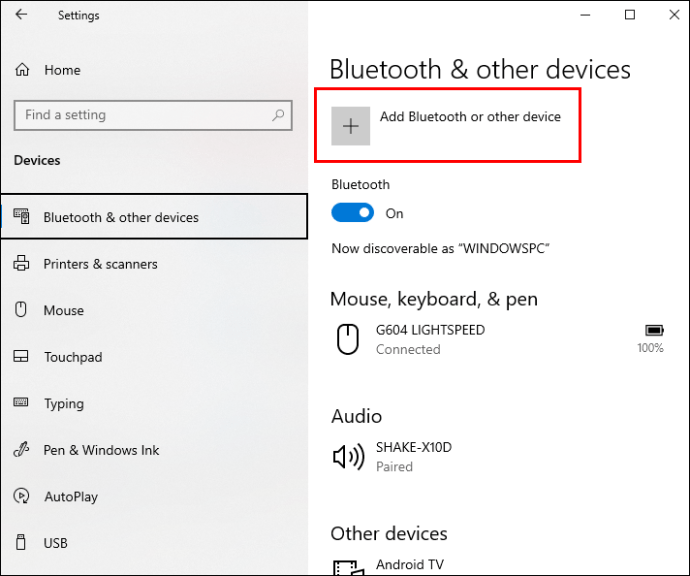
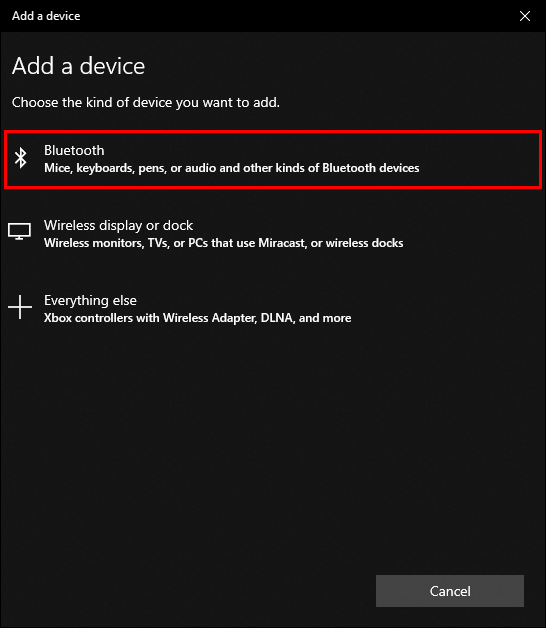
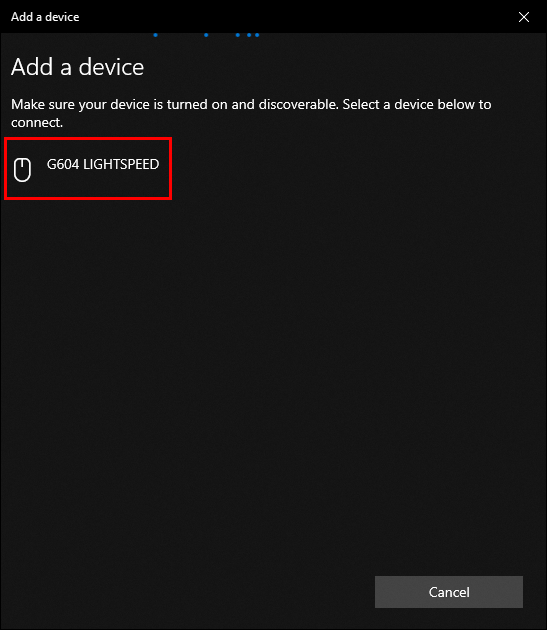
Com o mouse Logitech agora emparelhado com o computador, você pode usá-lo da mesma forma que usaria um mouse tradicional.
Como emparelhar o mouse Logitech com o Windows
Embora um mouse sem fio e um mouse Bluetooth possam se conectar ao PC sem usar um cabo, esses dispositivos têm seus próprios métodos para fazer isso. O primeiro usa um receptor, enquanto o último utiliza Bluetooth para emparelhar com a antena de um PC.
Vejamos como você pode usar cada método para vincular seu mouse Logitech ao Windows.
Como emparelhar o mouse Logitech com o Windows usando Bluetooth
Emparelhar o mouse Logitech com o computador é bastante simples quando você sabe como. Siga estas etapas para conectar o mouse a um PC Windows usando Bluetooth:


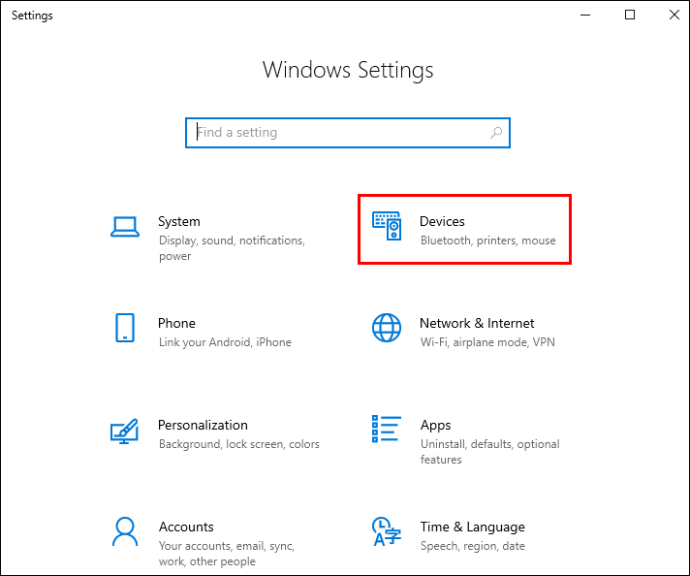
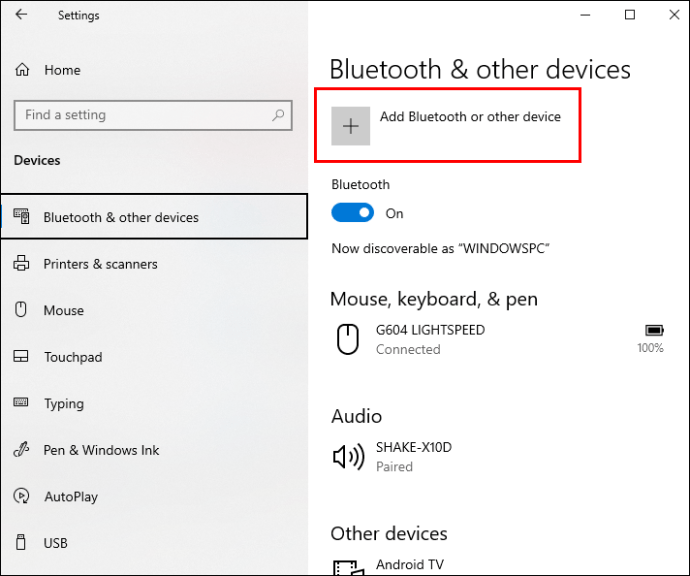
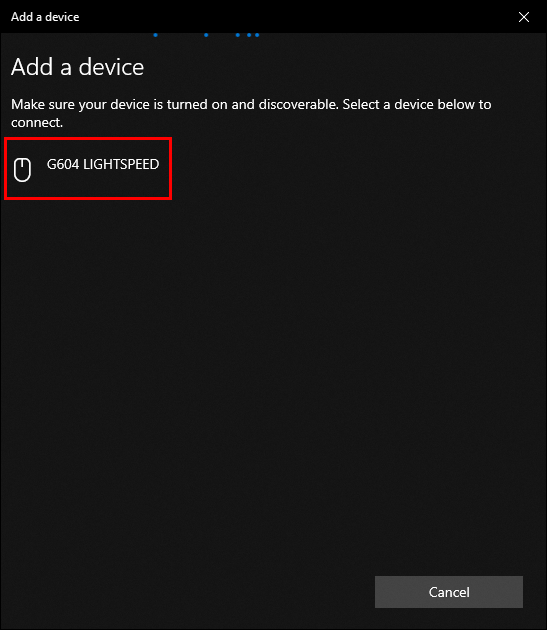
Como emparelhar o mouse Logitech com o Windows usando o receptor
Um mouse sem fio usa frequências de rádio para se conectar a outros dispositivos. Você precisará conectar o receptor USB ao seu PC para conectar os dois equipamentos.
Veja como vincular seu mouse Logitech ao seu dispositivo Windows:


Chega de cabos incômodos
Emparelhar o mouse Logitech com o computador cria uma mesa mais organizada. Livrar-se daquele cabo de mouse irritante que fica no seu caminho é um passo mais perto de um ambiente de trabalho livre de desordem. Com as etapas demonstradas neste guia, você poderá conectar seu mouse Logitech ao seu PC Windows ou Mac usando um receptor ou via Bluetooth.
Você emparelhou o mouse Logitech com o computador? Deixe-nos saber qual método você usou na seção de comentários abaixo.

