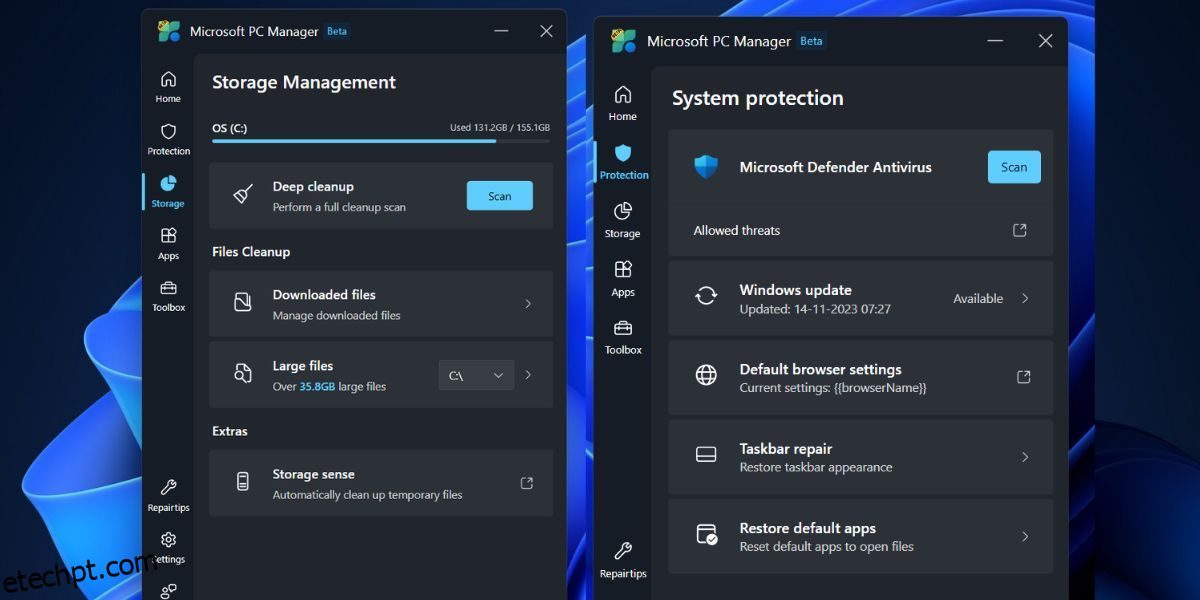últimas postagens
Principais conclusões
- O Microsoft PC Manager é um aplicativo poderoso projetado para substituir aplicativos de gerenciamento/limpeza de PC de terceiros.
- A atualização beta mais recente inclui uma nova seção inicial, ferramentas de armazenamento aprimoradas e uma seção de caixa de ferramentas para acessar as ferramentas do Windows.
- Os usuários podem ativar uma barra de ferramentas flutuante em sua área de trabalho e personalizá-la com suas ferramentas e links preferidos.
O Microsoft PC Manager está mais poderoso do que antes e introduziu vários novos recursos, incluindo uma barra de ferramentas flutuante. O aplicativo é a resposta da Microsoft a todos os aplicativos de gerenciamento/limpeza de PC de terceiros, que parecem menos úteis agora.
Você obtém um design geral melhor, com um menu vertical e várias subseções, incluindo uma nova seção de caixa de ferramentas. Vamos explorar esses recursos em detalhes.
O que há de novo no aplicativo Microsoft PC Manager?
O aplicativo Microsoft PC Manager ainda está em versão beta. As versões anteriores do aplicativo tinham duas seções principais: Limpeza e Segurança. Mas a atualização traz uma nova seção inicial no aplicativo que apresenta todas as configurações úteis em blocos. Ele suporta os modos claro e escuro e se adapta ao tema padrão do sistema.
Além dos retoques estéticos, você obtém quatro seções distintas: Proteção, Armazenamento, Aplicativos e Caixa de Ferramentas. Você pode restaurar a aparência da barra de tarefas e os aplicativos padrão na seção Proteção.
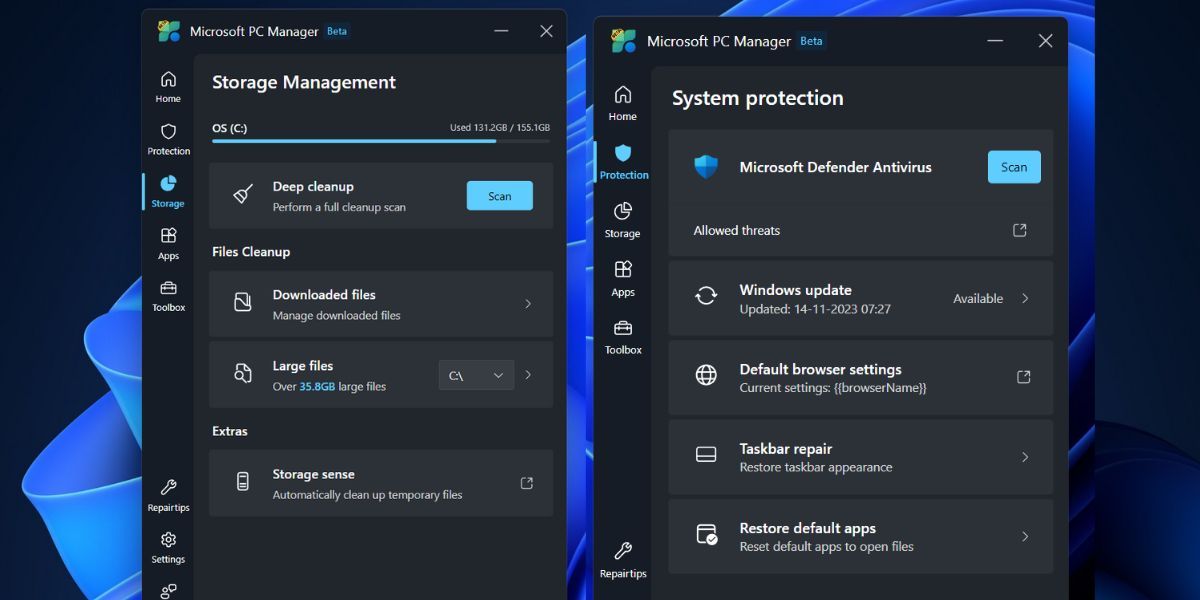
A seção Armazenamento melhorou as ferramentas de limpeza de arquivos, que incluem uma ferramenta renovada de identificação de arquivos grandes. Anteriormente, você só podia visualizar os arquivos no Explorador de Arquivos, mas agora o aplicativo abre uma nova subpágina para a seção Arquivos Grandes com vários filtros e opções de verificação.
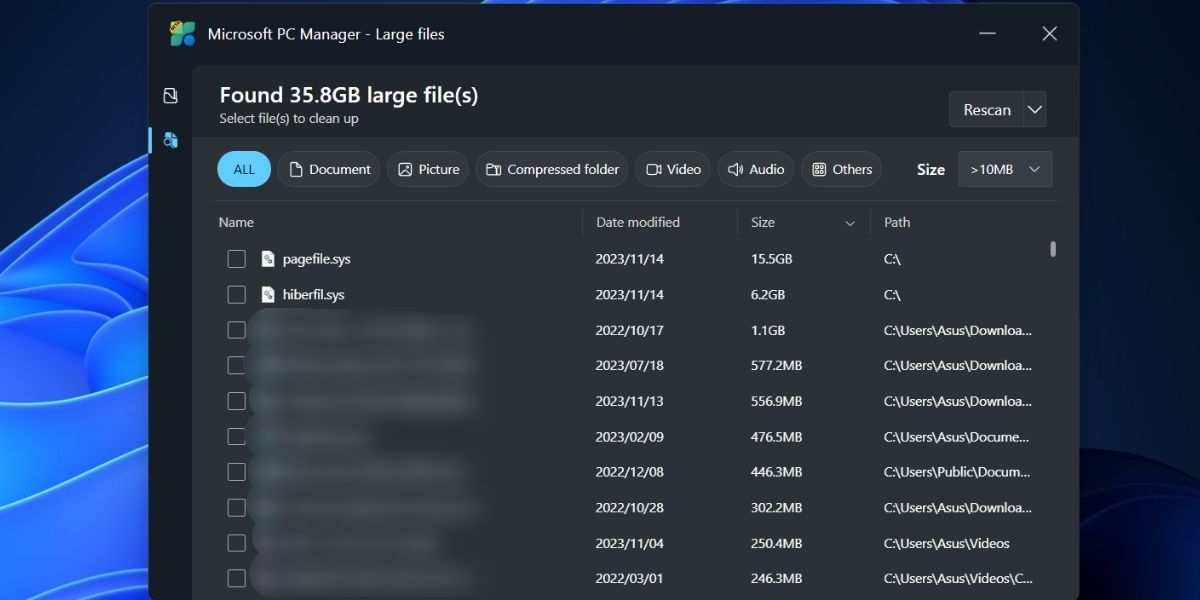
Você pode mover ou excluir permanentemente um ou vários arquivos diretamente desta janela sem abrir o Explorador de Arquivos. A opção Deep Scan ainda está lá e você pode até acessar o Storage Sense no aplicativo Microsoft PC Manager. A seção Gerenciamento de aplicativos não tem nada de novo. Você pode encerrar processos, gerenciar aplicativos de inicialização e acessar diretamente a Microsoft Store.
A última seção é a seção Caixa de ferramentas, com a qual você pode acessar várias ferramentas do Windows, exibir uma barra de ferramentas flutuante na tela e adicionar links personalizados.
Você deve instalar a versão mais recente do aplicativo Microsoft PC Manager (3.8.2.0) do site oficial do Microsoft PC Manager. Mas se tiver dificuldade em baixar ou instalar o aplicativo, você também pode baixá-lo em Ponto Técnicoum site confiável.
Depois de instalar o aplicativo Microsoft PC Manager, clique no ícone Caixa de ferramentas no menu vertical esquerdo. Em seguida, clique no botão de alternância ao lado da opção Mostrar barra de ferramentas na área de trabalho para ativar a barra de ferramentas.
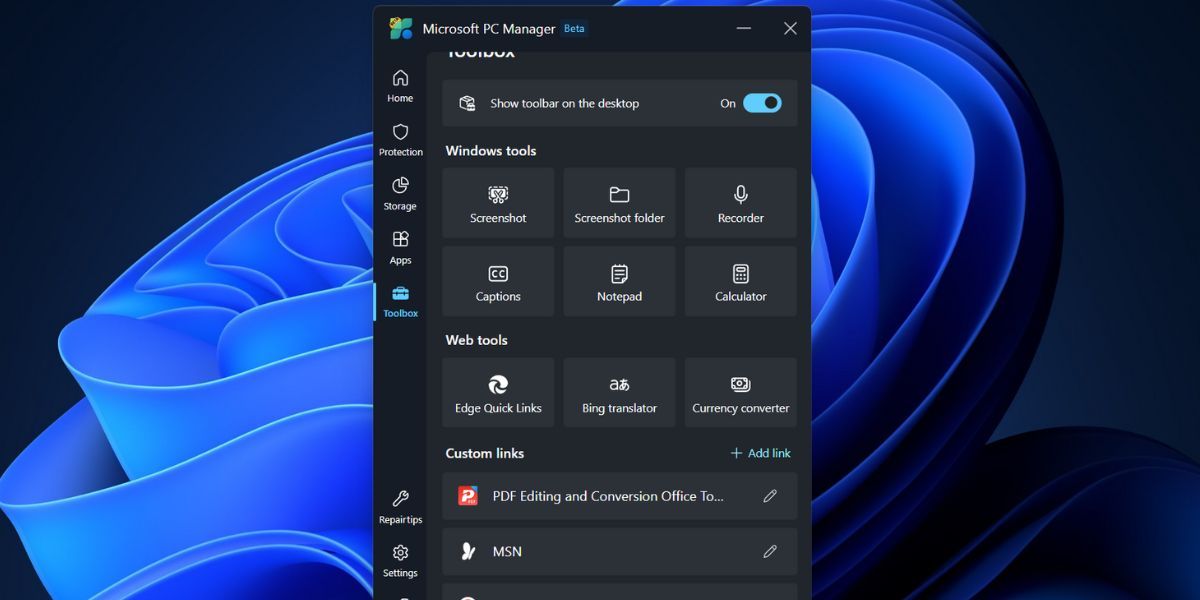
Com a barra de ferramentas flutuante na tela, agora você pode minimizar o aplicativo Microsoft PC Manager. Clique e arraste a barra de ferramentas para qualquer lado da tela para fixá-la nessa posição. Se você não fizer isso, ele aparecerá acima de todos os aplicativos abertos.
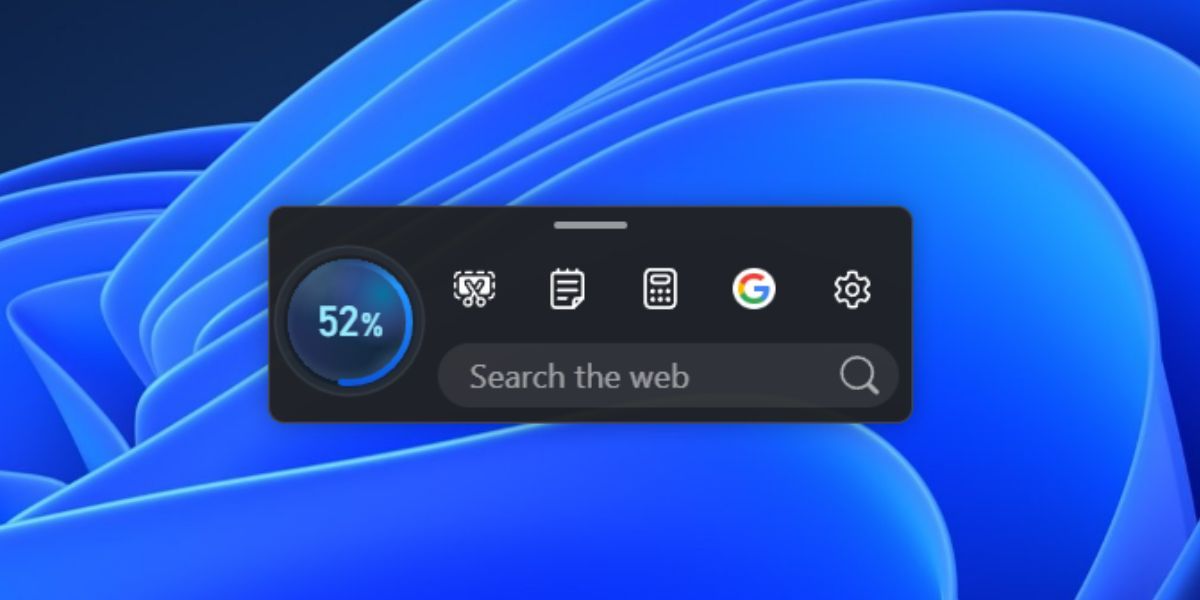
Quando você passa o mouse sobre a posição da barra de ferramentas, ela aparecerá automaticamente. Clique no botão Boost para limpar a memória ou iniciar qualquer ferramenta. Você pode até adicionar links personalizados para sites na barra de ferramentas e iniciá-los diretamente no Edge.
A lista de ferramentas padrão na barra de ferramentas pode ser inadequada para muitos. Talvez você não precise da opção de pesquisa Edge ou queira adicionar mais ferramentas ou remover algumas delas. Veja como personalizá-lo:
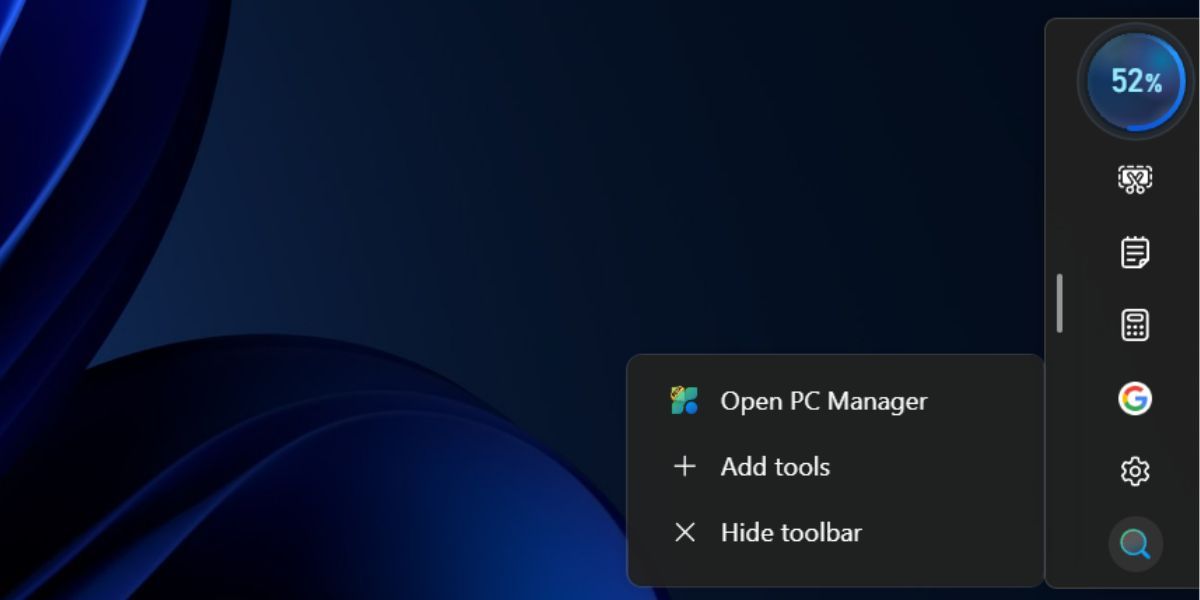
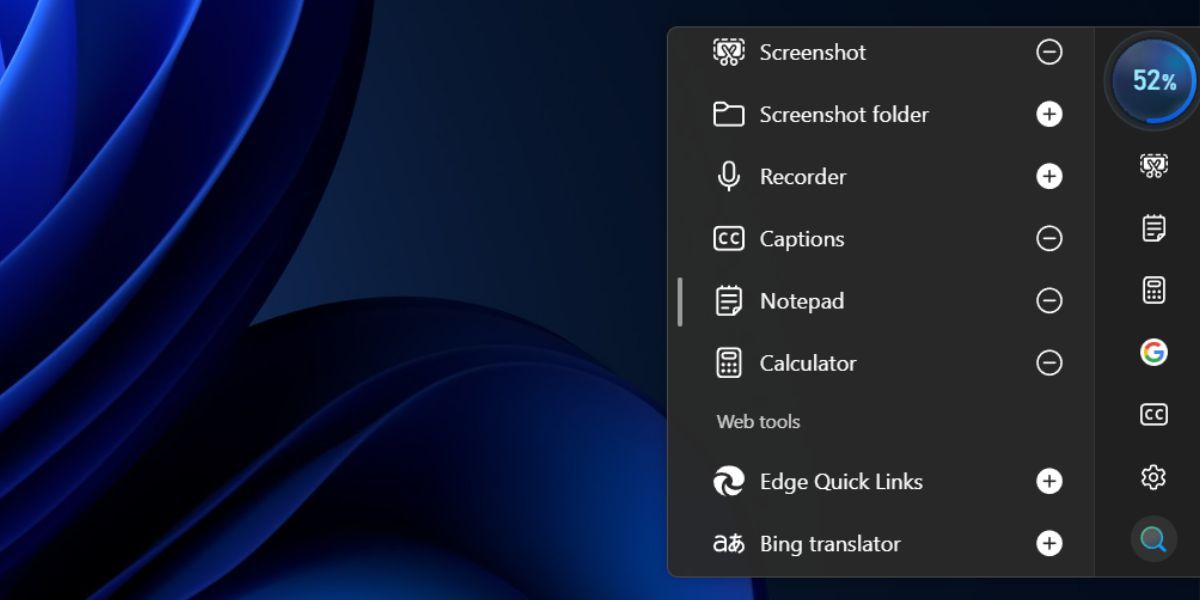
Você pode ocultar a barra de ferramentas sem fechar o aplicativo Microsoft PC Manager em segundo plano. Passe o mouse sobre a barra de ferramentas para abri-la e clique em Configurações. Em seguida, clique em Ocultar barra de ferramentas para ocultá-la em sua área de trabalho. No entanto, você terá que acessar a seção Caixa de ferramentas no aplicativo Microsoft PC Manager para exibir a barra de ferramentas.
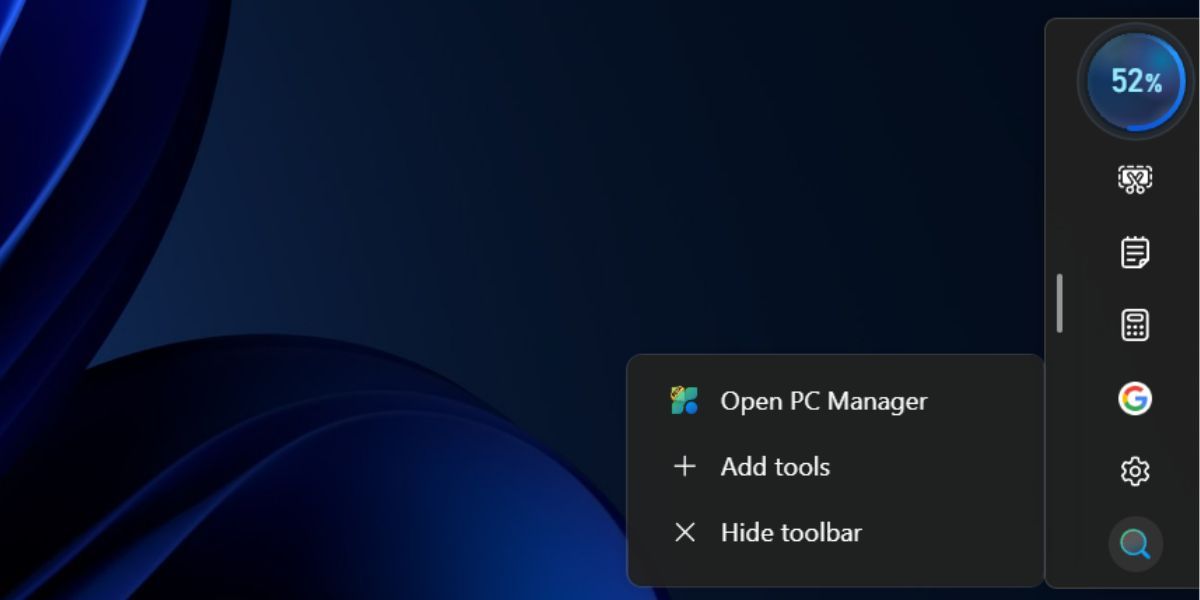
Uma barra de ferramentas fácil de usar para manutenção de PC
O novo aplicativo Microsoft PC Manager pode gerenciar melhor o Windows e é tão repleto de recursos que pode competir com qualquer gerenciador de PC ou aplicativo de limpeza. Agora você pode identificar arquivos maiores, gerenciar aplicativos e comportamento da barra de tarefas e acessar vários aplicativos integrados do Windows por meio da barra de ferramentas com uma interface de usuário muito aprimorada. No entanto, não está claro quando o aplicativo sairá da fase Beta e aparecerá na Microsoft Store para usuários em geral.