Ocasionalmente, o seu iPhone ou iPad pode apresentar dificuldades em iniciar ou atualizar através do Finder. Se o seu dispositivo estiver bloqueado, pode tentar restaurá-lo manualmente usando um ficheiro IPSW no seu Mac ou MacBook.
A restauração do seu iPhone ou iPad deve ser considerada como último recurso, uma vez que este processo irá apagar todos os dados do seu dispositivo. Adicionalmente, irá reinstalar o iOS ou iPadOS com a versão mais recente. Após a conclusão da restauração do sistema operativo, terá a opção de recuperar os seus dados a partir de uma cópia de segurança.
Antes de começar, certifique-se de que fez uma cópia de segurança do seu iPhone ou iPad.
Como Obter o Ficheiro IPSW Adequado para o seu iPhone ou iPad
Quando utiliza o seu Mac para atualizar o seu iPhone ou iPad (através do Finder ou iTunes, dependendo da versão do macOS), o seu computador utiliza um ficheiro IPSW. Se o processo de atualização ou restauração for bem-sucedido, não necessitará de se preocupar com este ficheiro.
No entanto, se o seu iPhone ou iPad estiver preso numa versão específica do sistema operativo (ou se uma versão beta estiver a apresentar problemas) e não conseguir atualizar, o ficheiro IPSW pode ser muito útil. Pode descarregar este ficheiro e forçar o seu Mac a usá-lo para restaurar o seu iPhone ou iPad.
Pode encontrar e descarregar o ficheiro IPSW para o seu dispositivo no Site IPSW. Este site lista as versões mais recentes dos ficheiros IPSW assinados pela Apple. Não é possível instalar um ficheiro de atualização que não tenha sido assinado pela Apple, uma vez que a empresa verifica-o nos seus servidores antes de permitir a instalação do firmware.
Para começar, aceda ao Site IPSW e selecione o seu dispositivo (iPhone ou iPad). Para o nosso exemplo, vamos restaurar um iPad Pro de 11 polegadas (Wi-Fi) de 2018, mas o procedimento é idêntico para todos os iPhones e iPads.
Deslize para baixo e selecione o seu modelo (no nosso caso, o iPad Pro 3).
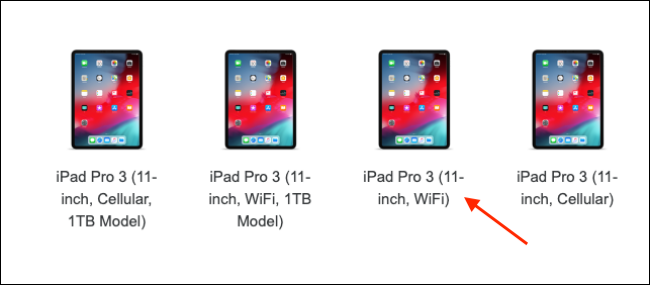
Irá visualizar todos os ficheiros IPSW disponíveis; selecione a versão mais recente que esteja assinada.
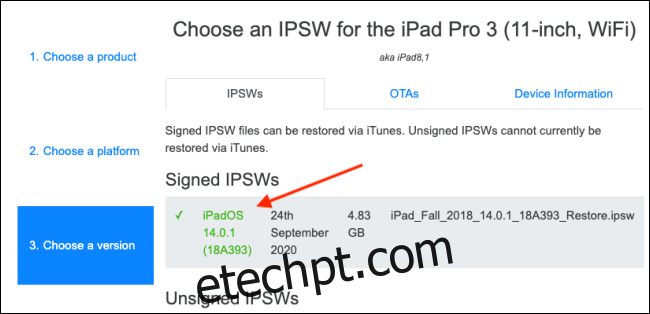
Na página seguinte, clique em “Descarregar”. Este é um ficheiro relativamente grande (cerca de 5 GB), portanto, dependendo da sua ligação à Internet, o processo poderá demorar algum tempo.
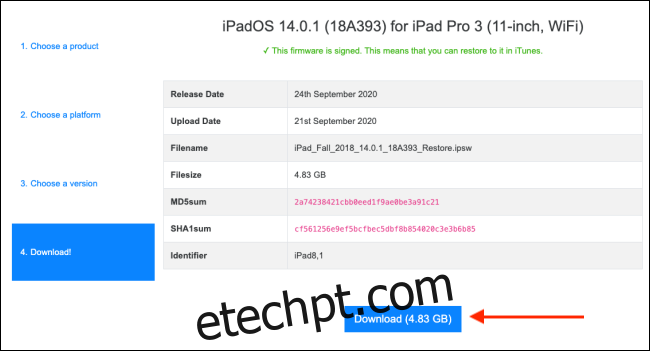
Como Restaurar o seu iPhone ou iPad através do Finder no Mac
A partir do macOS Catalina, a Apple descontinuou a aplicação iTunes e transferiu a secção de gestão do iPhone e iPad para a aplicação Finder. As funcionalidades são idênticas, apenas estão localizadas num sítio diferente. Se estiver a utilizar uma versão mais antiga do macOS, basta seguir os passos abaixo no iTunes.
Mais uma vez, é fundamental certificar-se de que fez uma cópia de segurança do seu dispositivo antes de prosseguir, pois este procedimento irá apagar todos os dados do seu iPhone ou iPad.
Depois de fazer a cópia de segurança do dispositivo, conecte o iPhone ou iPad ao Mac utilizando o cabo USB. Se o seu iPhone ou iPad não iniciar, coloque-o no modo DFU (recuperação) antes de começar este processo.
Abra a aplicação Finder no Mac e selecione o seu iPhone ou iPad na barra lateral. Pressione e mantenha pressionada a tecla Opção e clique em “Restaurar iPhone” ou “Restaurar iPad”.
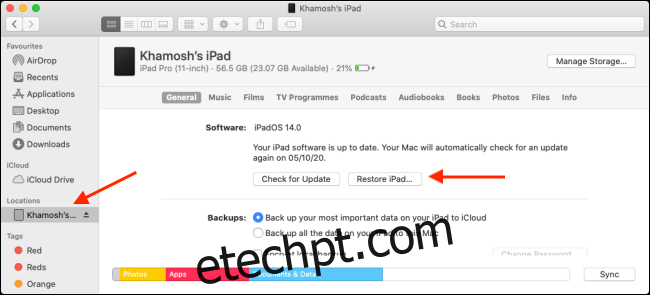
De seguida, selecione o ficheiro IPSW que descarregou e clique em “Abrir”.
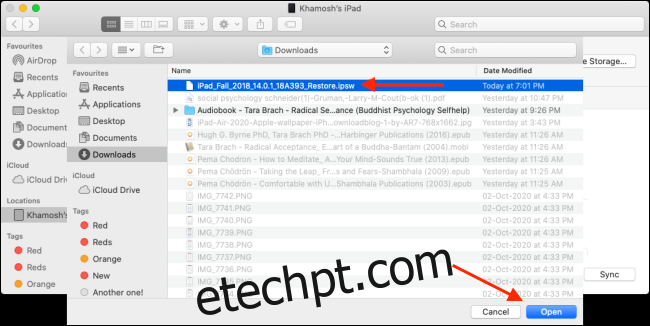
Se o seu Mac solicitar a instalação de uma atualização do dispositivo, clique em “Instalar”.
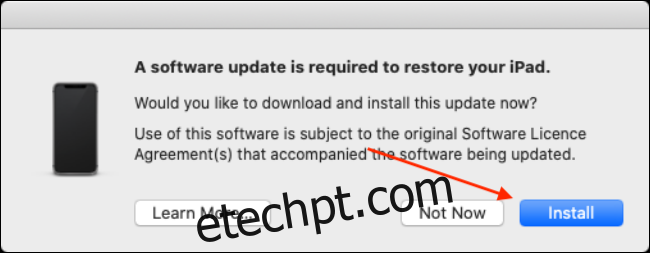
Aguarde enquanto o seu telefone ou tablet descarrega e instala a atualização.
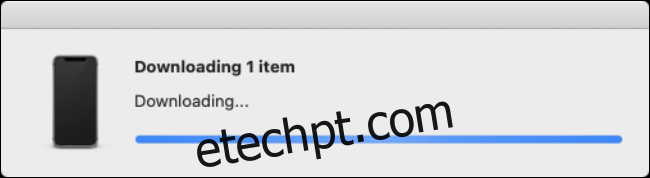
Quando terminar, o Finder perguntará se tem a certeza de que pretende restaurar o seu iPhone ou iPad; clique em “Restaurar”. Se esta janela não aparecer após a atualização do dispositivo, volte atrás e inicie o processo de restauração novamente.
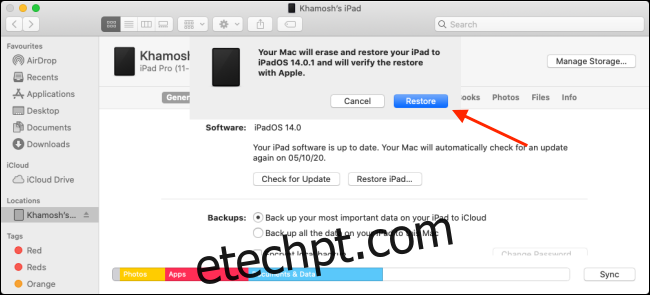
O seu Mac irá agora iniciar o processo de restauração, que poderá demorar algum tempo. Certifique-se de que o seu iPhone ou iPad permanece ligado ao seu Mac. O seu dispositivo irá reiniciar com o logótipo da Apple algumas vezes.
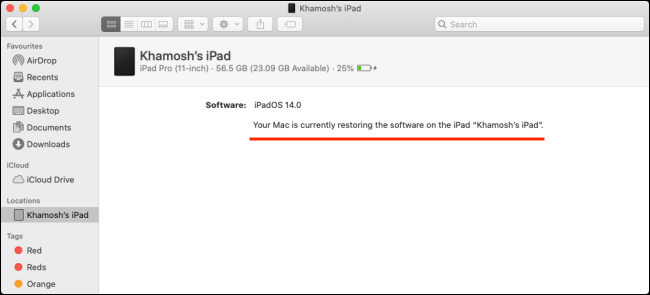
Quando o processo for concluído, irá aparecer uma janela a informar que o seu dispositivo foi restaurado; clique em “OK”.
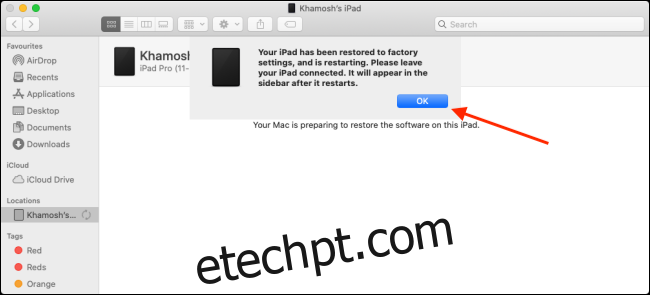
O seu iPhone ou iPad irá reiniciar e irá visualizá-lo novamente na barra lateral. Agora poderá restaurar os seus dados a partir de uma cópia de segurança do iCloud ou desconectar o seu telefone ou tablet do seu Mac e configurá-lo como um novo dispositivo.
Se tiver uma cópia de segurança no seu Mac (especialmente se estiver encriptada), será muito mais rápido restaurar a partir desta do que a partir de uma cópia de segurança do iCloud. Assim que o seu dispositivo for restaurado, selecione-o na barra lateral do Finder para visualizar o ecrã de configuração do iPhone ou iPad.
Nesta fase, selecione uma cópia de segurança e clique em “Continuar” para iniciar o processo.
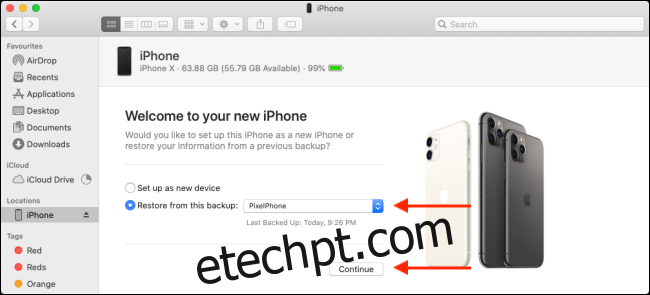
Após a conclusão do processo, o seu iPhone ou iPad voltará a funcionar como habitualmente – mas agora, estará operacional!
Se pretende estar mais consciente relativamente às suas cópias de segurança, verifique todos os dados dos quais pode efetuar cópia de segurança no iCloud.