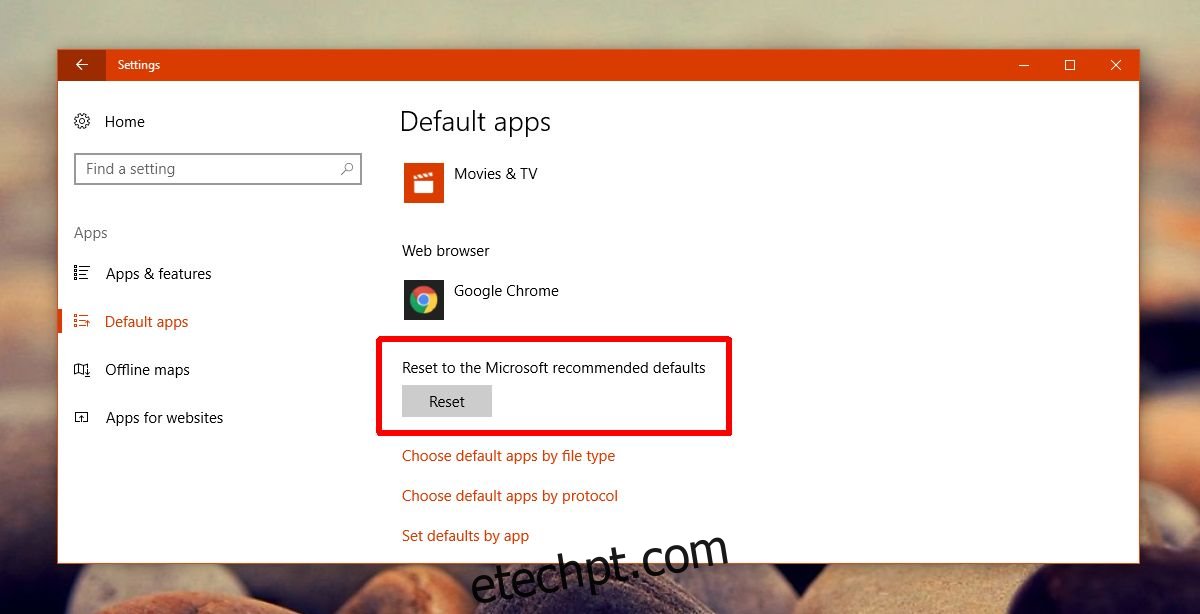A Microsoft ainda não pegou o jeito de entregar atualizações sem quebrar alguma coisa. A Atualização para Criadores chegou e tem seu próprio conjunto de problemas e recursos incompletos. Como previsto, as coisas quebraram. Para alguns usuários, os mesmos problemas que encontraram ao atualizar para a Atualização de Aniversário estão ressurgindo. Para outros, há novos problemas para corrigir. Um problema que alguns usuários estão enfrentando são as miniaturas de fotos brancas. Quando você abre uma pasta com fotos, a miniatura deve mostrar uma visualização da imagem ou o ícone do aplicativo associado a ela. Este bug impede que a miniatura apareça. Tudo o que você vê é um arquivo branco como se não houvesse nenhum aplicativo associado a ele. Veja como você pode corrigir miniaturas de fotos brancas no Windows 10 Creators Update.
Há três coisas que você pode tentar corrigir miniaturas de fotos brancas no Windows 10 após a Atualização para criadores. A primeira solução é bem fácil e leva apenas um minuto para ser feita. Experimente antes de tentar as outras duas soluções.
últimas postagens
Redefinir os padrões do aplicativo
Abra o aplicativo Configurações e vá para o grupo de configurações Aplicativos. Selecione a guia ‘Aplicativos padrão’ e role até a parte inferior. Clique no botão ‘Redefinir’ para redefinir os padrões do aplicativo. Abra o Explorador de Arquivos e veja se isso resolveu seu problema.
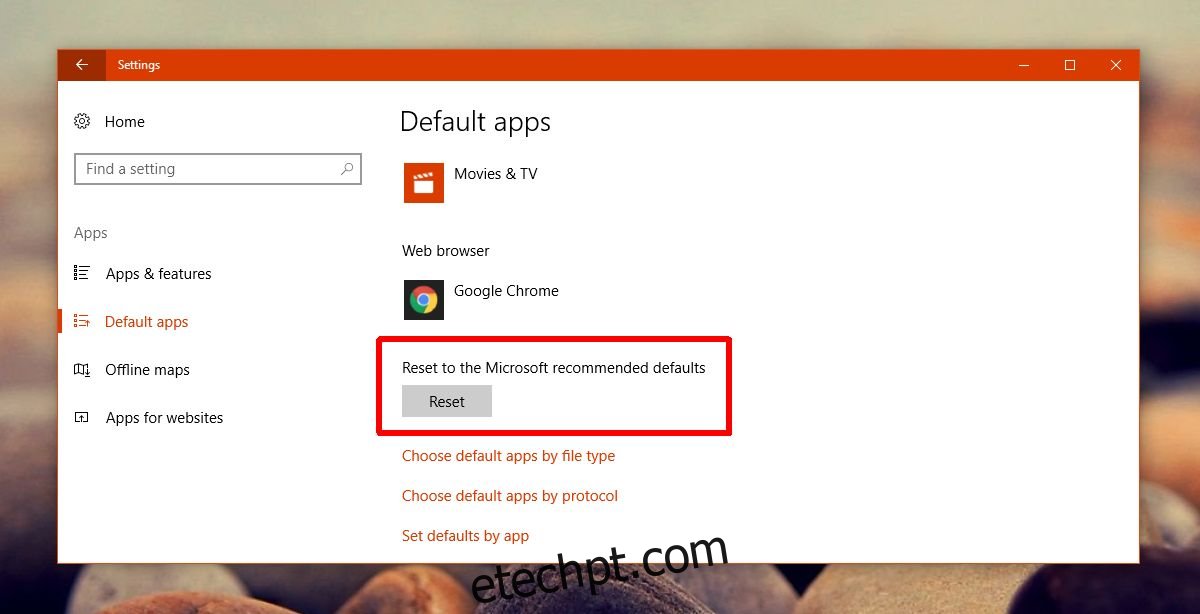
Se for corrigido, vá em frente e altere os padrões do aplicativo para seus aplicativos preferidos. O problema não deve ressurgir novamente. Quando o Windows 10 atualiza o sistema operacional, ele redefine os aplicativos padrão. Se você usou aplicativos de terceiros, essa redefinição resulta em problemas como miniaturas de fotos brancas. Se isso não funcionar, tente a próxima solução para corrigir miniaturas de fotos brancas.
Definir padrões por aplicativo
Se a redefinição dos padrões do aplicativo não corrigir as miniaturas de fotos brancas, tente definir os padrões por aplicativo. Abra o aplicativo Configurações e vá para o grupo de configurações Aplicativos. Selecione a guia Aplicativos padrão e role até o final. Clique na opção ‘Definir padrões por aplicativo’.
O Painel de Controle será aberto onde você pode definir os aplicativos padrão. Procure o aplicativo Fotos na coluna à esquerda e selecione-o. À direita, clique na opção ‘Definir este programa como padrão’. Verifique se suas miniaturas estão sendo exibidas corretamente ou não.
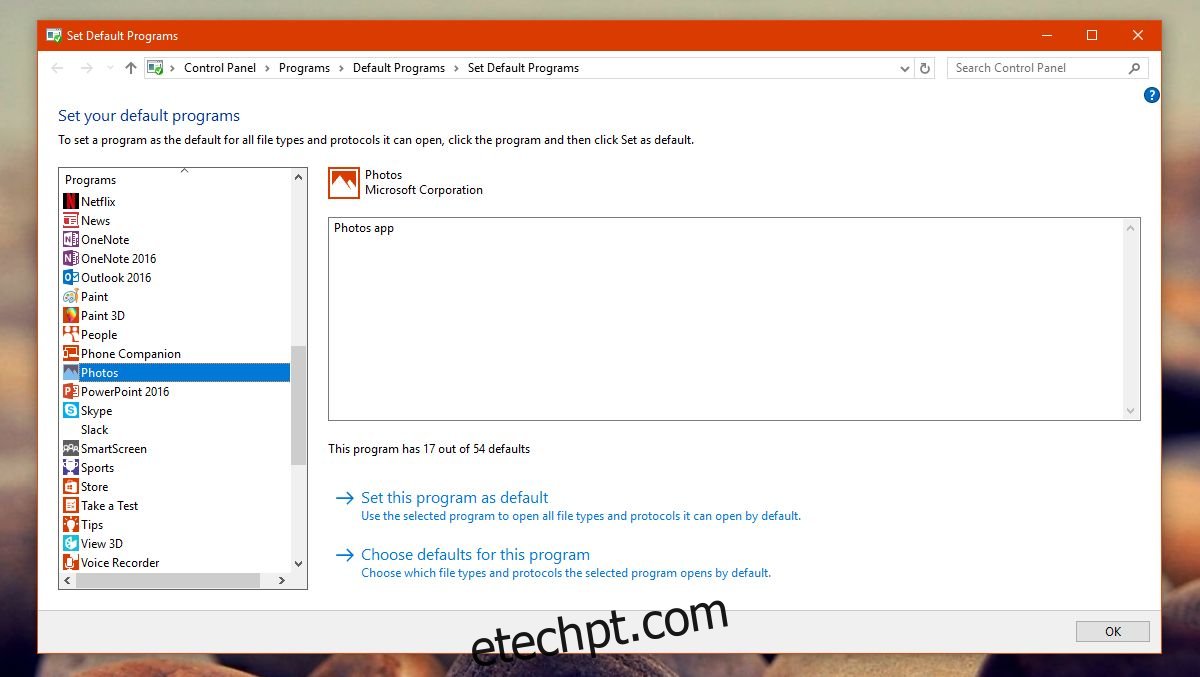
Reconstruir Cache de Ícones
Toque em Win + R e cole o seguinte;
C:Users%username%AppDataLocalMicrosoftWindowsExplorer
Isso abrirá o Explorador de Arquivos no local acima. Exclua todos os arquivos que você vê aqui.
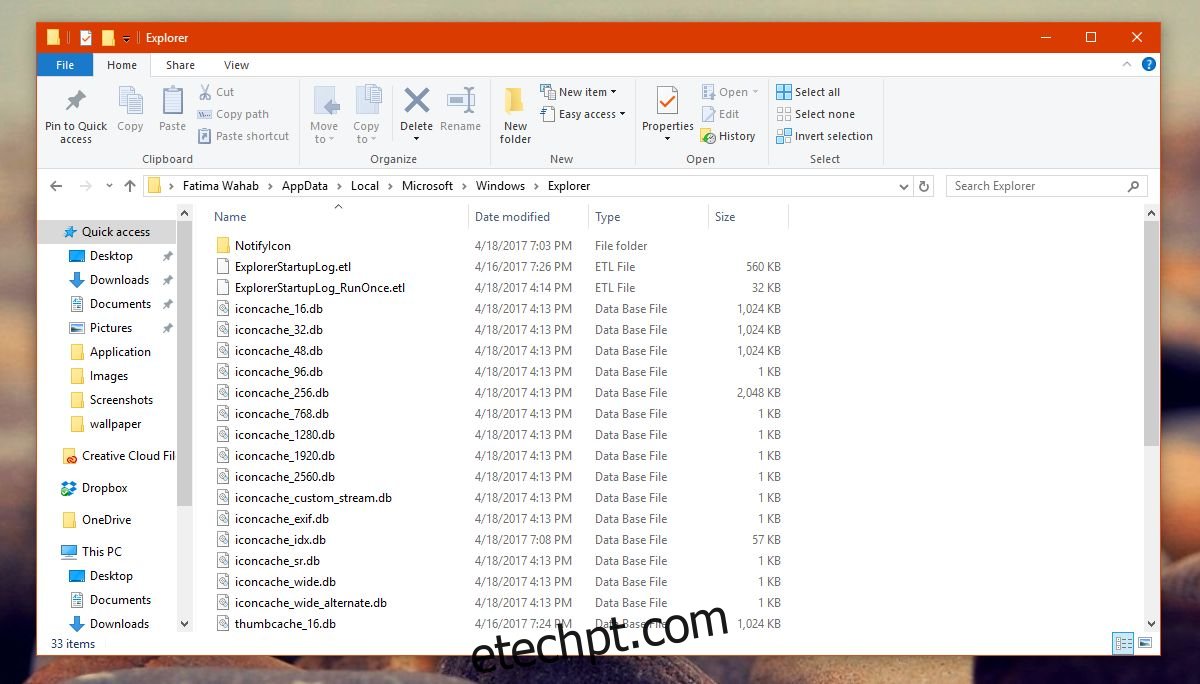
Se você tiver problemas para excluir os arquivos, considere iniciar o Windows 10 no modo de segurança e, em seguida, excluir os arquivos. Ao excluir esses arquivos, uma nova pasta chamada IconcacheToDelete aparecerá. Quando você reiniciar o sistema, esta pasta desaparecerá.
O cache de ícones agora foi excluído. O Windows começará a reconstruí-lo automaticamente. Quando você abre uma pasta de fotos, as miniaturas de fotos brancas desaparecem.
Usar ícones médios
Se tudo mais falhar e você não tiver a opção de reverter para a Atualização de Aniversário, altere a visualização do arquivo para a pasta em questão. Abra o Explorador de Arquivos. Navegue até a pasta de fotos. Na faixa de opções, vá para a guia Exibir. No grupo de ferramentas Layout, selecione a opção ‘Ícones médios’.
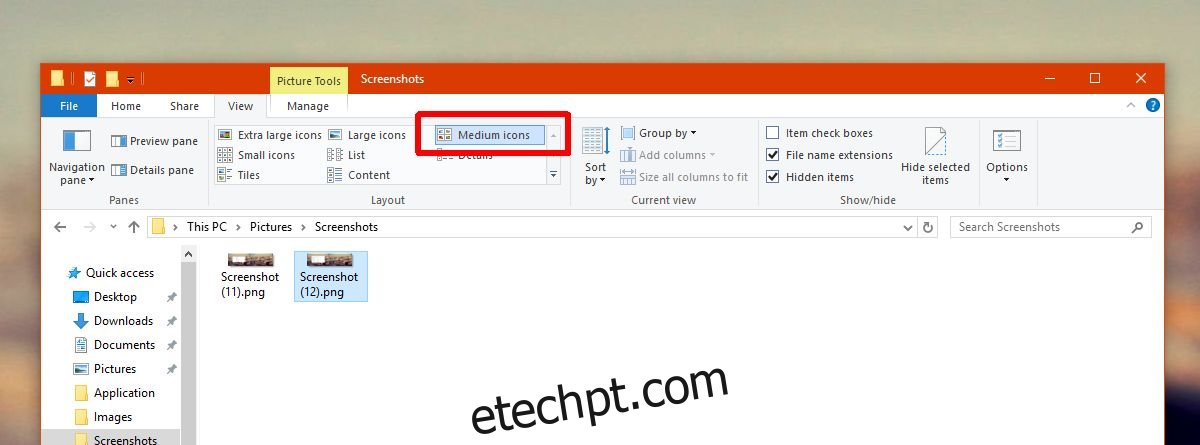
Os usuários que atualizaram da Atualização de Aniversário para a Atualização de Criadores estão vendo esse bug. Aqueles que fizeram uma instalação limpa do Creators Update não o estão vendo.