Dropbox é uma empresa americana de hospedagem de arquivos. Você pode criar backups de seus dados no armazenamento em nuvem do Dropbox de acordo com os diversos planos oferecidos pela empresa. Mas, se você estiver enfrentando um erro laravel muito grande da entidade de solicitação 413 ao carregar arquivos para o Dropbox no Windows 10, não deve se preocupar. Temos um guia útil para você que ensinará como corrigir esse erro 413 do Dropbox com no seu PC com Windows. Continue lendo o artigo!
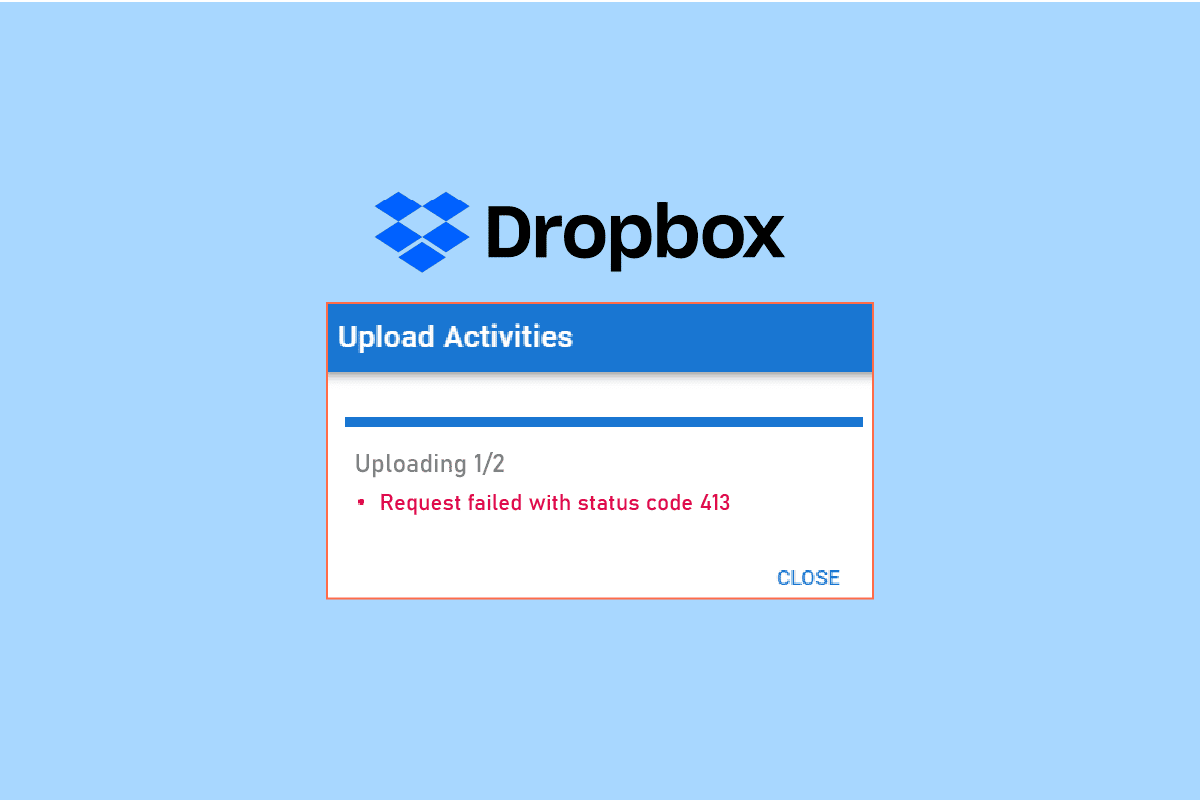
últimas postagens
Como resolver o erro 413 do Dropbox Com
Nós carregamos arquivos no Dropbox para backup caso nosso sistema seja danificado. No entanto, ao carregar os arquivos para o armazenamento em nuvem do Dropbox, você pode receber erros. Este erro pode ocorrer possivelmente devido aos seguintes motivos.
- Problema de conectividade de rede.
- Aplicativo do Dropbox desatualizado.
- Espaço limitado do Dropbox.
- Usando aplicativos de terceiros para fazer backup de arquivos no Dropbox.
- Tamanho de arquivo grande.
A seguir estão todos os métodos de solução de problemas para corrigir o erro 413 do Dropbox no Windows 10.
Método 1: Redefinir Roteador
Em primeiro lugar, você deve verificar se há problemas de rede e solucionar problemas de sua rede. Você pode redefinir seu roteador de rede e verificar se isso corrigiu o erro 413 do Dropbox ou não. A seguir estão as etapas para redefinir seu roteador.
Nota 1: Todas as configurações e configurações, como portas encaminhadas, conexões na lista negra, credenciais, etc., serão apagadas. Portanto, certifique-se de manter uma conta deles antes de prosseguir para as instruções discutidas abaixo.
Nota 2: Após a reinicialização, o roteador retornará às configurações padrão e à senha de autenticação. Portanto, use suas credenciais padrão para fazer login após a redefinição.
1. Abra as configurações do roteador usando o endereço IP do gateway padrão. Em seguida, use suas credenciais para Login como mostrado.

2. Anote todas as definições de configuração. Você precisará deles após redefinir o roteador, pois poderá perder suas credenciais de ISP se usar um protocolo P2P (Protocolo ponto a ponto pela Internet)
3. Agora, pressione o botão Reset em seu roteador por 10-30 segundos.
Nota: Você precisa usar dispositivos apontadores como um alfinete ou palito de dente para pressionar o botão RESET em alguns Roteadores.
 Imagem de manuelwagner0 do Pixabay
Imagem de manuelwagner0 do Pixabay
4. Aguarde o roteador desligar e ligar automaticamente. Você pode soltar o botão quando as luzes começarem a piscar.
5. Por fim, insira novamente os detalhes de configuração do roteador na página da web.
Método 2: atualizar o aplicativo do Dropbox
O aplicativo Dropbox é atualizado automaticamente no seu PC. Mas, se você deseja atualizar o aplicativo manualmente, pode baixar a versão mais recente do aplicativo no página de download.
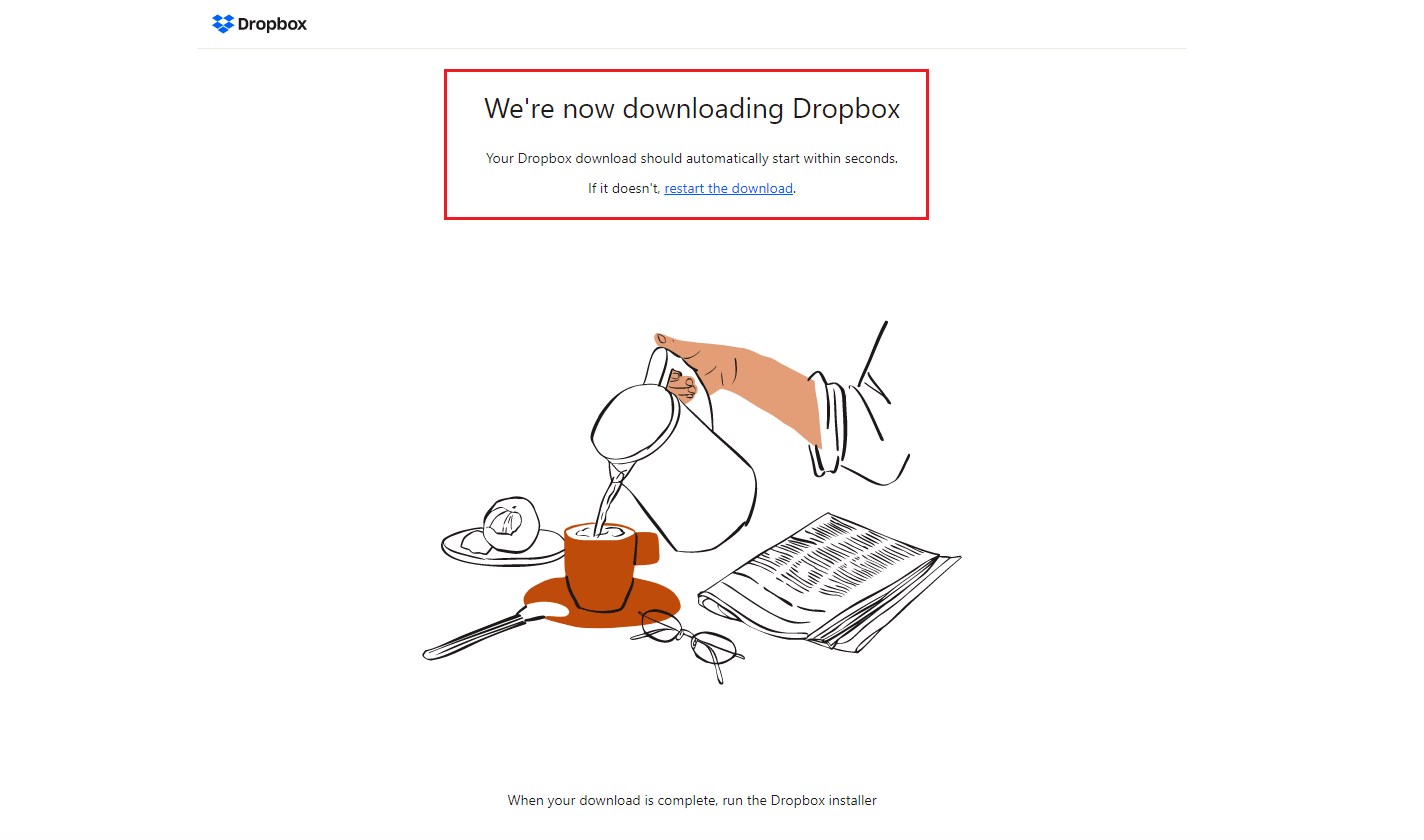
Método 3: Garanta espaço suficiente no Dropbox
O Dropbox oferece vários planos de armazenamento para criar backup de seus arquivos e pastas. Se o seu plano atingiu o limite, isso pode causar o erro 413 do Dropbox com. Então, você pode tentar mudar seu plano para aumentar o espaço do Dropbox. Siga as etapas listadas abaixo para garantir espaço suficiente no Dropbox pessoal.
1. Faça login em Dropbox versão web.
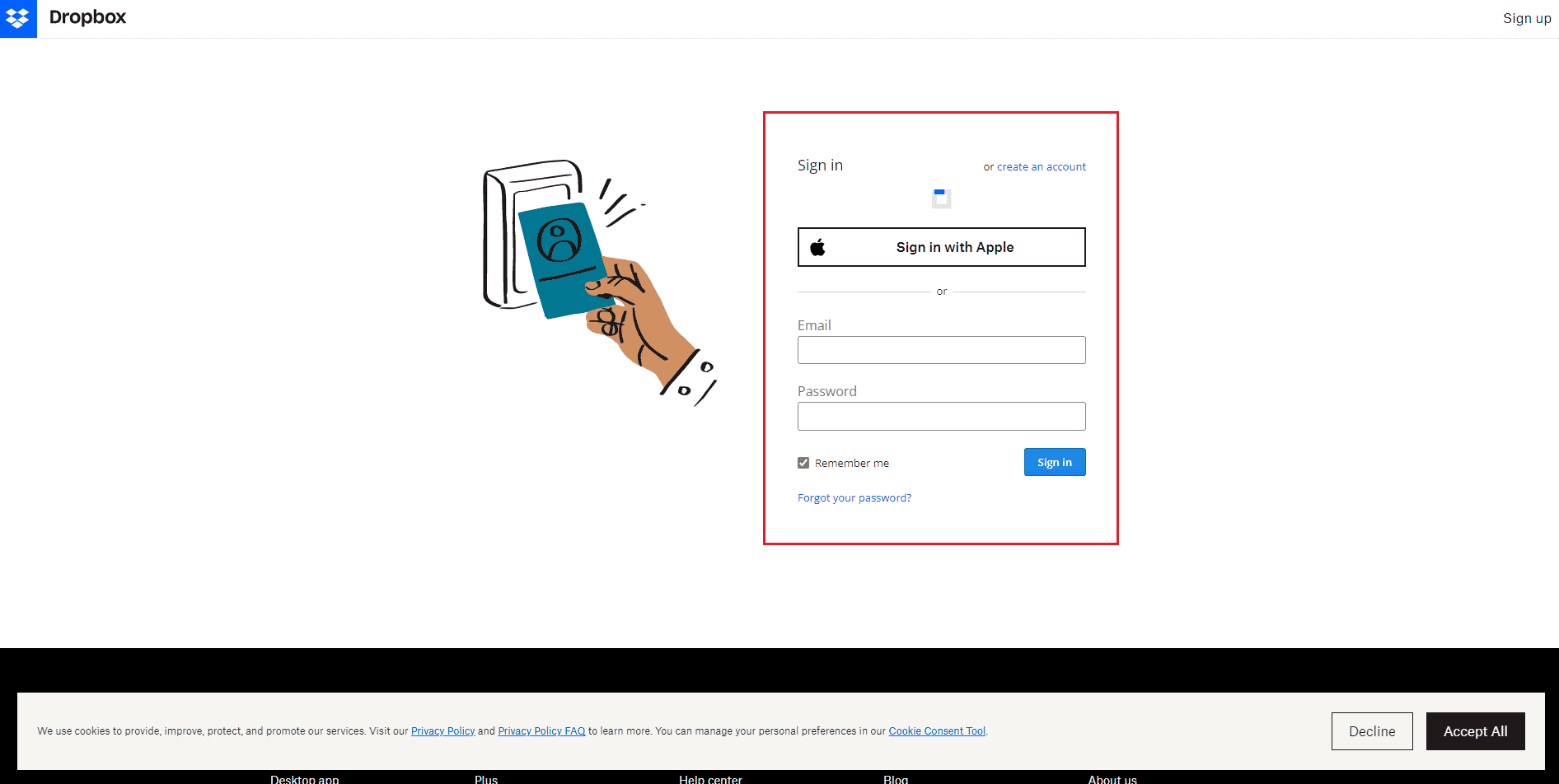
2. Clique no ícone do seu perfil e selecione a opção Configuração.
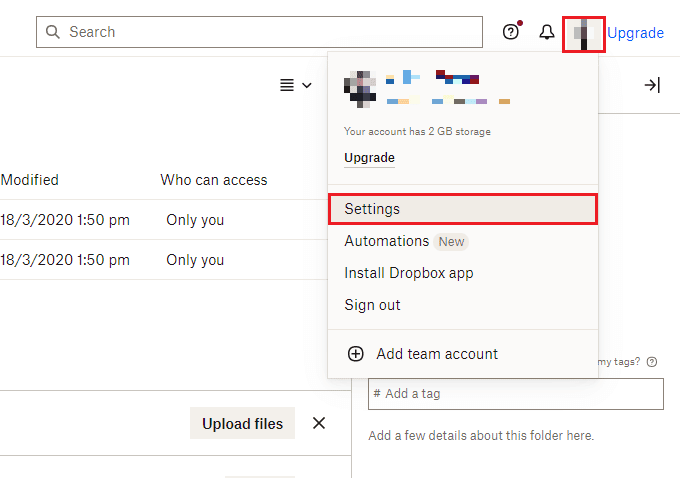
3. Vá para o menu Plano.
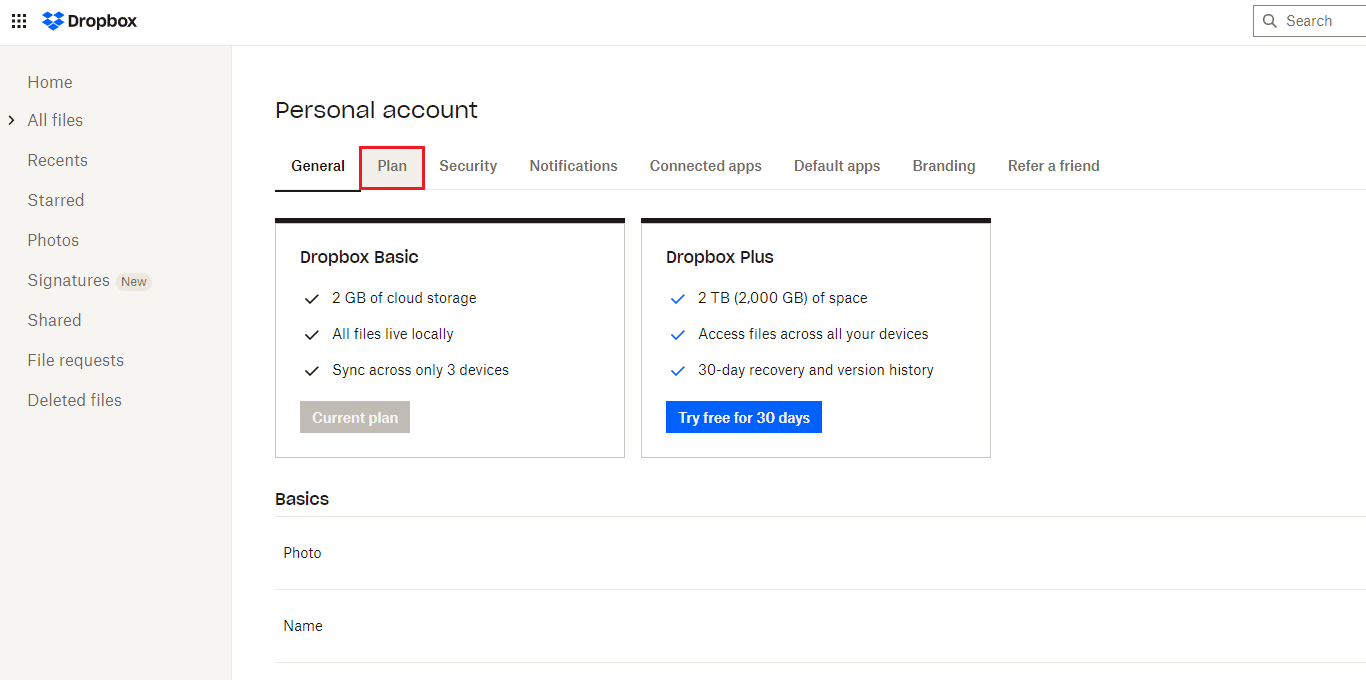
4. Aqui, verifique o seu espaço Drobox Pessoal.
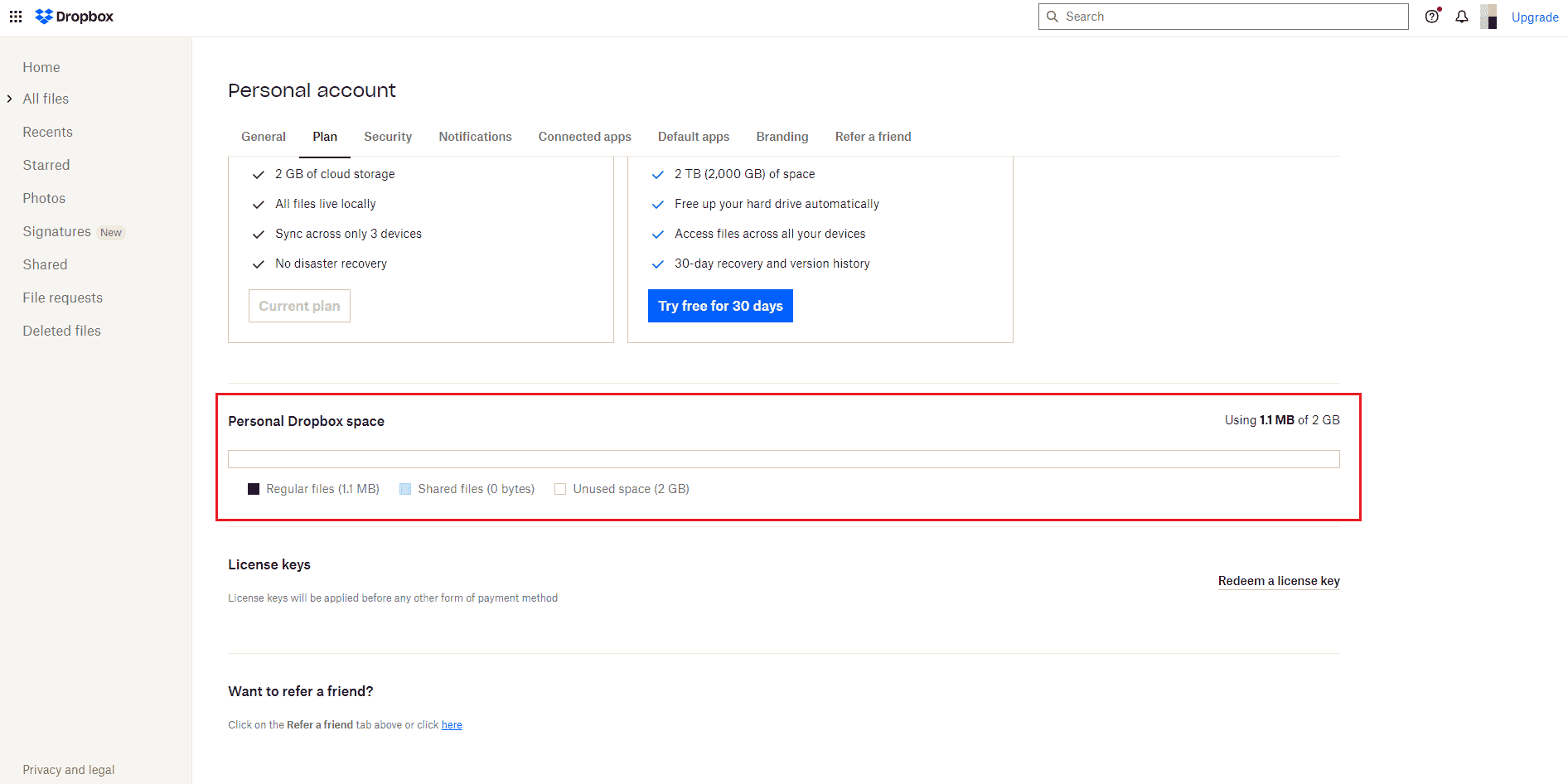
5. Se você estiver ficando sem espaço, tente atualizar seu plano visitando o Página de planos do Dropbox.
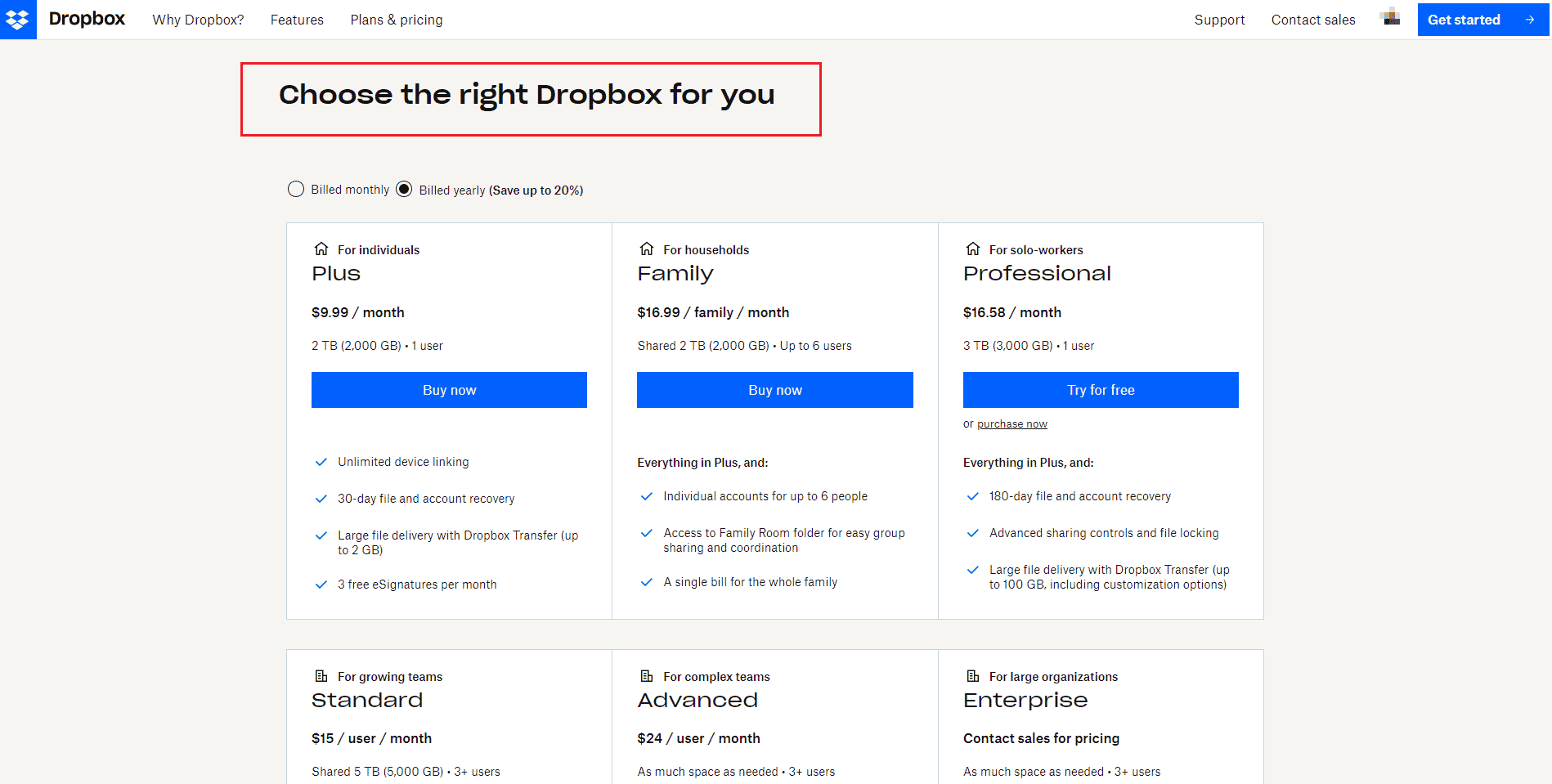
Método 4: Backup de arquivos manualmente
Ao usar um aplicativo de terceiros para fazer backup de seus arquivos no Dropbox, você pode enfrentar problemas. Portanto, para resolver o problema do erro 413 do Dropbox com, tente fazer backup manualmente de seus arquivos e pastas apenas do aplicativo Dropbox. Aqui estão os passos para fazê-lo.
1. Abra o aplicativo Dropbox.
2. Clique no ícone do seu perfil e selecione Preferências.
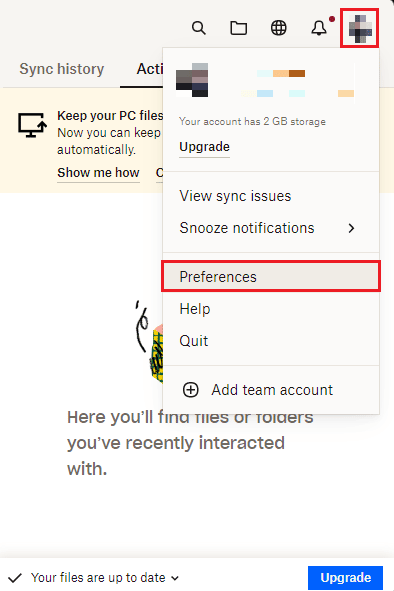
3. Vá para o menu Backup.
4. Aqui, clique no botão Gerenciar backups.
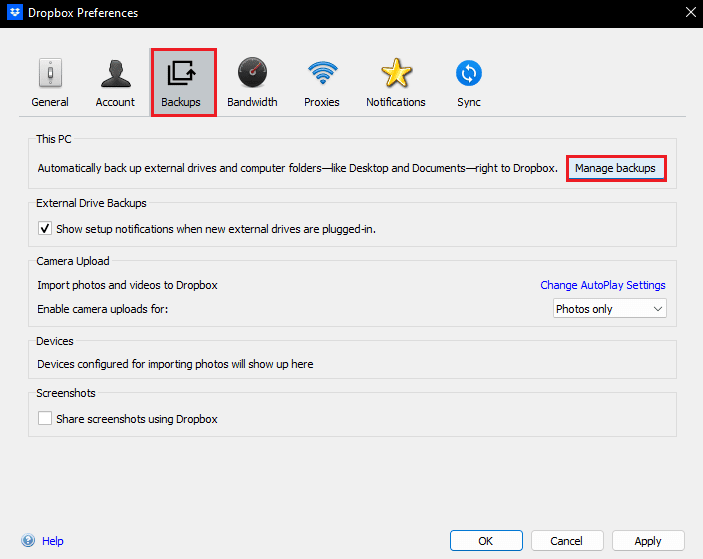
5. Escolha a pasta para sincronizar com o Dropbox e clique no botão Configurar.
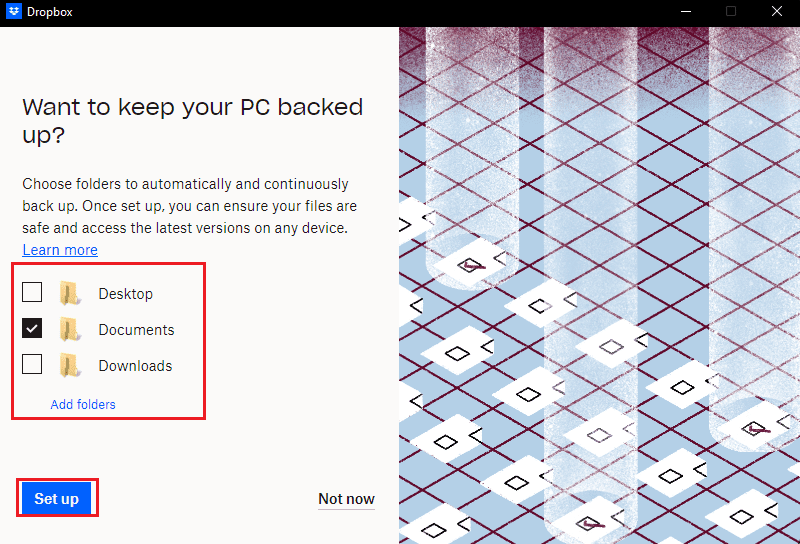
6. Você pode Escolher um plano para continuar, caso contrário, selecione Continuar com a opção Básica.
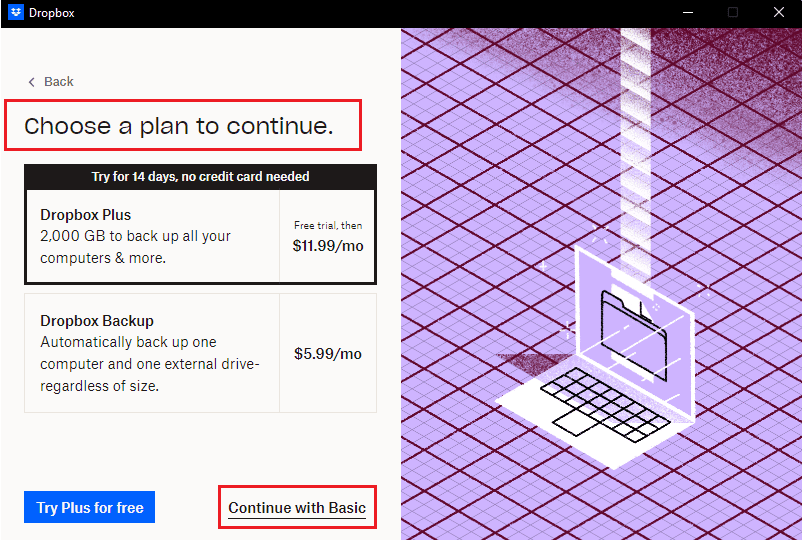
7. Por fim, clique no botão Sim, continuar no prompt.
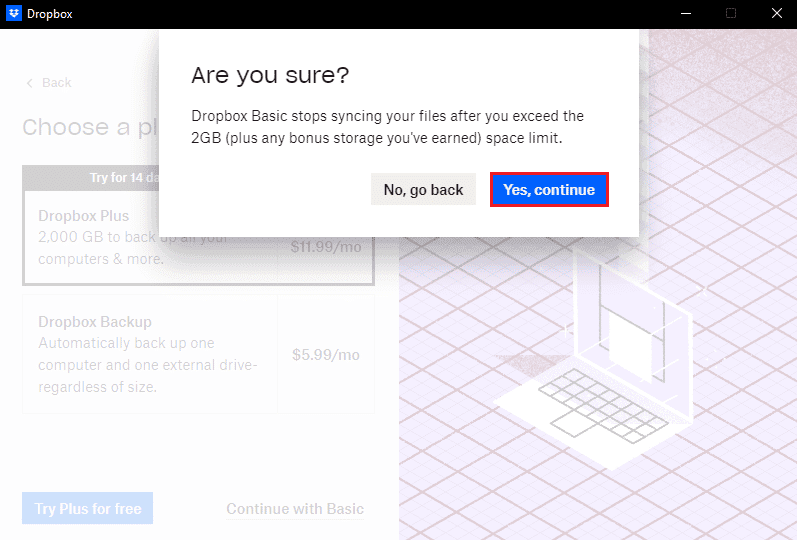
Método 5: Reduzir o tamanho do arquivo
Se você tiver um espaço limitado no Dropbox, tente reduzir o tamanho dos arquivos e pastas. Aqui, consulte nosso guia sobre as 15 melhores ferramentas de compactação de arquivos para Windows. Se você tiver algum arquivo pdf para fazer backup, também poderá reduzir o tamanho sem perder a qualidade. Siga nosso guia para reduzir o tamanho do arquivo pdf sem perder a qualidade. Reduzir o tamanho do arquivo corrigirá o erro 413 da entidade de solicitação do Dropbox laravel muito grande.
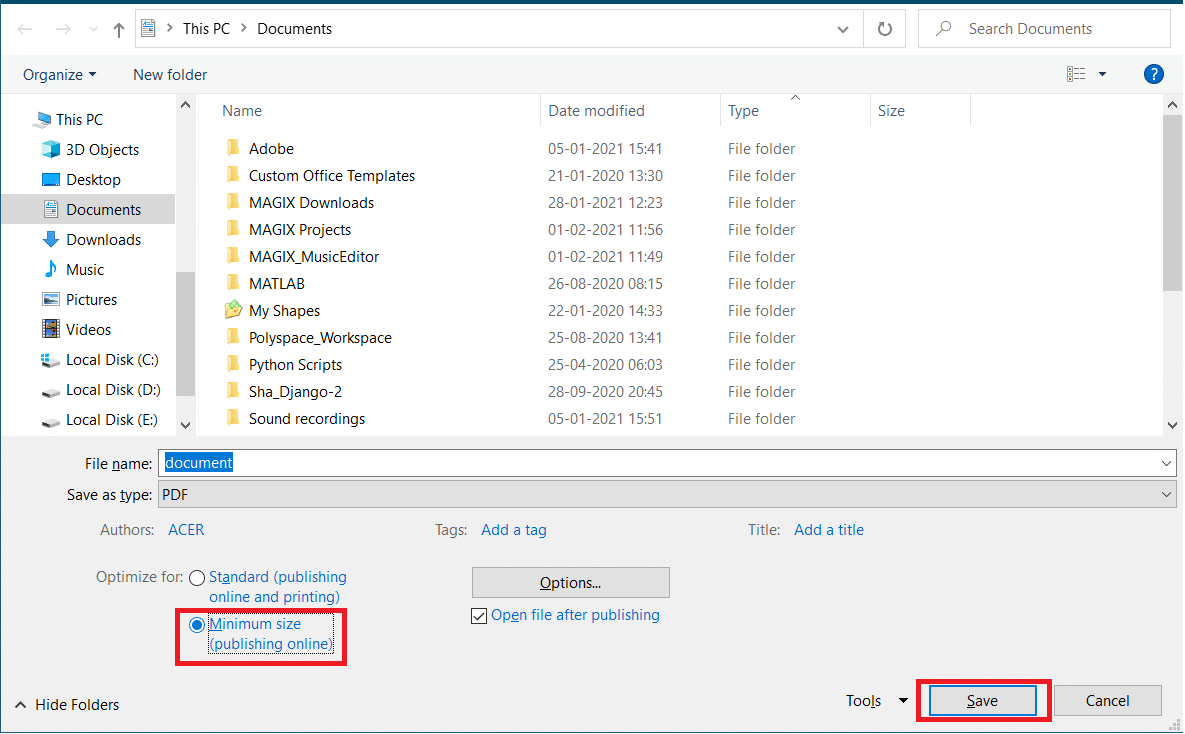
Método 6: reinstale o aplicativo do Dropbox
Se nenhum dos métodos acima funcionar para você corrigir o erro 413 do Dropbox com, você poderá reinstalar o aplicativo do Dropbox. Siga as etapas fornecidas para reinstalar o aplicativo do Dropbox no Windows 10.
1. Pressione a tecla Windows, digite Painel de Controle e clique em Abrir.
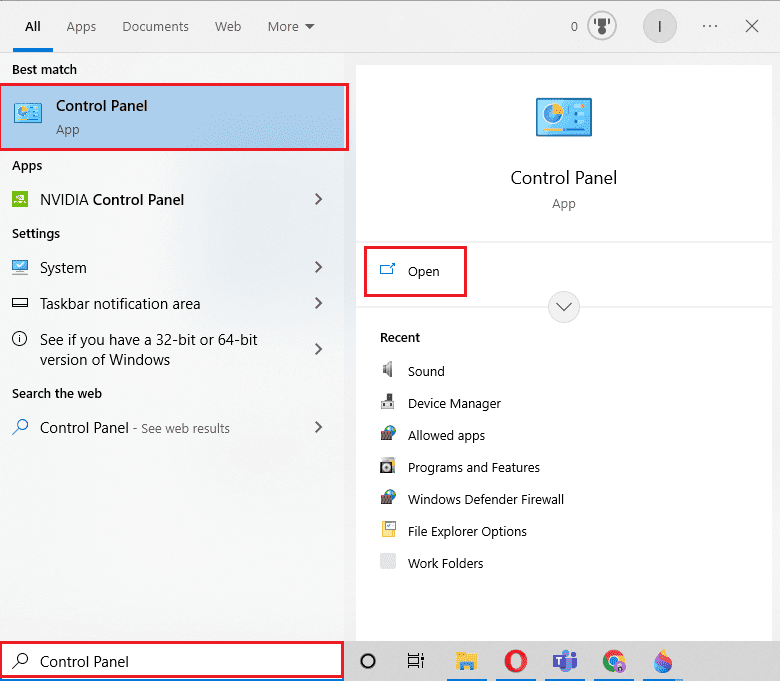
2. Defina Exibir por > Categoria e clique na opção desinstalar um programa em Programas.
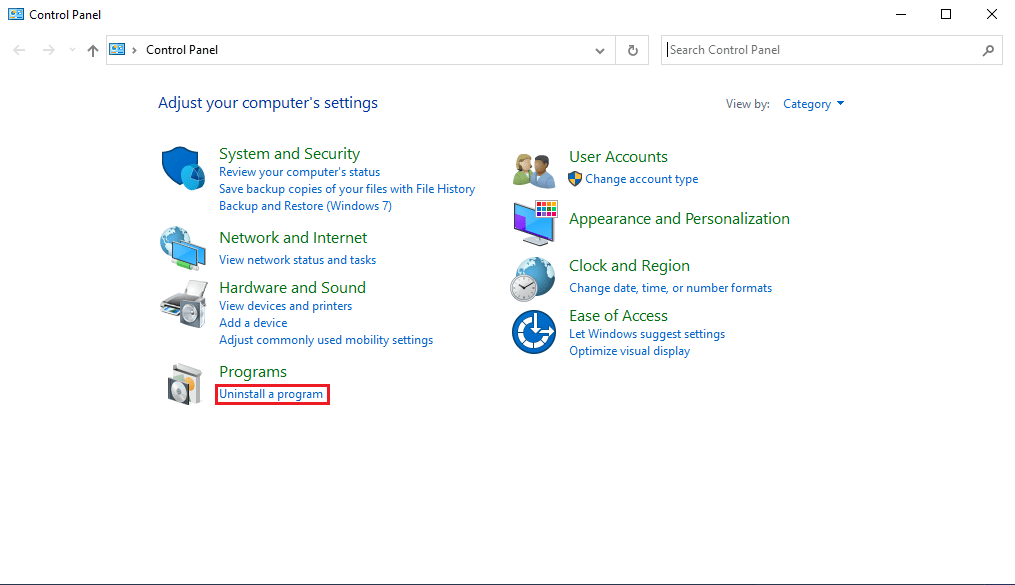
3. Agora, localize o Adobe Premiere Pro e clique com o botão direito nele e selecione Desinstalar.

4. Clique em Sim no prompt Controle de Conta de Usuário.
5. Aqui, clique no botão Desinstalar.
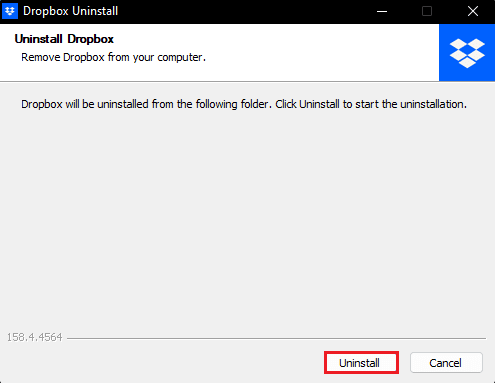
6. Após desinstalar o aplicativo, clique no botão Fechar e reinicie o PC.
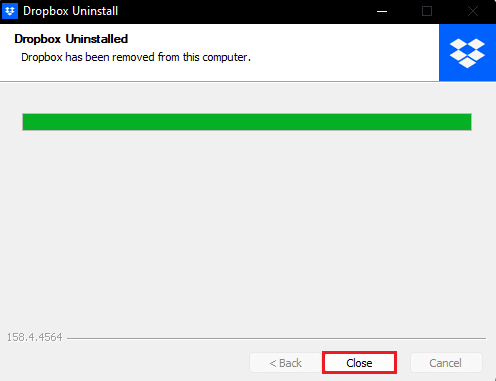
7. Por fim, visite o Dropbox website oficial e clique em Baixar agora.
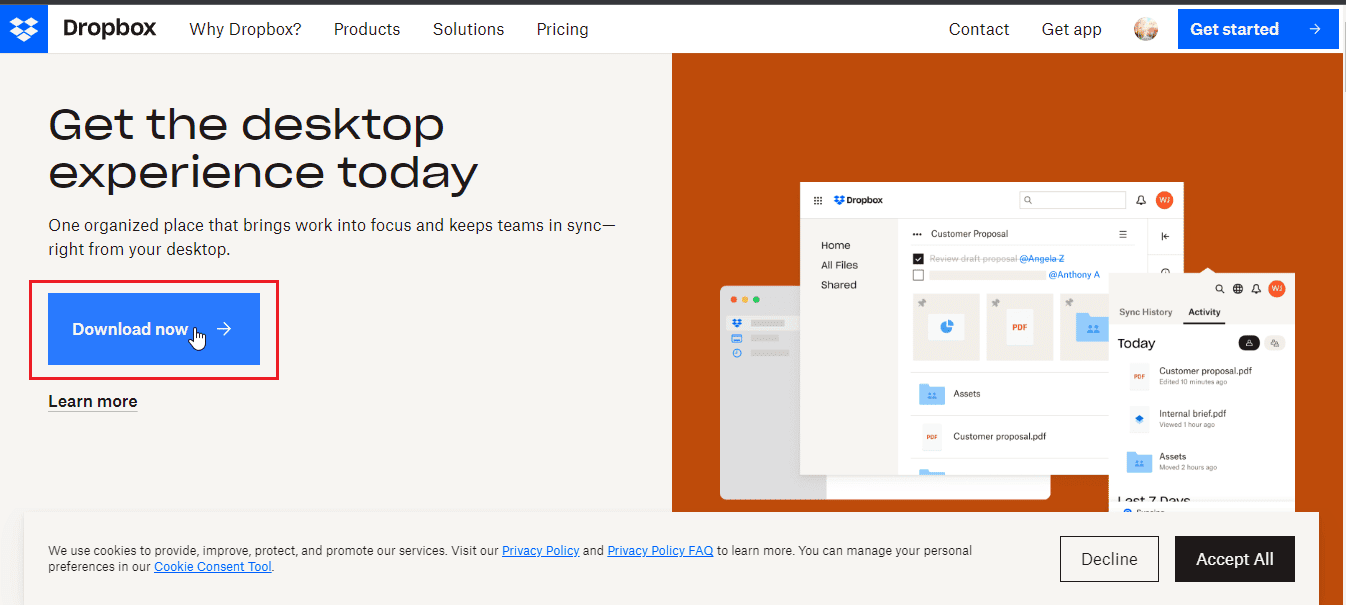 –
–
8. Clique no arquivo do instalador para instalar o Dropbox.
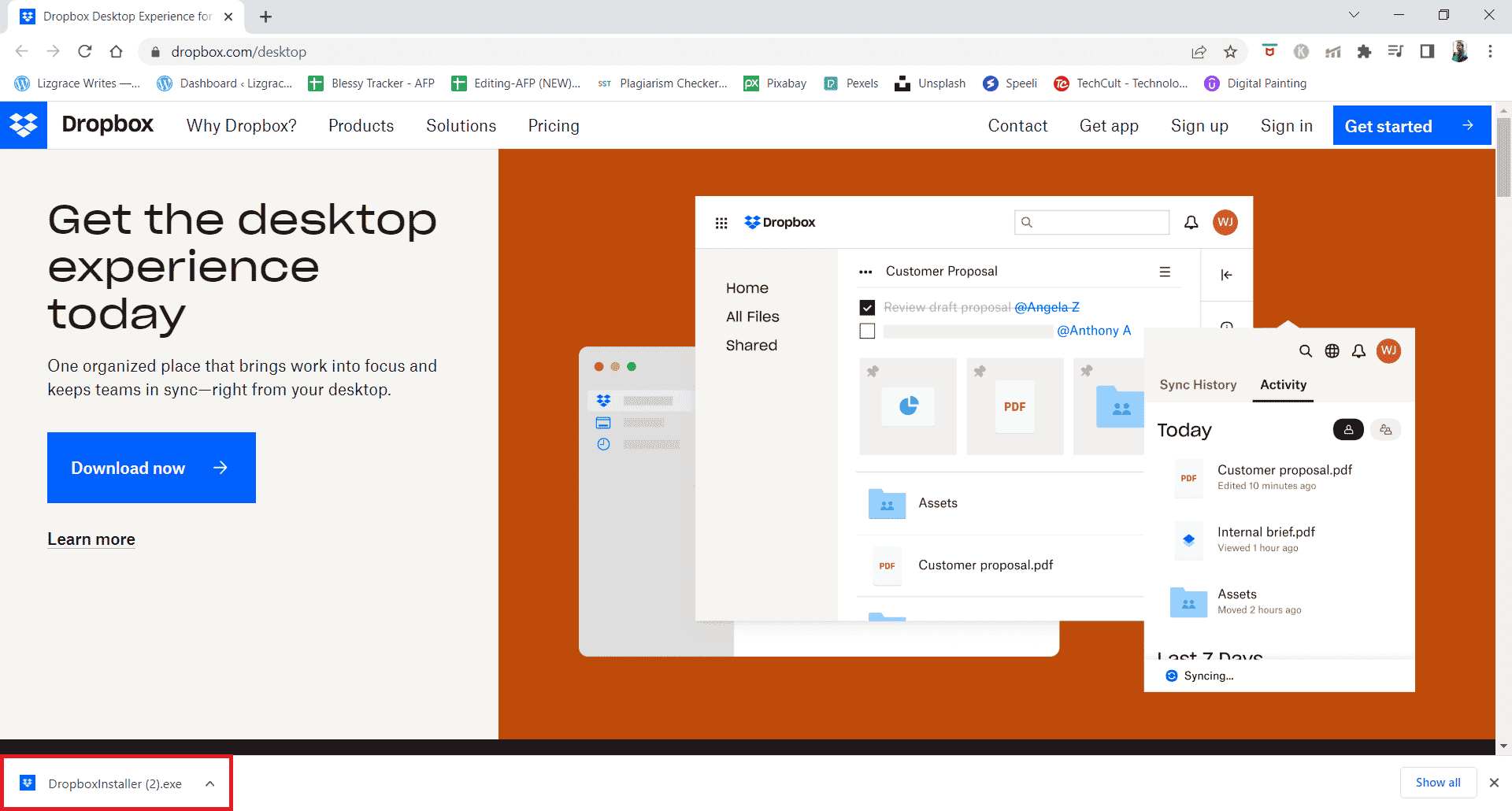
9. Clique em Sim no prompt do UAC.
10. Aguarde a inicialização do instalador do Dropbox.
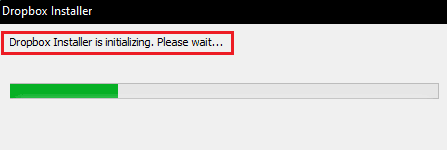
11. Em seguida, aguarde alguns minutos para instalar o aplicativo do Dropbox.
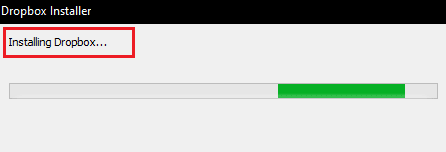
12. Por fim, faça login na sua conta para configurar o Dropbox no seu PC.
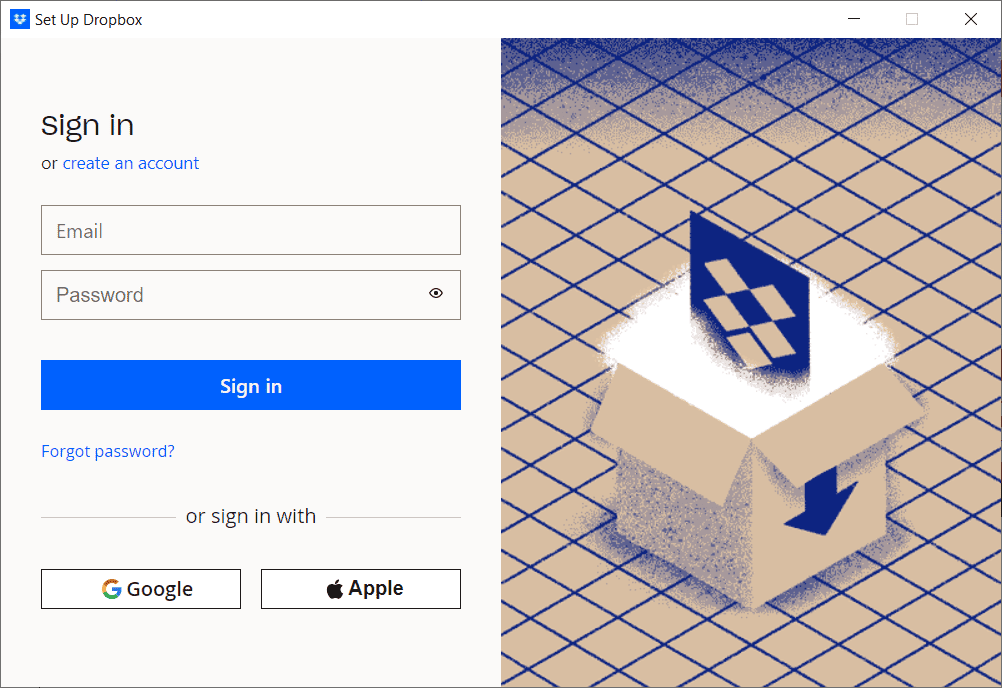
13. Agora, você receberá uma mensagem dizendo Bem feito! Dropbox instalado, clique em Avançar para escolher seu plano e começar a fazer backup de seus arquivos do PC.
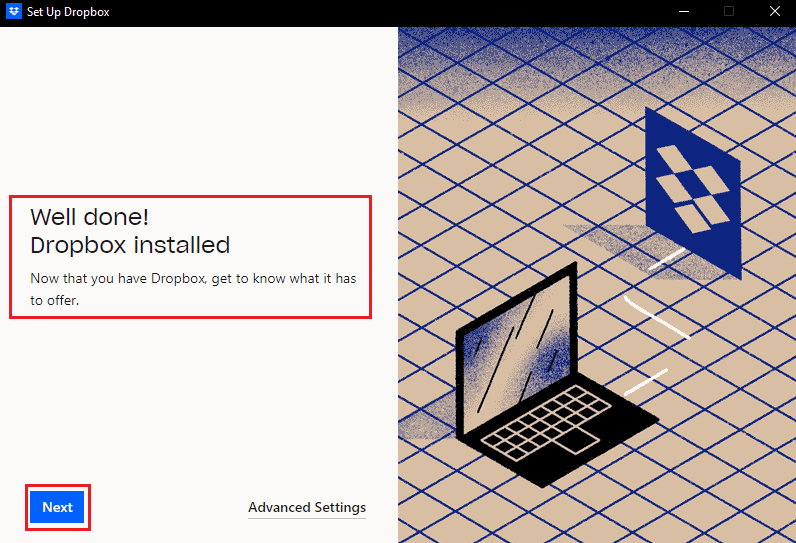
Assim, é assim que você pode corrigir o erro 413 request entity laravel muito grande no Dropbox.
***
Portanto, esperamos que você tenha aprendido como corrigir o erro 413 do Dropbox com no Windows 10. Você pode nos enviar dúvidas ou sugestões sobre qualquer outro tópico sobre o qual queira que façamos um artigo. Deixe-os na seção de comentários abaixo para sabermos.

