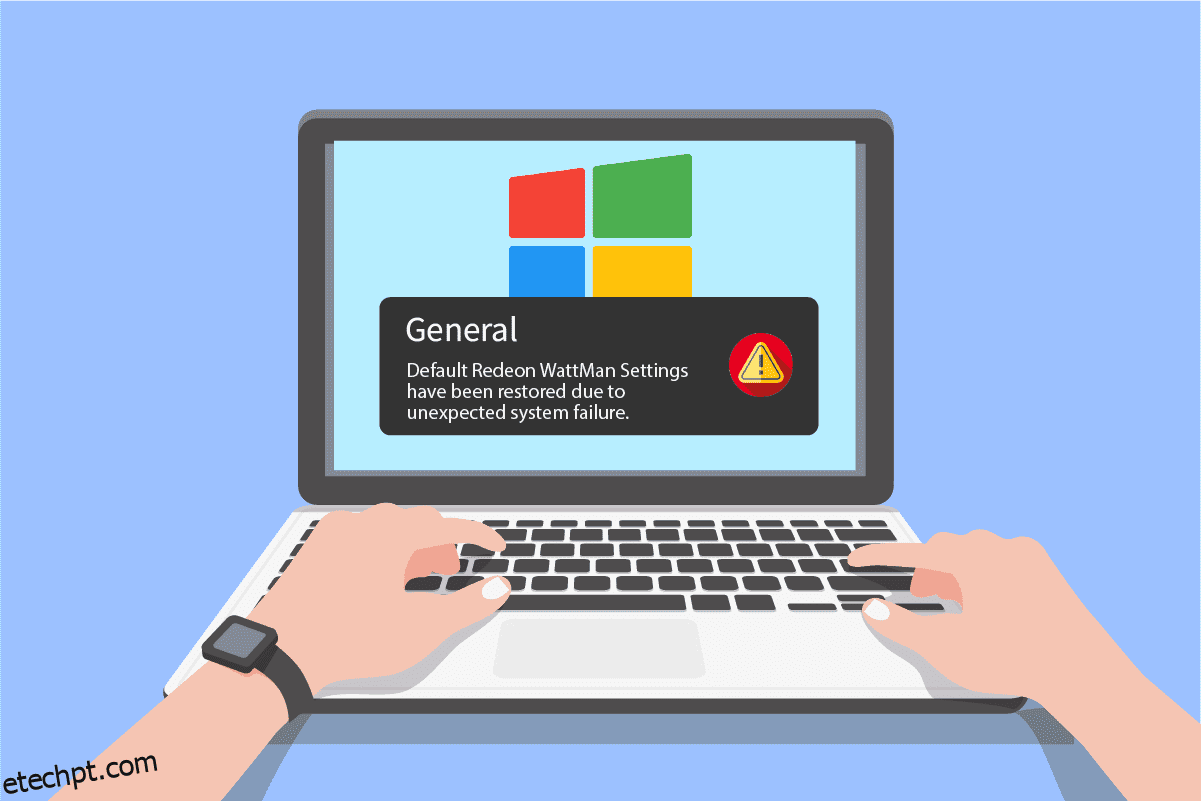Vários usuários de PC reclamaram sobre a falha do Radeon WattMan ocorrendo repentinamente em seu PC. Esse erro pode ter muitos motivos diferentes para aparecer no computador, que possui os gráficos AMD Radeon instalados. Se você também deseja resolver esse erro inesperado, continue lendo este artigo até o final. Você aprenderá sobre o que é o Radeon WattMan e as maneiras de corrigir o erro padrão do Radeon WattMan em detalhes. Portanto, continue lendo para corrigir o problema de falha do AMD WattMan.
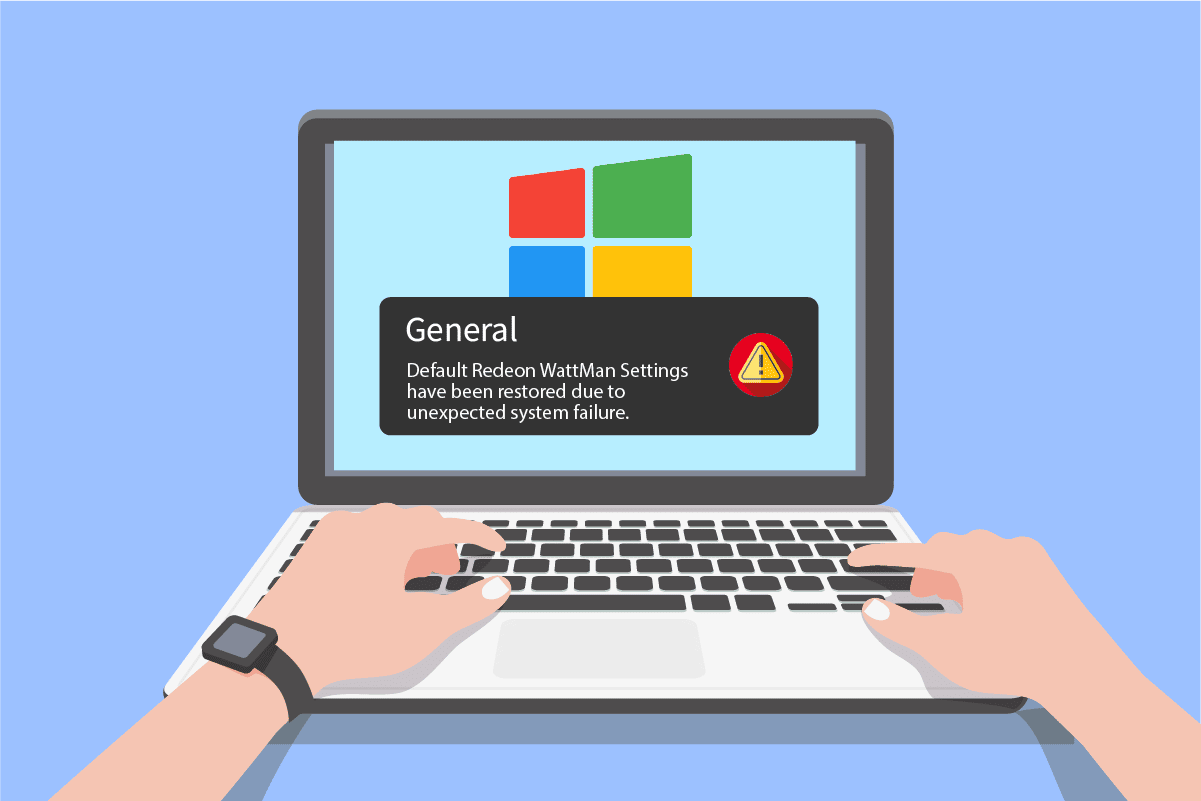
últimas postagens
Como corrigir o crash da AMD Radeon WattMan no Windows 10
Então, você pode perguntar, o que é Radeon WattMan? Radeon WattMan é um utilitário de gerenciamento de energia da AMD que controla os clocks do motor e da memória, velocidades do ventilador, voltagem da GPU e temperatura. Ele é usado para fornecer recursos de overclock ao PC. E também é famoso pela precisão que mostra nos regulamentos do overclocking. Portanto, antes de mais perguntas, vamos primeiro ver as razões pelas quais essa falha do Radeon WattMan ocorrerá no seu computador.
- Recurso de inicialização rápida ativado
- Arquivos de sistema corrompidos
- GPU com overclock
- Problemas relacionados ao driver gráfico
- Placa gráfica com defeito
Estas são algumas das razões pelas quais você está enfrentando o referido problema no seu PC. Agora, vamos pular para os métodos que explicam como corrigir o problema.
Método 1: desative a inicialização rápida
Se a opção Fast Startup estiver habilitada em seu PC, seu PC pode não estar carregando o driver gráfico corretamente com a inicialização rápida. Ele cria problemas de driver gráfico e ainda pode causar o travamento do Radeon WattMan. Para corrigir esse erro, você terá que desabilitar o recurso Fast Startup para carregar os drivers gráficos corretamente em seu computador. Depois de desabilitar esse recurso, você pode resolver o problema de travamento do AMD WattMan instantaneamente.
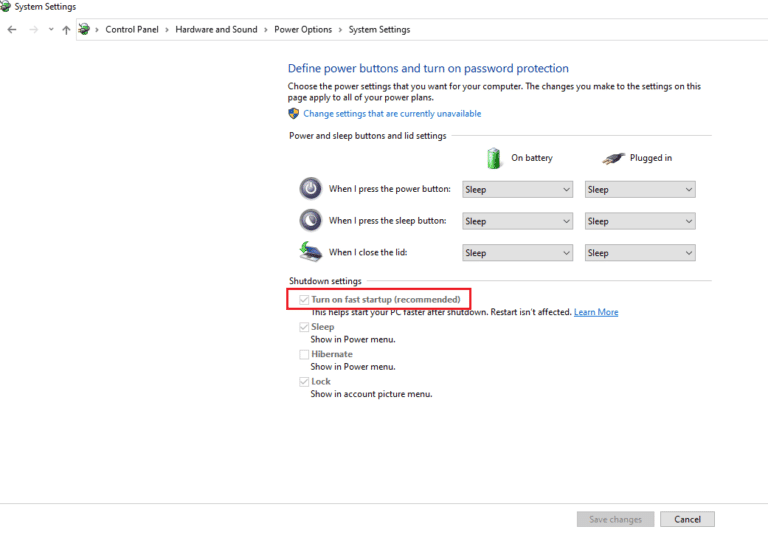
Método 2: reinstale os drivers gráficos
Se você desativou a opção Inicialização rápida em seu PC, mas ainda enfrenta as configurações do Radeon WattMan restauradas devido a um erro inesperado de falha do sistema, tente instalar o driver gráfico mais recente. Este método substituirá os drivers gráficos antigos e corrompidos pelos da nova versão. Siga as etapas abaixo para fazer o mesmo no seu PC e corrigir o problema de falha do Radeon WattMan.
1. Digite Device Manager na barra de pesquisa do Windows e clique na opção Open, conforme mostrado.
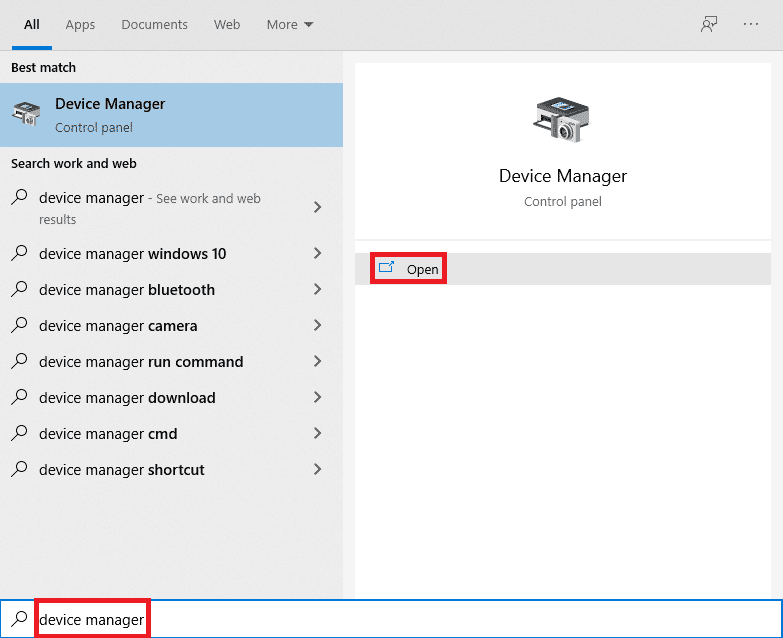
2. Clique na opção Adaptadores de vídeo para expandi-la.
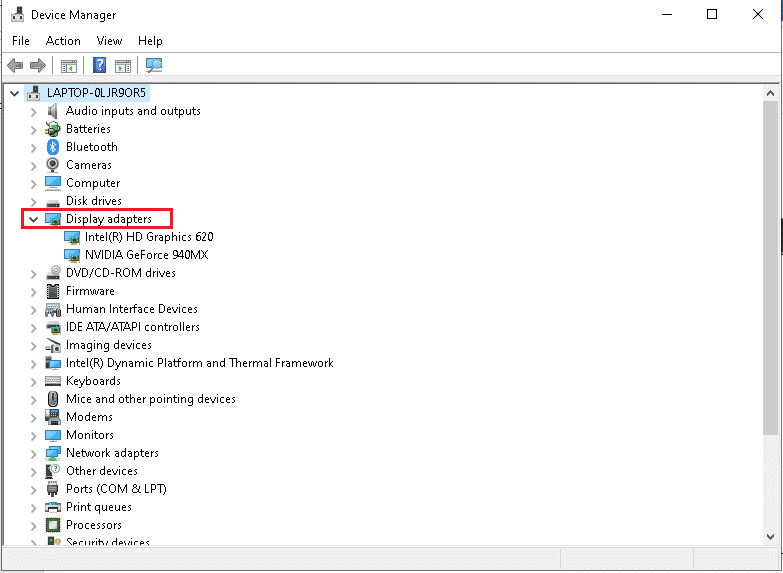
3. Clique com o botão direito do mouse no driver gráfico desejado e clique em Desinstalar dispositivo.
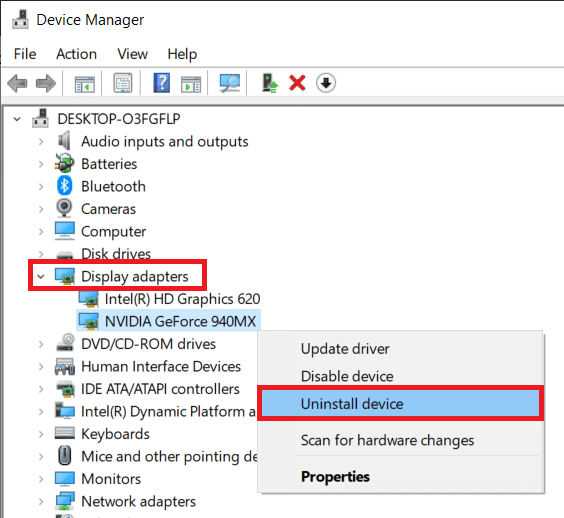
3. Marque a caixa Excluir o software do driver para este dispositivo e clique em Desinstalar no pop-up de confirmação.
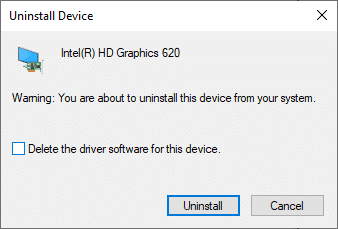
4. Agora, visite a página de suporte da AMD para localizar e baixar os drivers gráficos.
5. Selecione o driver gráfico correto para o seu dispositivo na lista, conforme mostrado abaixo, e clique em ENVIAR.
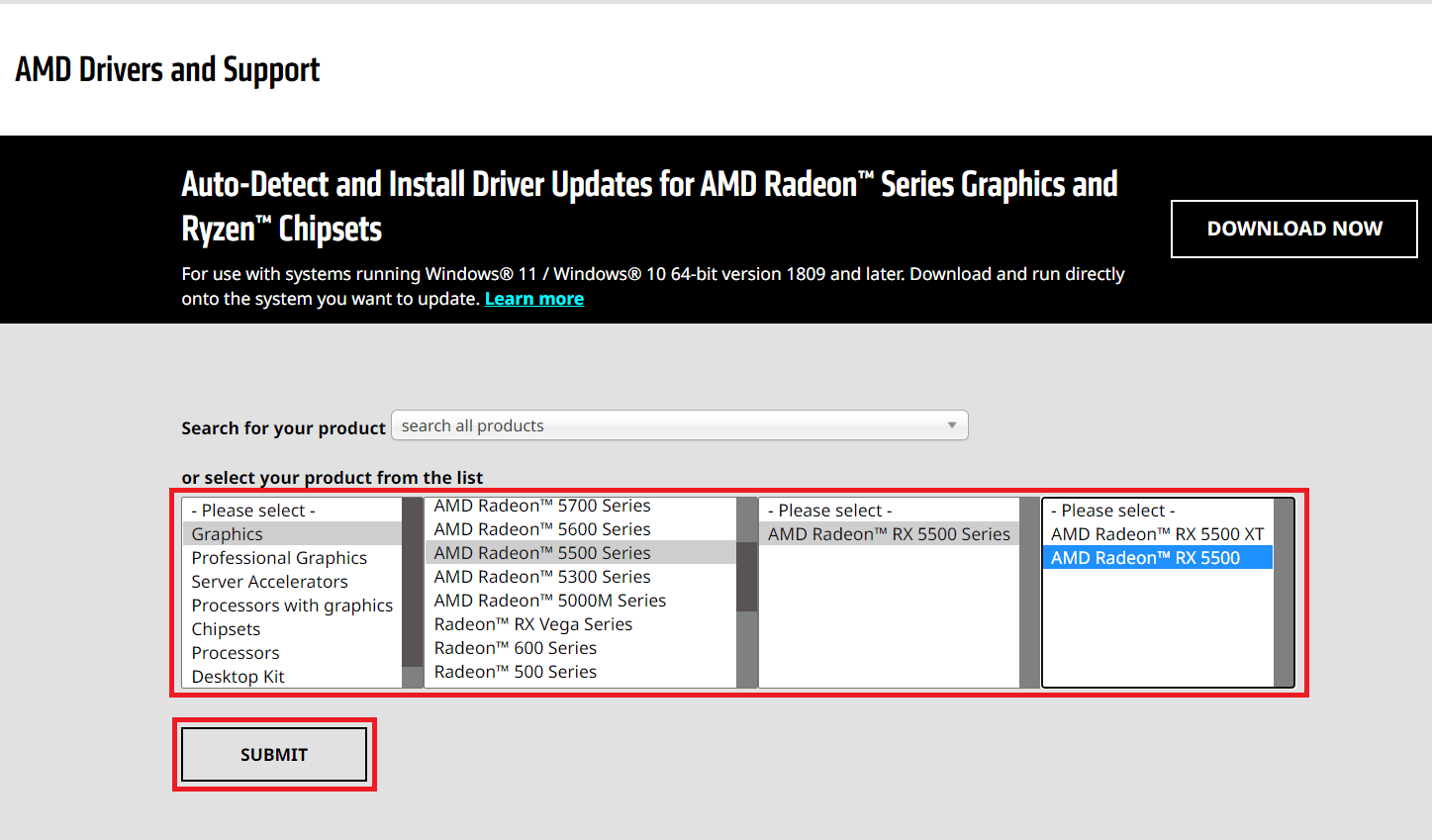
6. Clique no SO adequado do seu dispositivo no qual você fará o download dos drivers.
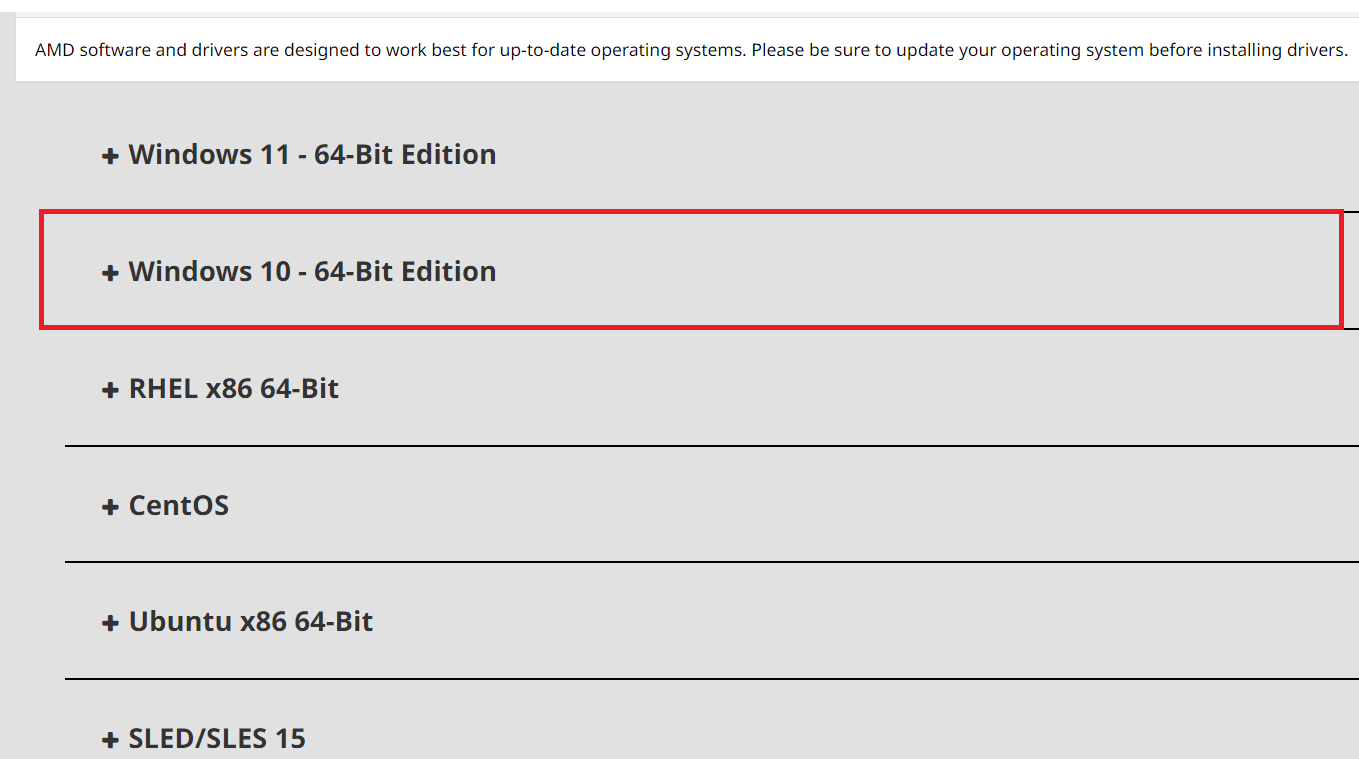
7. Clique na opção DOWNLOAD para iniciar o processo de download.
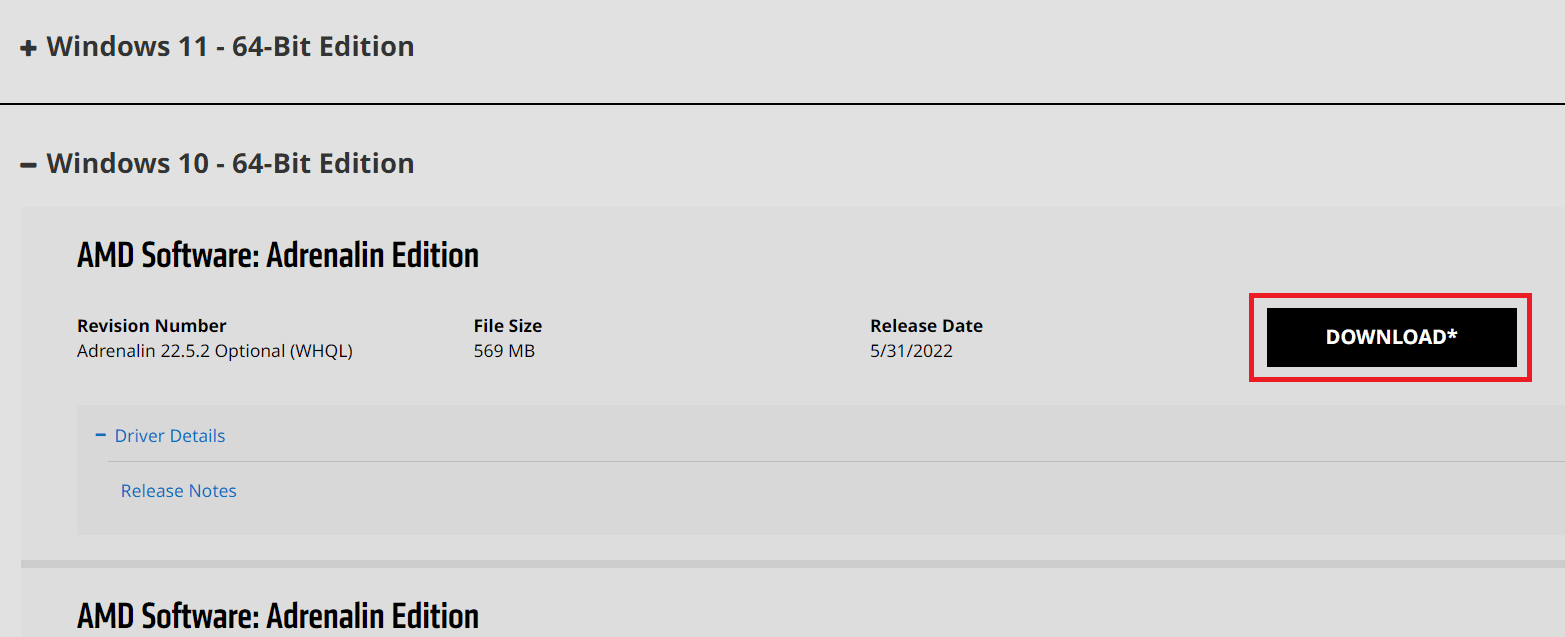
8. Siga as instruções na tela para instalar o driver. Depois disso, verifique se o erro de falha do Radeon WattMan foi resolvido ou não.
Método 3: Não faça overclock na GPU
Se a frequência gráfica em seu computador aumentar acima do limite recomendado definido pelo fabricante, o erro de falha do Radeon WattMan pode aparecer. Embora dê um aumento de desempenho ao seu PC, esse overclock também pode resultar em problemas e erros que a maioria dos usuários não deseja enfrentar. Portanto, é recomendável que você não faça overclock na GPU do seu PC para evitar erros, como as configurações do Radeon WattMan restauradas devido a uma falha inesperada do sistema.
Método 4: Reparar arquivos do sistema
Às vezes, se os arquivos do sistema estiverem corrompidos e não funcionarem corretamente, esse erro de travamento do Radeon WattMan pode ocorrer no PC que possui uma placa de vídeo AMD Radeon. Você pode corrigir esse erro reparando os arquivos com a ajuda das ferramentas do DISM ou do comando SFC scan now. Siga nosso guia sobre como reparar arquivos de sistema no Windows 10 para reparar os arquivos de sistema corrompidos e resolver o erro padrão do Radeon WattMan.
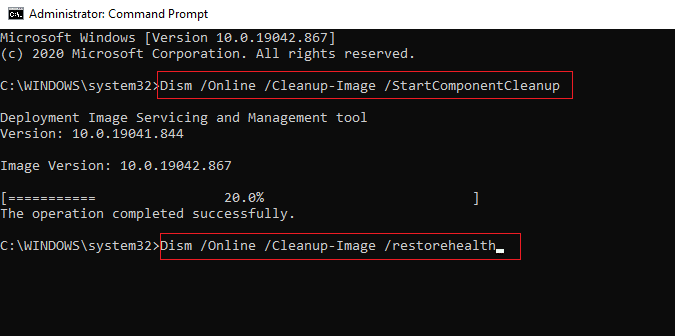
Método 5: Desinstalar programas de overclock
Como sabemos que a Radeon WattMan é uma ferramenta de overclock, obviamente ela não funciona bem com algumas das outras ferramentas de overclock do seu PC. Siga as etapas abaixo para desinstalar outro programa de overclock para corrigir o referido erro.
1. Pressione a tecla Windows, digite Painel de Controle e clique em Abrir.
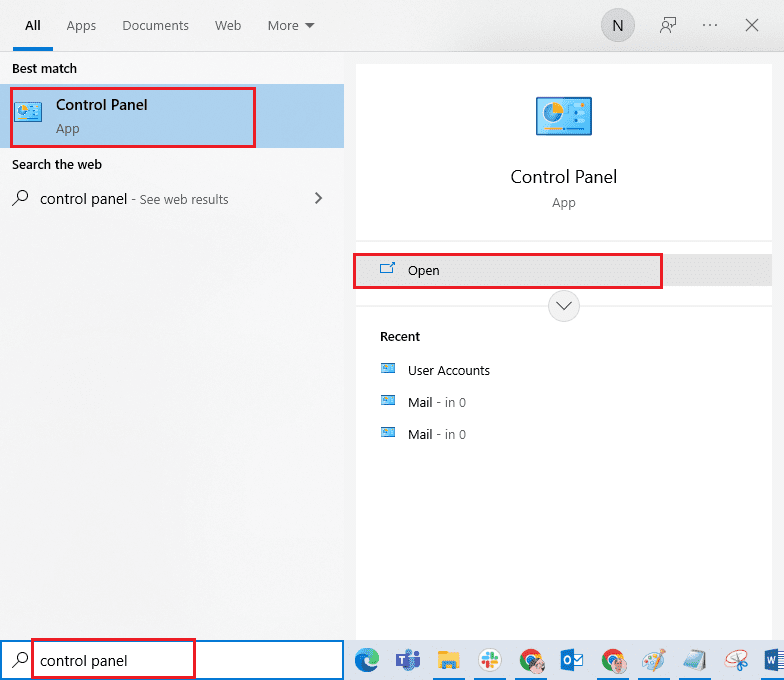
2. Defina Exibir como > Categoria no canto superior direito. Clique na opção Desinstalar um programa na seção Programas.
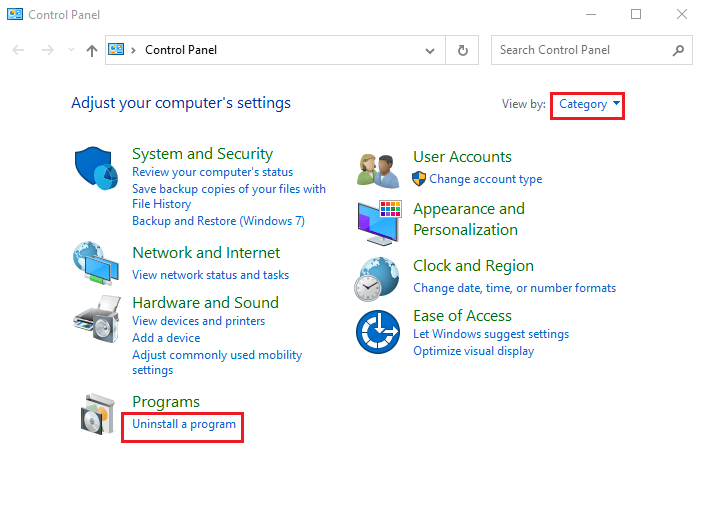
3. Na lista de programas instalados, localize o programa de overclock e clique com o botão direito nele.
4. Clique na opção Desinstalar e confirme o pop-up.
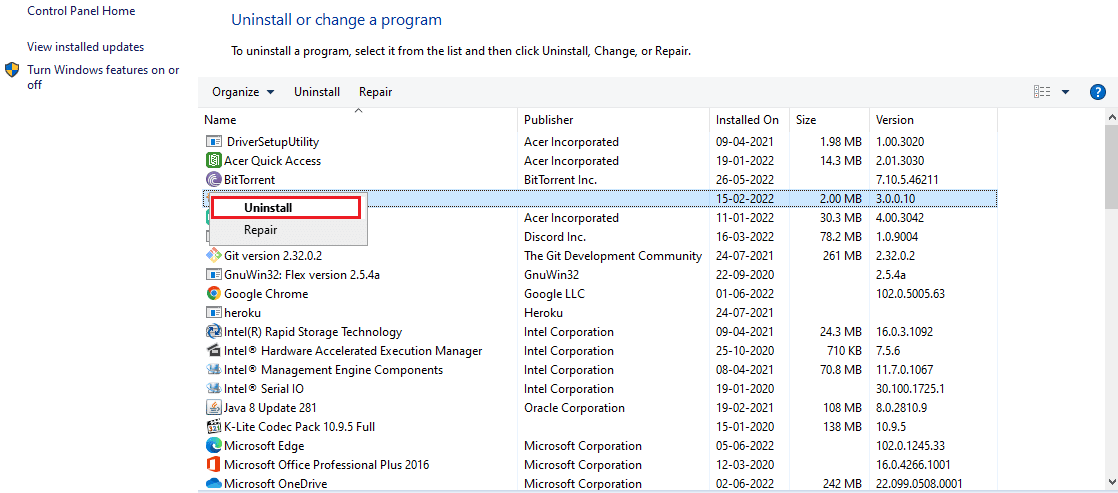
5. Siga as instruções na tela para desinstalar os programas de overclock desejados do seu PC.
6. Por fim, reinicie o PC para verificar se o erro padrão do Radeon WattMan foi corrigido ou não.
Método 6: Troque a placa gráfica
Se nenhum dos métodos acima funcionou para você resolver o erro de travamento do AMD WattMan, considere trocar a placa gráfica do seu PC. Você também pode usar a placa gráfica interna se o seu computador tiver um processador Intel. Ele pode corrigir o problema para você e resolver quaisquer outros problemas gráficos desconhecidos também.
***
Esperamos que você tenha entendido os métodos para resolver o problema de travamento do Radeon WattMan em seu PC com Windows. Você pode nos informar qualquer dúvida sobre este artigo ou sugestões sobre qualquer outro tópico sobre o qual deseja que façamos um artigo. Deixe-os na seção de comentários abaixo para sabermos.