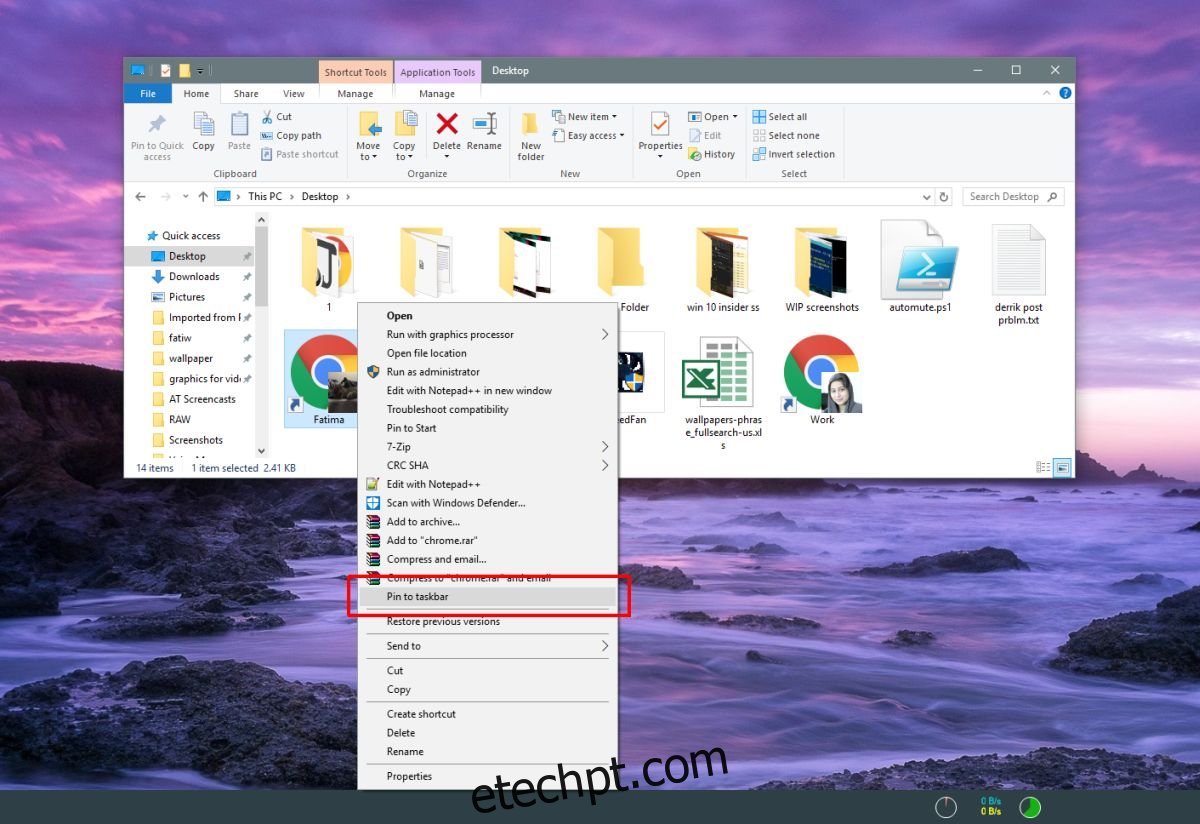Você pode fixar aplicativos no menu Iniciar e na barra de tarefas. Um aplicativo é fixado por seu próprio nome, ou seja, se você fixar o Firefox e passar o cursor do mouse sobre ele, uma pequena dica de ferramenta informará que é o Firefox. Se você precisar renomear itens da barra de tarefas fixados para algo diferente do nome do aplicativo padrão, você pode. O processo é muito simples.
Renomear itens da barra de tarefas fixados
Se você já tiver o aplicativo fixado na barra de tarefas, deverá desafixá-lo primeiro. Em seguida, crie um atalho do aplicativo que você deseja renomear na barra de tarefas. É bastante fácil de fazer se você souber onde está o EXE do aplicativo.
Encontre o EXE, clique com o botão direito do mouse e selecione Enviar para > Área de trabalho (Criar atalho) no menu de contexto. Clique no nome para entrar no modo de edição ou clique com o botão direito do mouse e selecione ‘Renomear’ no menu de contexto.
Digite o nome que você deseja que o aplicativo tenha quando for fixado na barra de tarefas. Isso é realmente sobre isso. Clique com o botão direito do mouse no atalho renomeado e fixe-o na barra de tarefas selecionando a opção Fixar na barra de tarefas no menu de contexto.
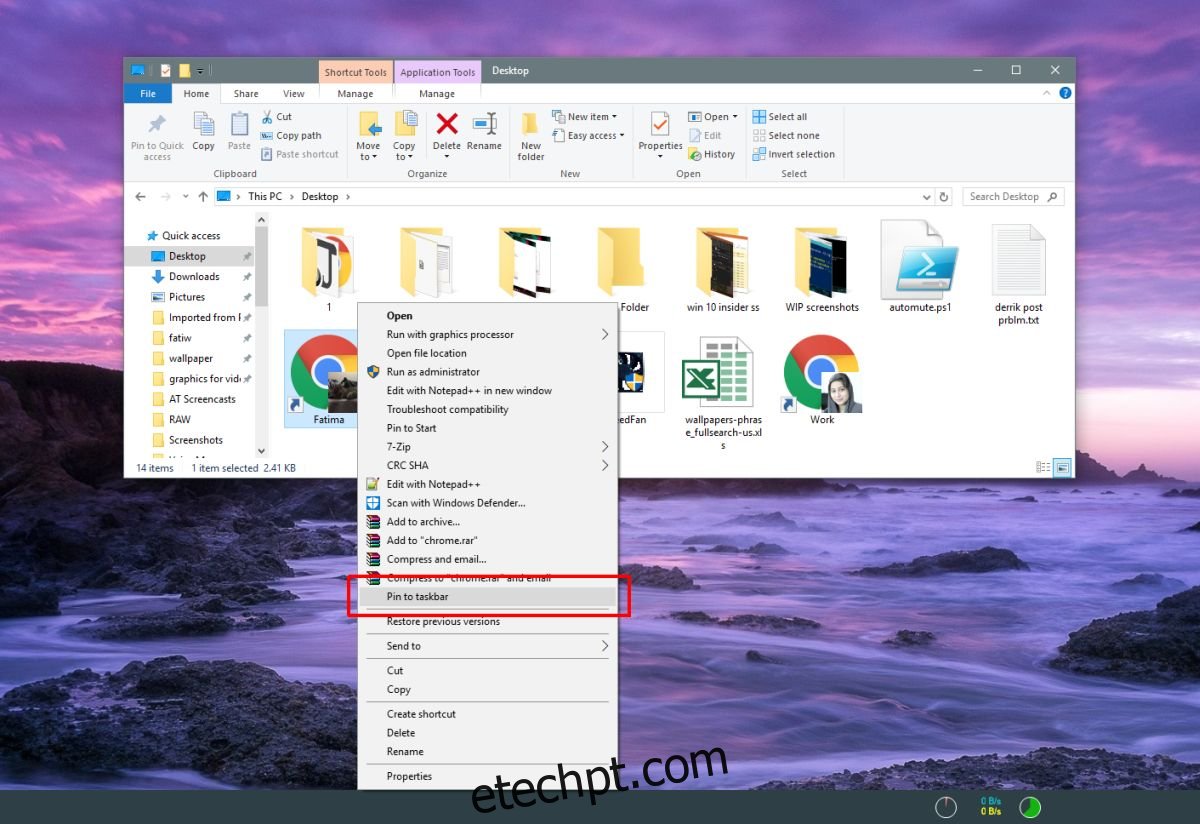
Depois que o aplicativo for fixado, passe o mouse sobre ele e ele mostrará o nome que você deu ao atalho. Você não verá o nome padrão do aplicativo.

Isso é útil para aplicativos que permitem executar várias instâncias, como o Chrome, que permite criar vários perfis. Você pode renomear as diferentes instâncias e será mais fácil distingui-las quando você quiser iniciar uma da barra de tarefas.
O nome do aplicativo na barra de tarefas demora um pouco para aparecer, portanto, se isso não ajudar você a diferenciar entre as duas instâncias diferentes do aplicativo, tente alterar o ícone do aplicativo. Para alterar o ícone do aplicativo, você precisa desafixá-lo da barra de tarefas e criar um atalho na área de trabalho para ele.
Clique com o botão direito do mouse no atalho e selecione Propriedades no menu de contexto. Na guia de atalho, você verá um botão ‘Alterar ícone’. Selecione um ícone diferente para ele em qualquer lugar do seu sistema. Você precisará encontrar o ícone sozinho, mas certifique-se de que seja um arquivo ICO.
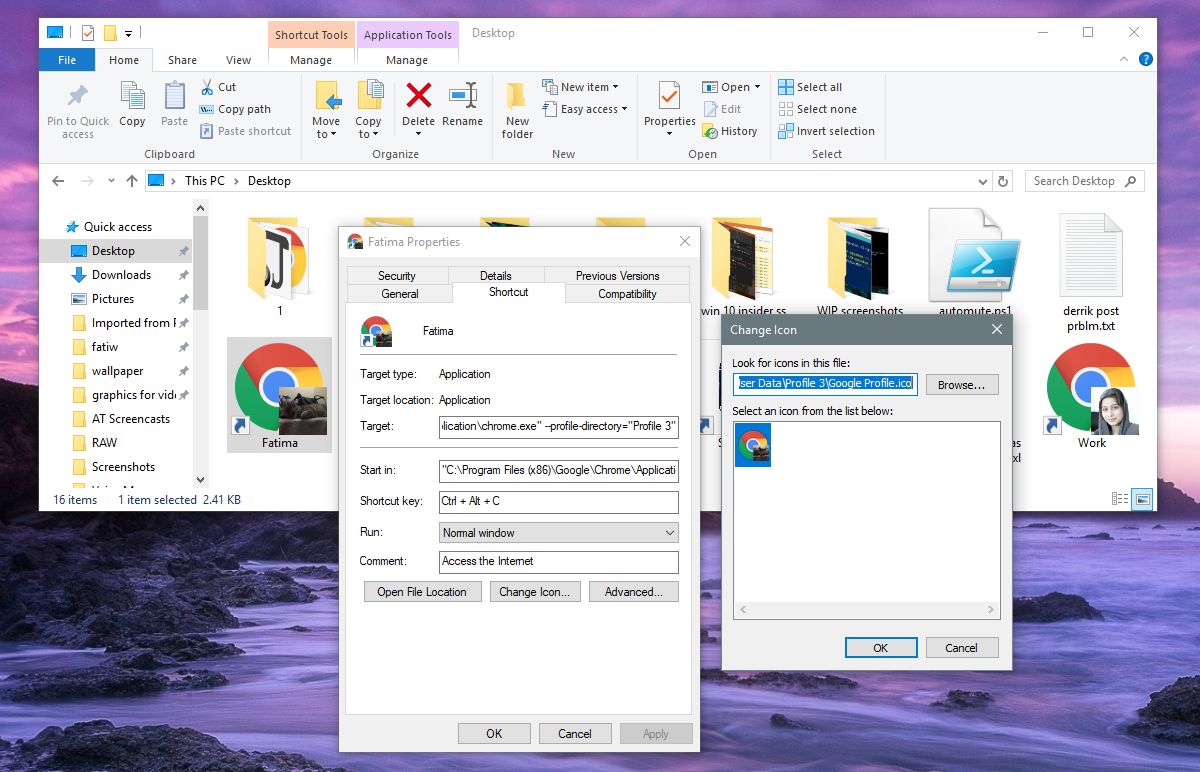
Depois de alterar o ícone, clique com o botão direito do mouse no mesmo atalho e fixe-o na barra de tarefas. Escusado será dizer que você precisará repetir o processo se precisar fazer alterações no ícone ou no nome do aplicativo. Você não pode fixar o aplicativo novamente no bloco do menu Iniciar ou na lista de aplicativos porque ele será fixado com seu nome e ícone padrão.
Você também pode renomear itens na lista de aplicativos no menu Iniciar.