Remover o fundo das imagens é uma das tarefas mais desafiadoras na edição de imagens. E muitas vezes é cansativo, especialmente se você está apenas começando com a edição de imagens.
A boa notícia é que você não precisa ser um especialista nem precisar de nenhum software pago para remover o fundo das imagens, pois existe uma ferramenta muito legal que faz tudo isso de graça!
Sim, você leu certo. Existe uma ferramenta que permite realizar quase todas as operações de manipulação de imagens como você faz no Photoshop, mas de graça.
Você pode usar o GIMP (lê-se para GNU Image Manipulation Program), que é um software gratuito e de código aberto que permite realizar operações de imagem básicas a avançadas, e é uma das melhores alternativas gratuitas ao Adobe Photoshop.
E neste tutorial, explicarei passo a passo como você pode remover o fundo das imagens usando o GIMP.
Mas antes disso, vamos dar uma olhada no que é o GIMP, seus recursos e a parte de instalação.
últimas postagens
O que é o GIMP? Como instalar o GIMP no Windows 10
Conforme mencionado anteriormente, o GIMP é um software de manipulação de imagens gratuito e de código aberto, disponível para Linux, macOS e Windows.
E acredite em mim, se você é um editor de imagens iniciante ou intermediário, não precisa do Photoshop, pois o GIMP possui todos os recursos básicos que a maioria dos usuários precisará.
Aqui estão alguns recursos interessantes que você obtém com o GIMP:
- Várias camadas para trabalhar
- Plug-ins para recursos estendidos
- Variedade de ferramentas de pintura
- Mixer de canais (para correção de cores)
- Suporte para vários formatos de imagem
- Gratuito e de código aberto
Para instalar o GIMP no Windows ou qualquer outra plataforma suportada, tudo que você precisa fazer é visite a página oficial de download do GIMP.
Para usuários do Windows, existem duas opções: Baixe o arquivo executável ou instale-o através da Microsoft Store:
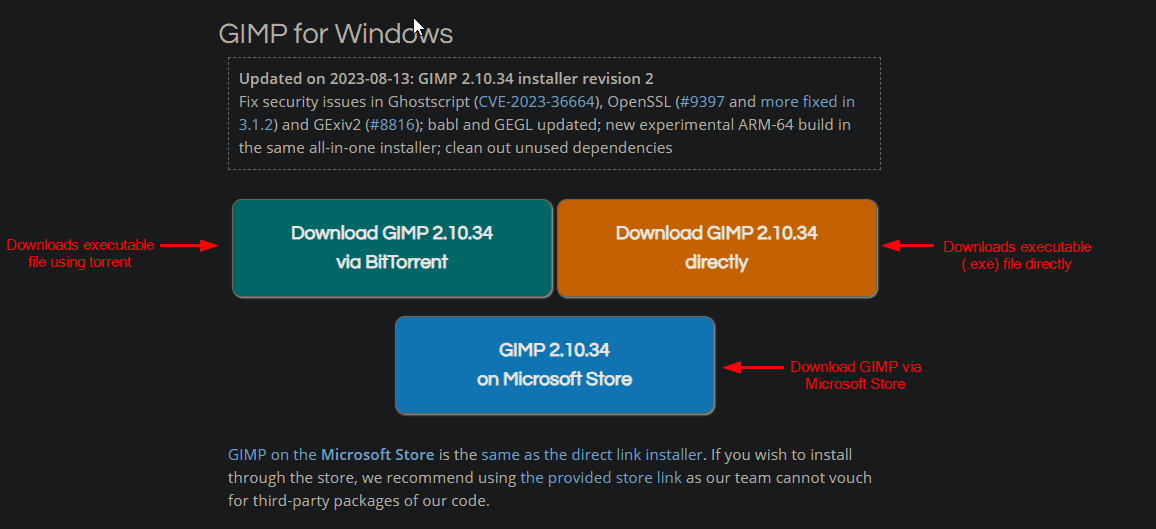
Eu recomendaria usar a última opção (instalação através da Microsoft Store) para instalação com um clique:
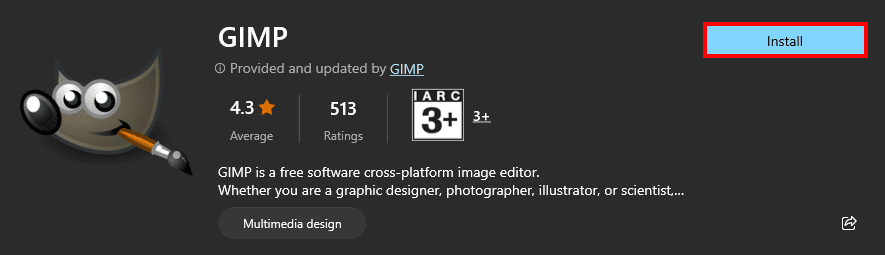
Assim que terminar a instalação, você pode seguir o guia abaixo para remover o fundo da imagem usando o GIMP.
Removendo o fundo da imagem usando o GIMP
Antes de passar para a parte de instruções, aqui está o resultado final que você alcançaria após seguir este guia:

E se quiser acompanhar, você pode baixar a imagem de exemplo:
Etapa 1: importar imagem para o GIMP
Para importar uma imagem, clique em Arquivo e escolha a opção Abrir. Alternativamente, você também pode pressionar Ctrl + O:
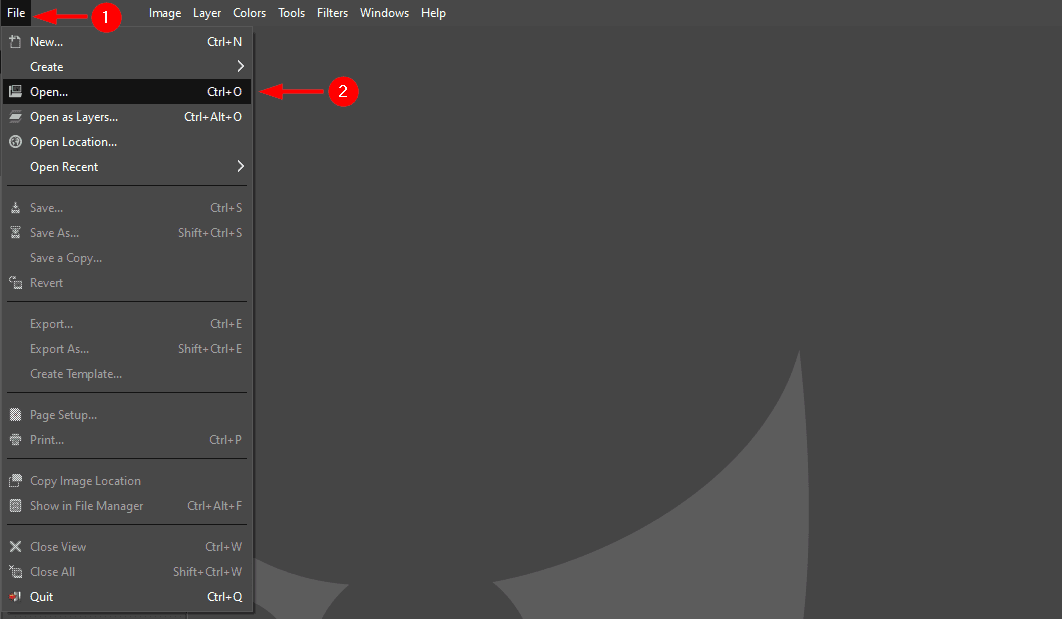
Irá abrir um gerenciador de arquivos onde você deverá escolher a imagem da qual deseja remover o fundo.
Depois de escolher a imagem, será aberto um prompt solicitando que você converta a imagem selecionada para o prompt de cores sRGB integrado, e recomendo que você converta a imagem pressionando o botão Converter:
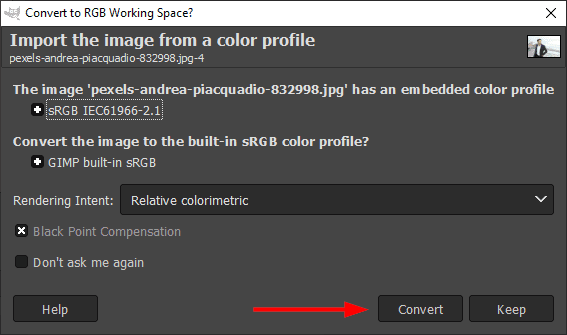
E em breve você verá a imagem carregada no GIMP.
Etapa 2: adicione o canal alfa para ter transparência
Para remover o fundo, você deve adicionar o canal alfa pelo qual sua imagem pode ter um fundo transparente.
Para adicionar um canal alfa, primeiro clique em Camada no menu superior e escolha Transparência.
Lá, você encontrará uma opção para Adicionar Canal Alfa:
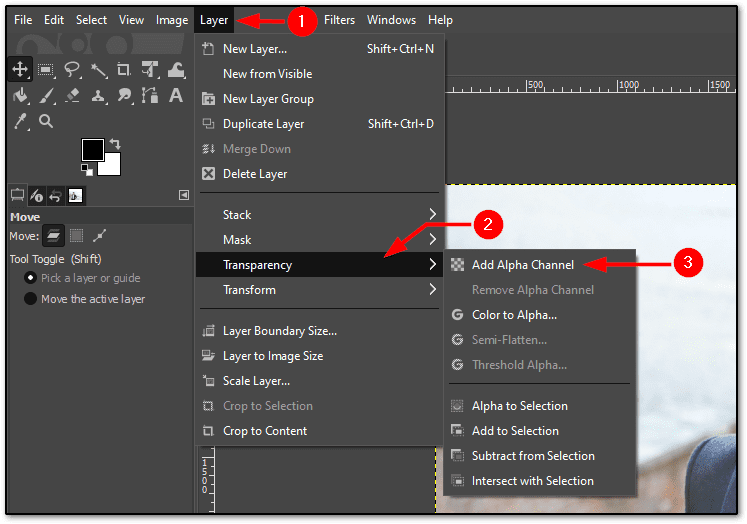
Etapa 3: inicie a seleção usando a ferramenta de seleção de tesoura
Embora existam várias maneiras de selecionar assuntos no GIMP, usar a ferramenta de seleção de tesoura é de longe a maneira mais conveniente de fazer isso.
Na ferramenta de seleção com tesoura, basta escolher dois pontos na borda do assunto, e ela cuidará automaticamente das curvas e linhas complexas.
Parece confuso? Veja como você usa a ferramenta tesoura:

E como você pode ver, ele cuidou de todas as curvas complexas com apenas alguns cliques.
Continue repetindo isso até chegar onde começou.
Ao chegar ao ponto de onde você começou, você verá um ícone diferente daquele que apareceu ao selecionar:
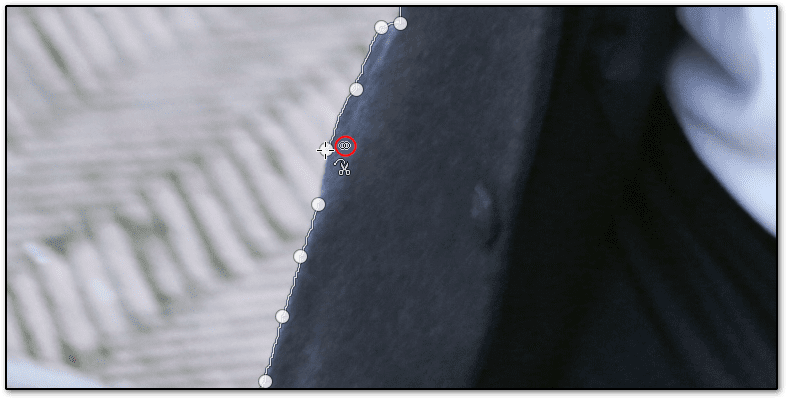
E depois de conectar esses pontos, você verá uma seleção ao redor do objeto que criou:
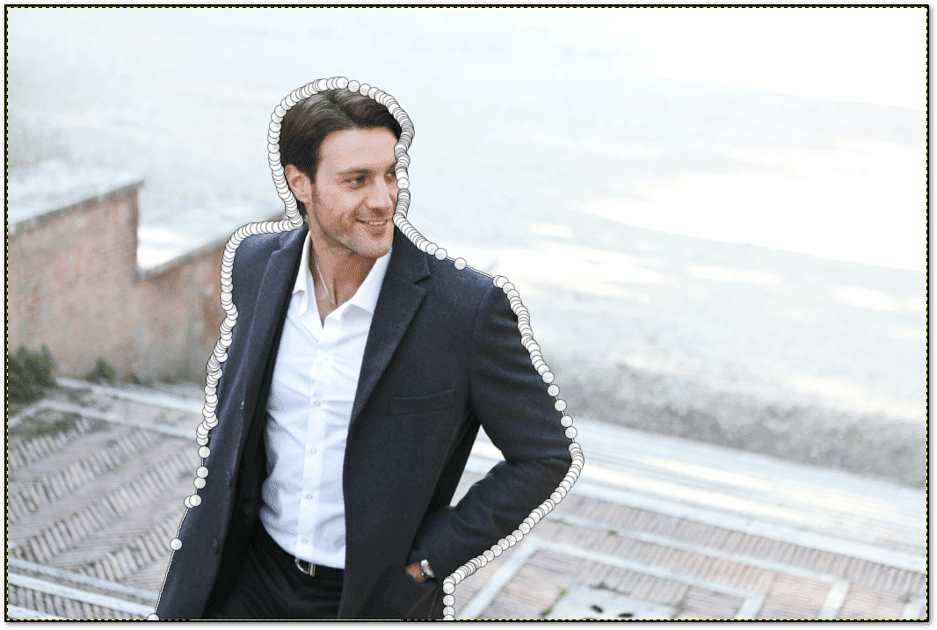
Tantos pontos. Certo?
Mas isso é apenas um esboço. Ainda estamos para fazer uma seleção.
Para converter este contorno (feito pela ferramenta tesoura), pressione a tecla Enter e você verá que seu objeto está selecionado (indicado por linhas pontilhadas):
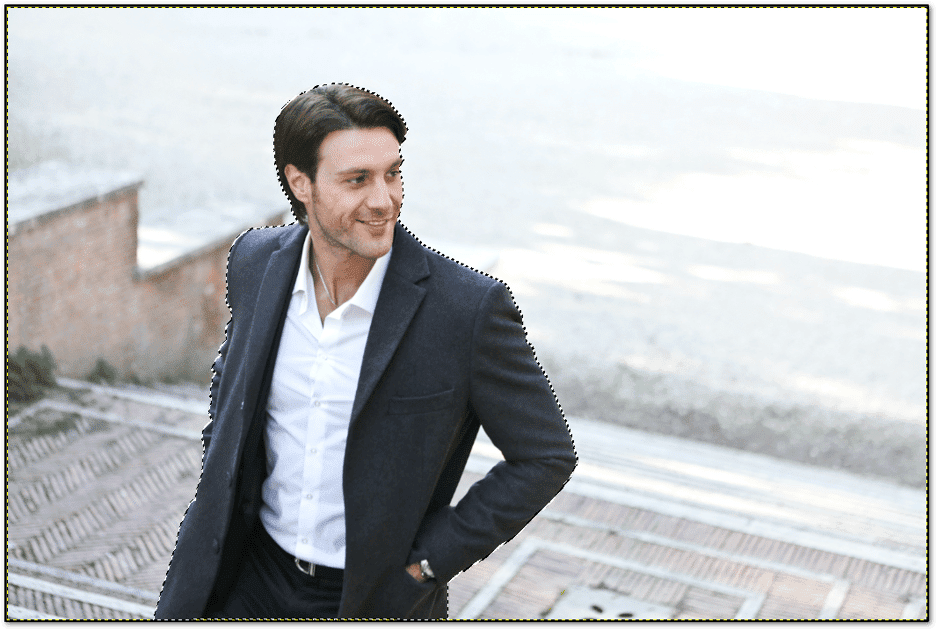
Mas essa não é a seleção completa. Se você observar com atenção, há uma parte da mão que não foi selecionada; portanto, se você remover o fundo, o resultado final será uma saída inacabada.
Então, vamos dar uma olhada em como você pode selecionar várias peças.
Etapa 4: selecione as partes internas de um assunto
Ao selecionar o corpo externo do assunto, as partes internas do assunto podem não ser selecionadas, portanto, nesta seção, ensinarei como selecionar as partes internas do assunto.
No lado esquerdo, você encontrará uma seção chamada Scissors Select, e dentro dela você encontrará 4 modos diferentes.
A partir disso, você deve selecionar a 3ª opção chamada Subtrair da seleção atual que permitirá fazer múltiplas seleções do mesmo corpo:
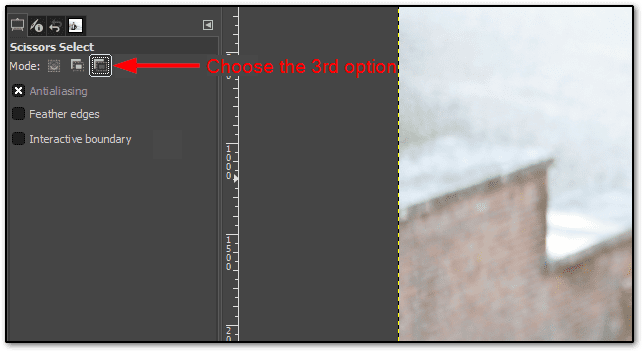
Depois de fazer isso, você pode selecionar o contorno do desenho usando as ferramentas de seleção de tesoura para a área ainda a ser selecionada.
No meu caso, era uma pequena área da mão direita, então fiz o seguinte:
- Selecione a tesoura, selecione a ferramenta
- Use a ferramenta tesoura para selecionar a área
- Pressione a tecla Enter para converter o contorno na seleção
Aqui está o que parece depois de selecionar a parte interna do assunto:
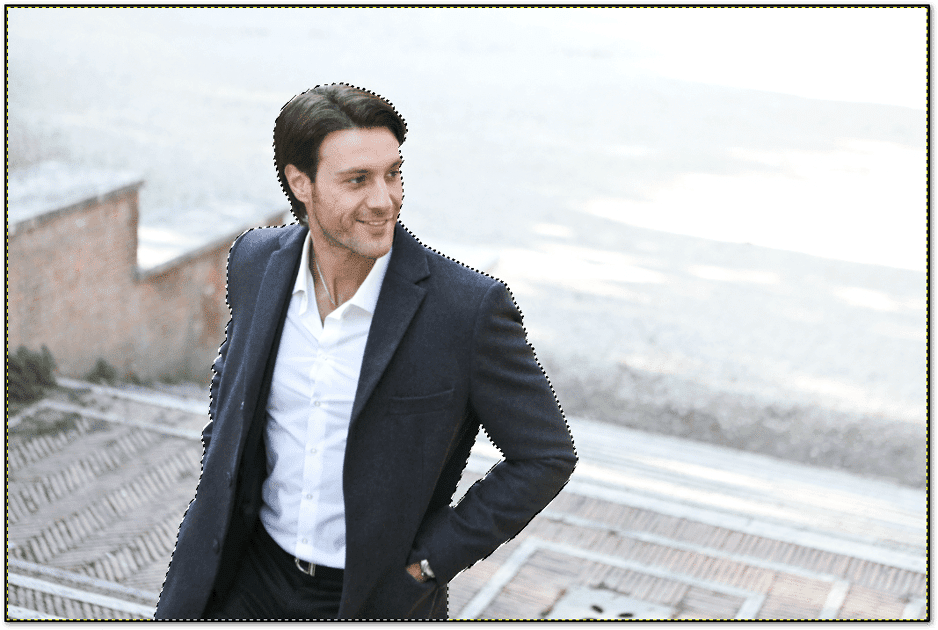
Como mencionei anteriormente, você pode ter várias partes e, nesse caso, pode usar a ferramenta de seleção de tesoura várias vezes (você não precisa selecionar Subtrair da seleção atual todas as vezes).
Etapa 5: excluir o plano de fundo
Não pressione a tecla Delete para a seleção atual.
Acontece que, até agora, você selecionou o objeto que deseja manter e deseja remover a parte não selecionada (a parte do fundo).
Mas se você pressionar a tecla Delete na situação atual, a área selecionada será removida e o plano de fundo será mantido como está.
Em termos simples, temos que inverter a seleção, o que irá inverter a seleção (irá selecionar o próprio fundo e desmarcar o corpo principal).
Para inverter a seleção, vá em Selecionar e escolha a opção Inverter:
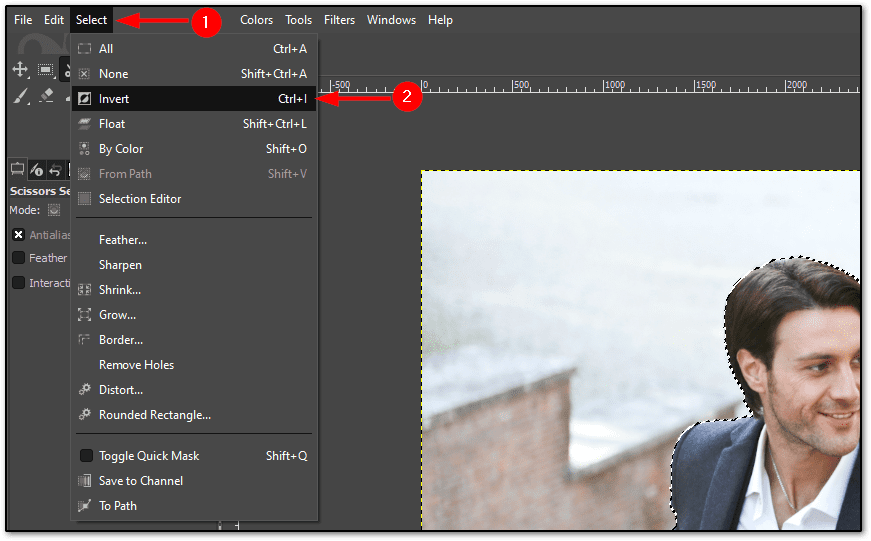
Depois de selecionar a opção Inverter, você verá a mesma linha tracejada ao redor da tela, o que indica que a seleção foi invertida:
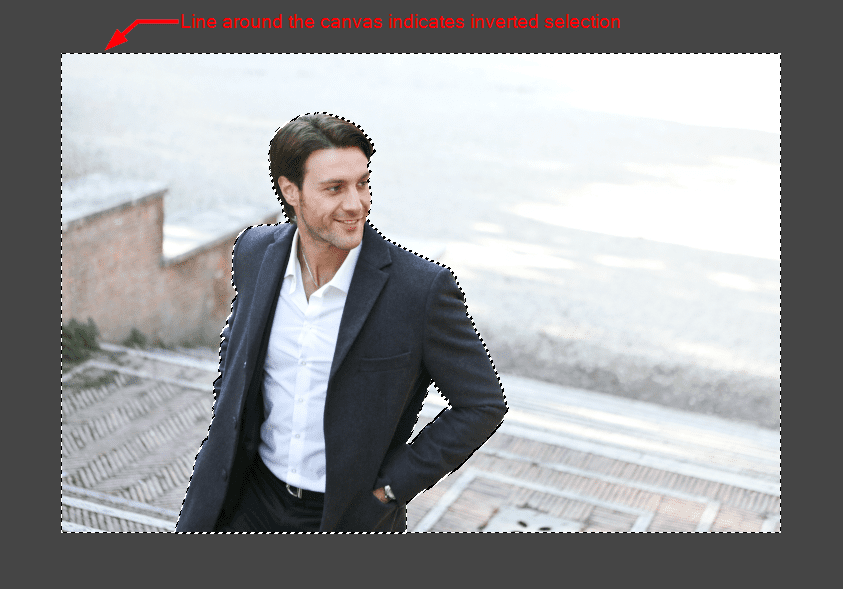
Agora, você pode remover a seleção pressionando a tecla Delete ou indo em Editar > Limpar:
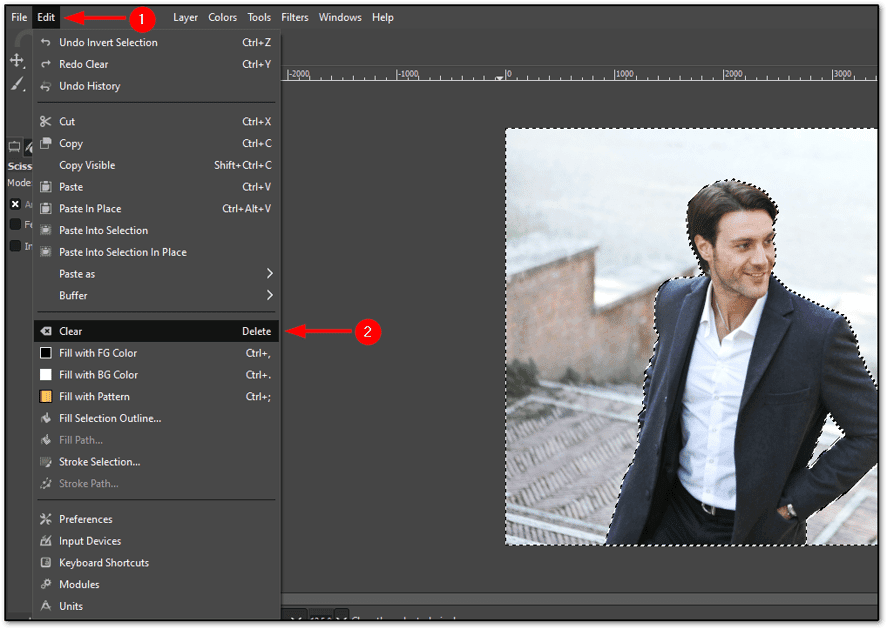
Depois de remover, pressione a tecla Delete ou remova o fundo do menu, você verá que fica com o assunto sem fundo:

Etapa 6: remover a seleção
Se você notar, mesmo depois de remover o fundo, ainda restam linhas tracejadas ao redor da tela e do assunto, então vamos dar uma olhada em como remover a seleção.
Para remover a seleção, vá em Selecionar > Nenhum:
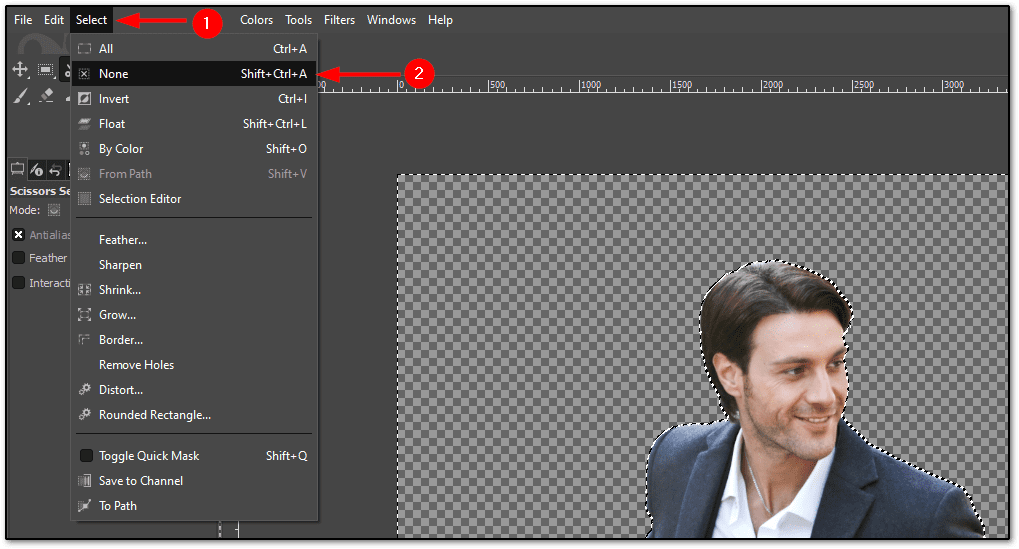
Uma vez feito isso, todas as seleções ao redor da tela e do assunto serão removidas:

Etapa 7: cuide das arestas do assunto
Apenas remover o fundo não é suficiente!
Você pode perguntar por quê. Bem, depois de remover o fundo e aumentar o zoom, você encontrará arestas, especialmente ao redor da cabeça:
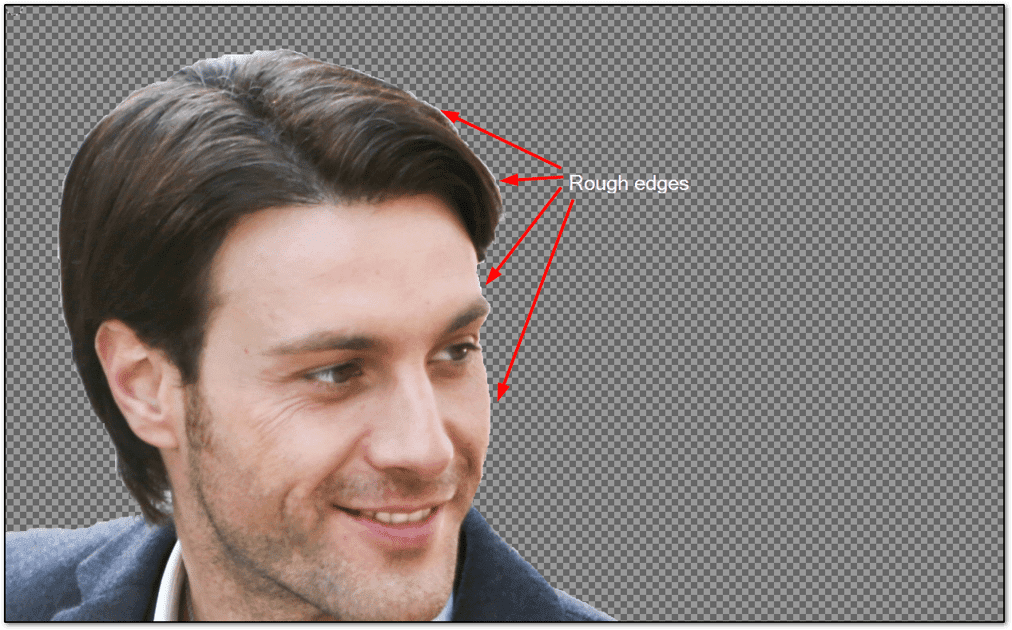
Para remover essas arestas, você deve usar a ferramenta Borrar seguindo as etapas fornecidas:
- Selecione a ferramenta Borrar na barra de menu esquerda ou pressionando S
- Escolha o pincel chamado Dureza 025
- Mantenha o tamanho em torno de 45-50 (de acordo com o tamanho da imagem)
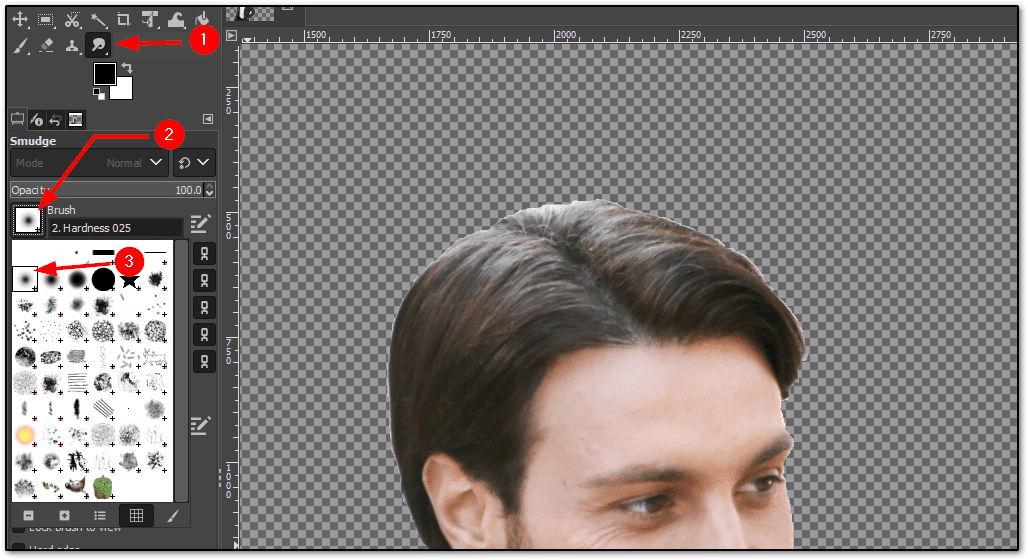
Agora, use esse pincel várias vezes (até ver um resultado satisfatório) ao redor da borda:
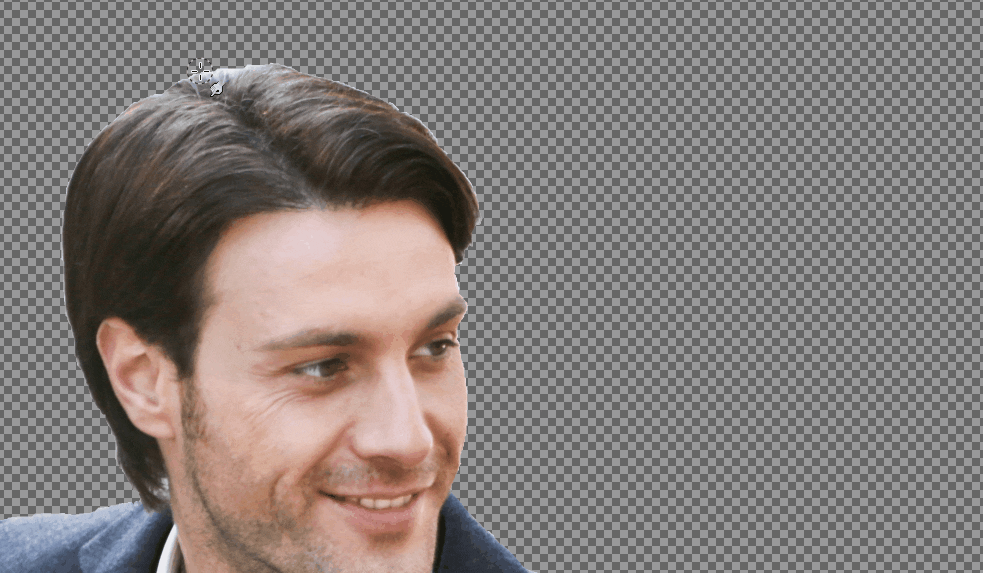
E o resultado final será suave nas bordas, fazendo com que pareça uma imagem natural:

Passo 8: Cuide do cabelo
Na maioria dos casos, alisar a borda fará o trabalho melhor das outras partes, exceto do cabelo, e há um forte motivo.
Ao contrário de outras partes do corpo que têm um contorno distinto, o cabelo é principalmente uma parte irregular do corpo, por isso, mesmo depois de alisado, pode parecer artificial.
Para resolver isso, você tem que usar um pincel diferente – Cerdas que se encontra no mesmo menu do Dureza 025 (que você escolhe para suavizar a borda).
Escolha um tamanho de pincel entre 15 e 20.
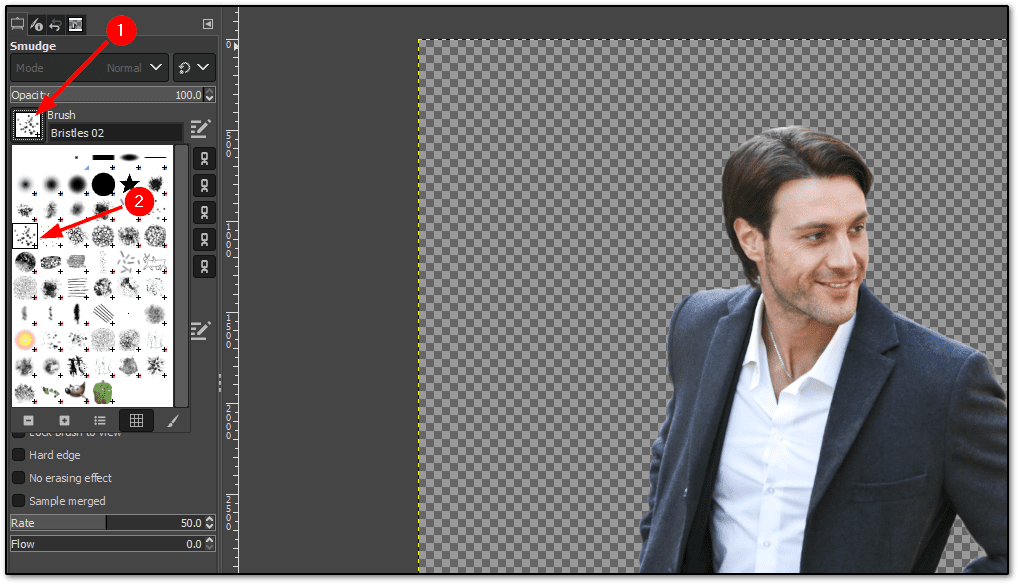
Agora, use este pincel sobre o cabelo da pessoa e você verá uma textura semelhante a um cabelo ao redor da cabeça:
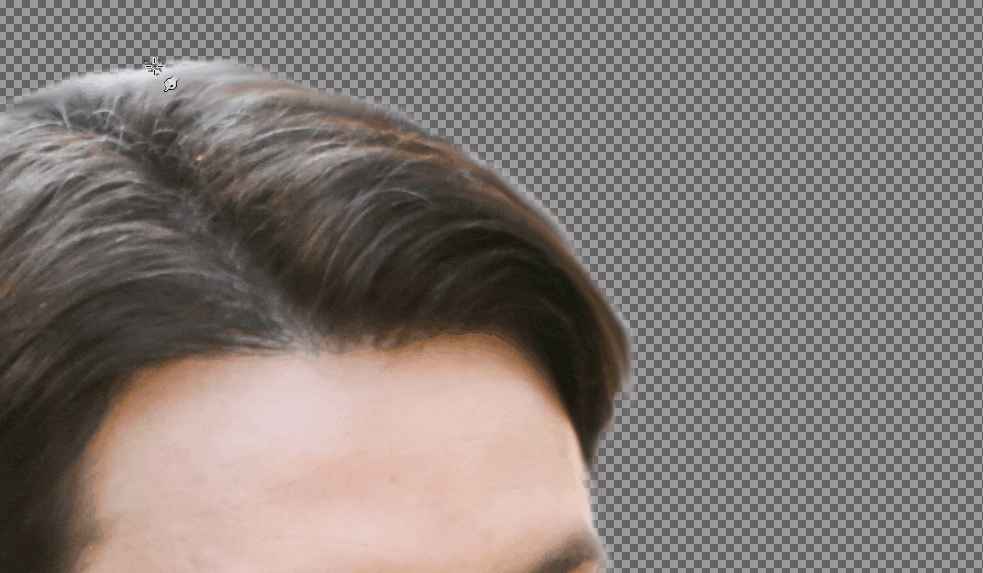
Em algumas áreas, pode ser necessário aumentar o tamanho do pincel para obter um resultado eficaz (no meu caso, tive que usar um pincel de tamanho 30 na ponta superior).
E aqui está meu resultado final:

Etapa 9: salve a imagem transparente
Por favor, não clique no botão Salvar ou Salvar como; eles salvarão o projeto, não a imagem!
Para salvar a imagem transparente, vá em Arquivo > Exportar como:
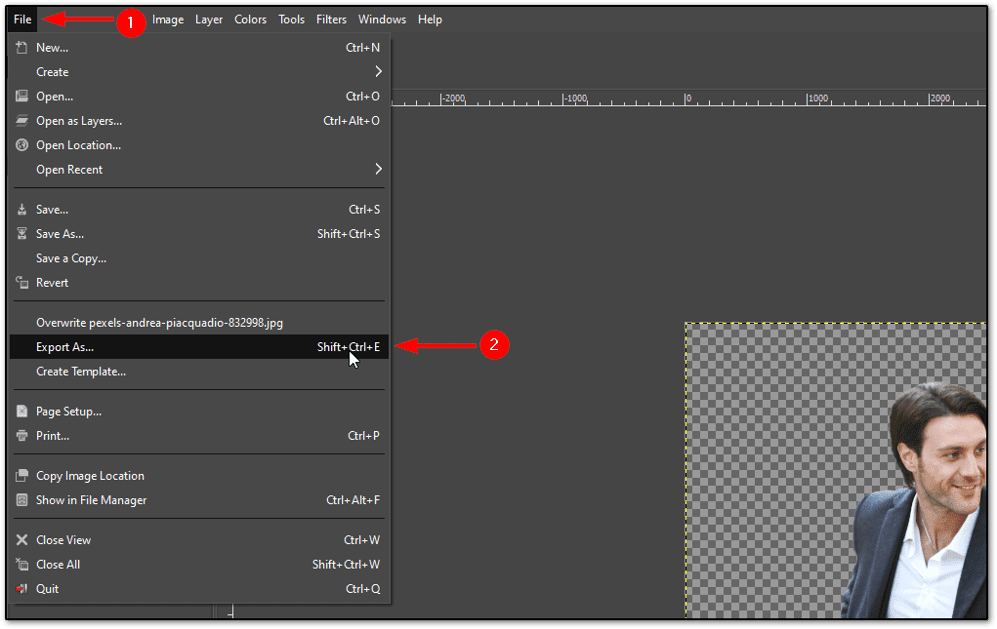
Lá, você deve executar as seguintes etapas:
- Clique em Selecionar tipo de arquivo
- Escolha a imagem PNG
- Nomeie o arquivo
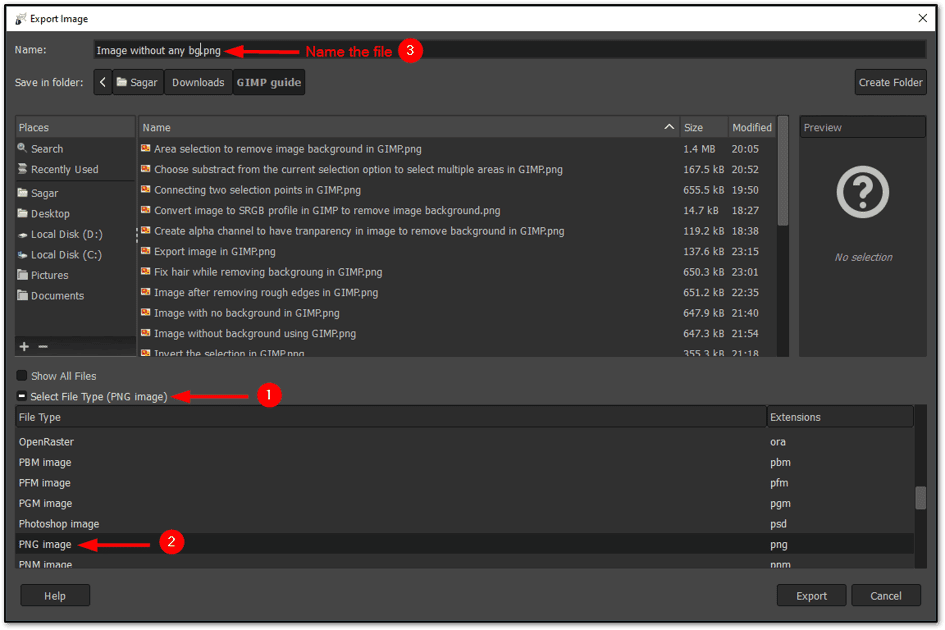
Depois de fazer isso, será aberto um prompt solicitando que você escolha qualidade e compactação; Eu recomendo ir com as configurações padrão.
E se quiser melhor qualidade, você pode reduzir o nível de compressão.
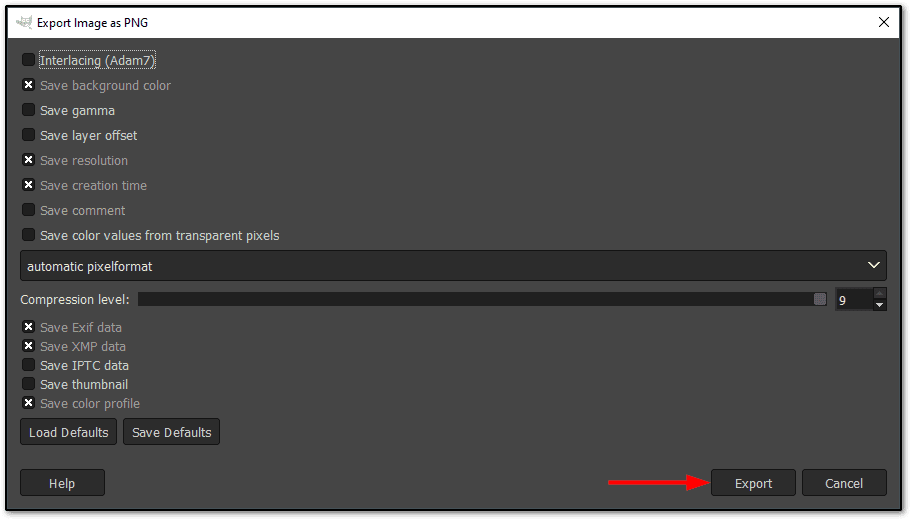
E é isso!
Altere o fundo da imagem usando o GIMP (opcional)
Assim que tivermos uma imagem transparente, podemos facilmente alterar o fundo de uma imagem.
Para alterar o fundo, primeiro temos que importar a imagem de fundo indo em Arquivo> Abrir como camadas. Alternativamente, você pode pressionar Ctrl + Alt + O:
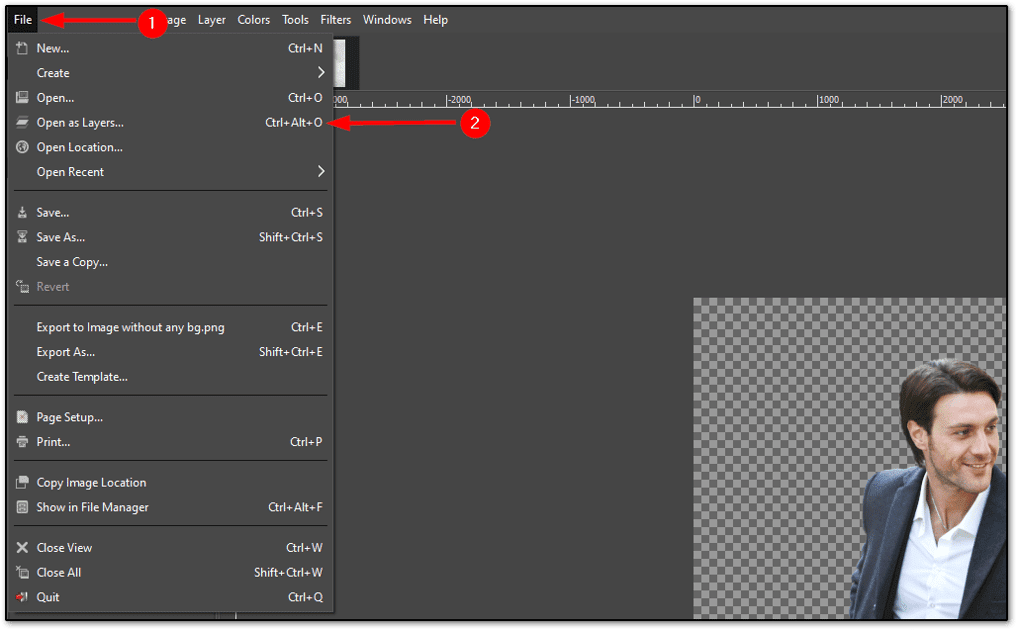
Irá abrir o gerenciador de arquivos e a partir daí escolher a imagem de fundo de sua preferência.
Mas a imagem aberta será colocada acima do nosso assunto.
Para resolver esse problema, basta seguir dois passos simples:
- Selecione a imagem em Camadas (localizadas na extremidade direita)
- No canto inferior direito, você encontrará a tecla de seta para cima, pressione-a
O que isso fará é colocar nosso assunto acima do fundo:
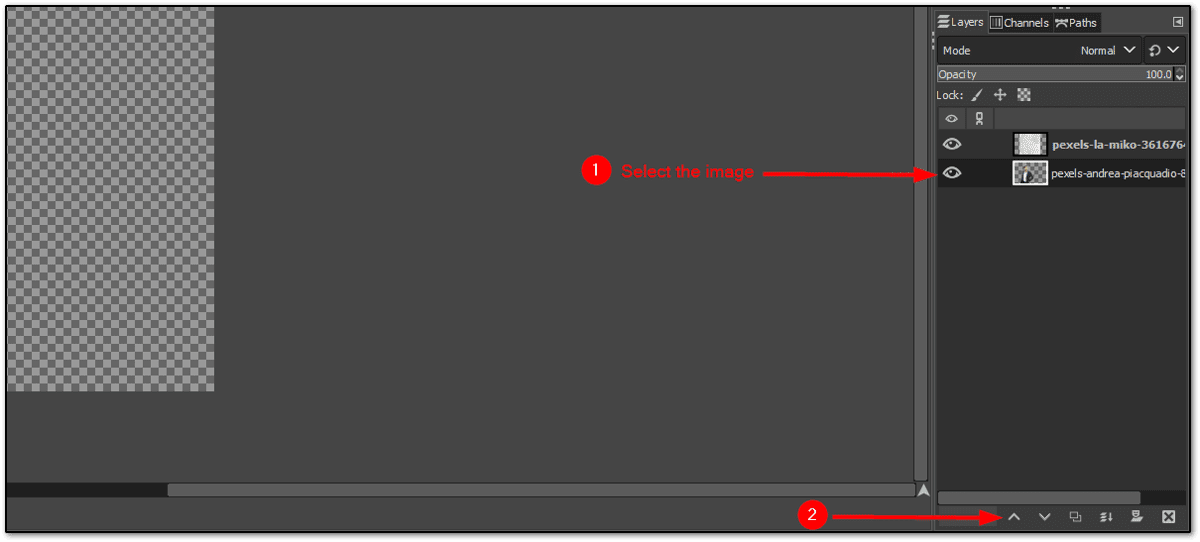
Mas há um problema!
A imagem de fundo não cabe no quadro, então vamos ver como resolver esse problema.
Ajustar o fundo ao quadro (ampliando a imagem de fundo)
Existem várias soluções para esse problema, e uma das mais fáceis é dimensionar a imagem de fundo, o que aumentará a imagem de fundo.
Para dimensionar a imagem, siga as duas etapas simples:
- Clique com o botão direito na camada da imagem de fundo
- Escolha a opção Camada de escala
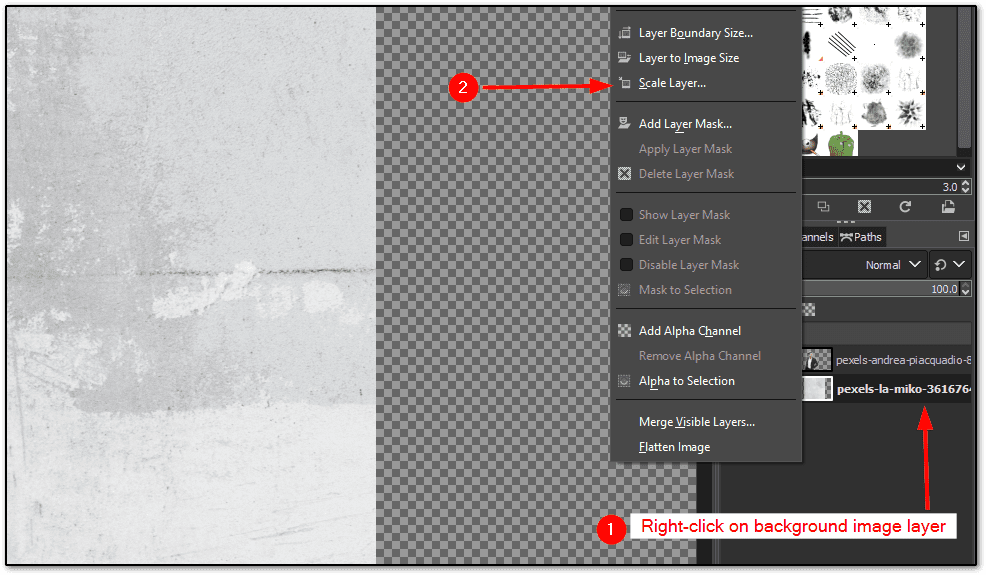
Será aberto um prompt para inserir a largura e a altura nas quais você deseja dimensionar sua imagem de fundo. Agora, não posso sugerir um tamanho perfeito para todos porque cada imagem tem dimensões diferentes.
Então você tem que fazer algumas tentativas e erros aqui para encontrar o intervalo perfeito e, se estiver curioso, era 6.000 × 9.000 para o fundo da minha imagem:
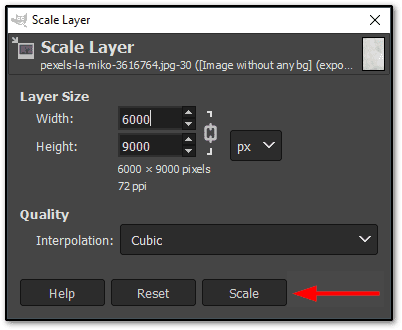
Uma vez feito isso, ajuste o plano de fundo e o primeiro plano conforme sua necessidade.
E aqui está o resultado final da remoção do fundo e substituição por uma nova imagem no GIMP:

Você pode salvar esta imagem em seu formato de imagem preferido, como fez com a imagem transparente anteriormente (enquanto salva a imagem com um fundo transparente).
Concluindo 😀
Este foi um guia passo a passo sobre como remover o plano de fundo no GIMP, incluindo substituí-lo por um novo.
O guia era um pouco extenso, mas pretendia cobrir todas as etapas básicas com dicas adicionais, como adicionar textura ao cabelo e suavizar a borda.
Se você quiser algumas alternativas por qualquer motivo, aqui estão mais algumas ferramentas para remover o fundo de uma imagem.

