Deseja uma experiência Steam mais eficiente, que não consuma 400 MB de RAM apenas para exibir a sua biblioteca de jogos? Nós vamos mostrar como reduzir o uso de RAM para cerca de 60 MB e obter um cliente Steam mais enxuto.
O que é o Steam Client WebHelper?
Steam, tal como muitas aplicações modernas, incorpora um navegador web. Este navegador integrado é denominado “Steam Client WebHelper” (steamwebhelper.exe).
Ao iniciar o Steam, ele usualmente aciona múltiplos processos WebHelper em segundo plano – nós contamos sete. Eles são utilizados para exibir a Loja Steam, a Comunidade e até a sua Biblioteca de jogos.
Mas, imagine poder eliminar os processos WebHelper do Steam? É possível – através de uma opção de linha de comando escondida.
Iniciando o Steam Sem o Steam WebHelper
Primeiramente, se o Steam estiver em execução, terá que o encerrar, clicando em Steam > Sair.
Para iniciar o Steam desta forma, é necessário saber a localização do arquivo steam.exe no seu PC. Em um PC Windows de 64 bits, ele é comumente instalado em C:Arquivos de Programas (x86)Steamsteam.exe por padrão. Caso tenha instalado o Steam em uma localização diferente, utilize essa localização no comando a seguir.
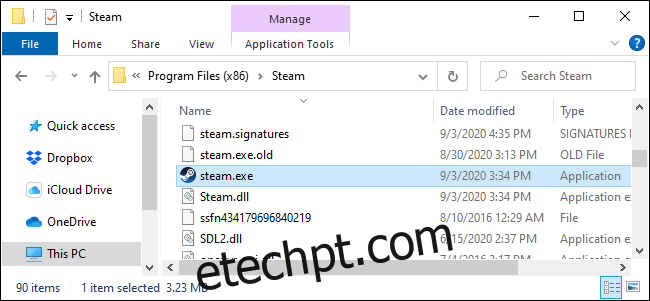
Para iniciar o Steam sem os componentes do navegador web, é preciso iniciá-lo com a opção de linha de comando -no-browser. Também é vantajoso iniciar o Steam no Modo Pequeno, que pode ser acessado ao clicar em Exibir > Modo Pequeno no Steam.
Para iniciar o Steam com estas opções, pressione Windows+R para abrir a caixa de diálogo Executar. Copie e cole o seguinte texto na caixa de diálogo Executar (assumindo que instalou o Steam na localização padrão) e pressione “Enter” ou clique em “OK”:
"C:Program Files (x86)Steamsteam.exe" -no-browser +open steam://open/minigameslist
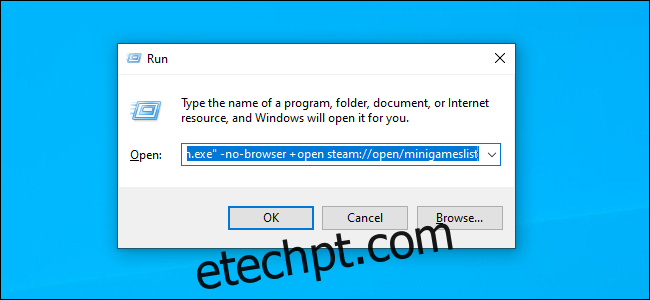
O Steam será iniciado no Modo Pequeno, sem qualquer componente do navegador web. Ao consultar o seu Gerenciador de Tarefas, provavelmente observará que ele está consumindo cerca de 60 MB de RAM – ou até menos.
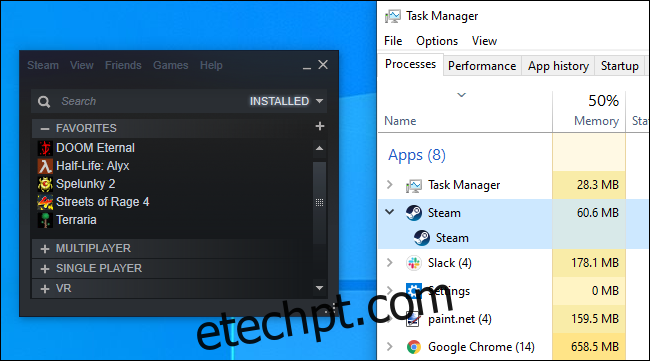
É possível clicar em Exibir > Modo Grande para visualizar a interface normal do Steam, mas apenas verá uma mensagem indicando que o navegador Steam está desabilitado.
(Pode clicar em View > Small Mode para usar o Steam em uma visualização mais minimalista, mesmo quando o navegador estiver ativado – contudo, os processos WebHelper do Steam ainda estarão a ser executados em segundo plano e não terá esta economia de RAM.)
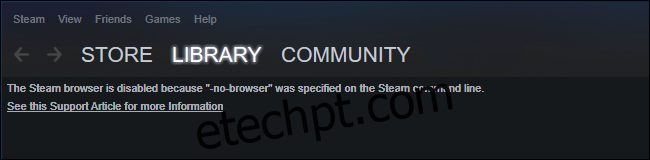
O que Funciona Sem um Navegador e o que Não Funciona
Desde outubro de 2020, o Modo Pequeno do Steam funciona perfeitamente com o navegador desativado – na maioria das vezes. Pode visualizar sua biblioteca de jogos, instalar jogos e iniciá-los. É possível acessar todas as configurações normais do Steam. Pode até usar o Steam no modo offline.
Contudo, uma funcionalidade importante não está disponível: não pode desinstalar um jogo com o navegador desativado (mas pode instalá-los).
Também não pode ver suas conquistas, acessar outros recursos da comunidade ou navegar na loja e comprar jogos com o navegador desativado. No entanto, ainda pode acessar a loja Steam e as páginas da comunidade ao entrar no site do Steam através de um navegador comum.
Reativando o Navegador do Steam
Para reativar o navegador, encerre o Steam ao clicar em Steam > Sair e inicie o Steam a partir de um atalho normal na área de trabalho. O Steam será iniciado com o navegador ativo, desde que não o inicie com -no-browser.
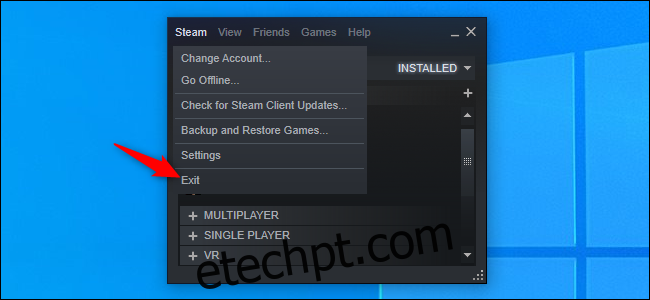
Criando um Atalho que Inicie o Steam Sem o Navegador
Se preferir este modo, pode criar um atalho que inicie o Steam sem o navegador.
Por exemplo, se tiver o Steam fixado na barra de tarefas, clique com o botão direito do rato no ícone do Steam na barra de tarefas, clique novamente com o botão direito do rato em “Steam Client Bootstrapper” e selecione “Propriedades”.
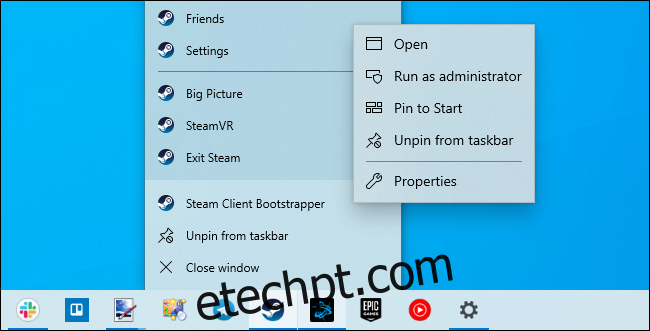
Na caixa Destino, adicione um espaço seguido do seguinte:
-no-browser +open steam://open/minigameslist
Assumindo que instalou o Steam na sua pasta padrão no seu sistema, deverá ficar semelhante ao comando que utilizou na caixa Executar:
"C:Program Files (x86)Steamsteam.exe" -no-browser +open steam://open/minigameslist
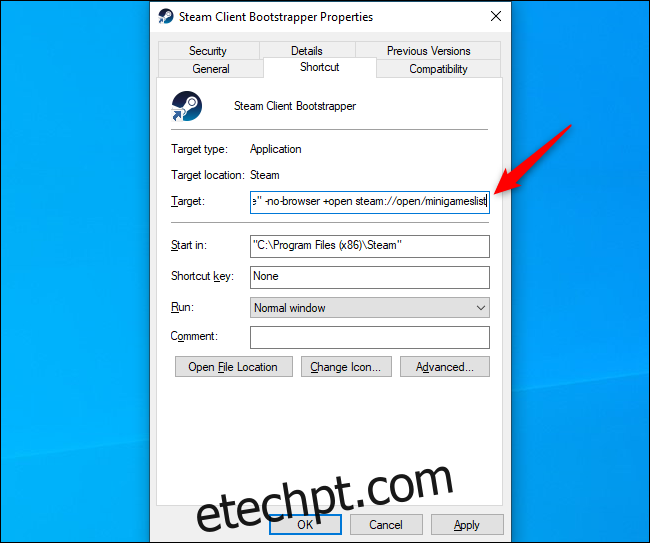
Agora, ao iniciar o Steam através da barra de tarefas, terá uma experiência mais leve e minimalista. Se necessitar desinstalar um jogo ou usar outras funcionalidades do navegador Steam, pode encerrar o Steam (Steam > Sair) e iniciar o Steam com outro atalho, como o atalho do Steam no menu Iniciar.
Para reverter a alteração, basta abrir a janela de propriedades do atalho do Steam e remover o texto que adicionou na caixa Destino. Deverá ficar apenas com o seguinte:
"C:Program Files (x86)Steamsteam.exe"
É certo que algumas centenas de megabytes de RAM não representam um grande problema em um PC moderno para jogos. Mas, se está a procurar uma forma de libertar um pouco de RAM enquanto joga, esta é uma forma fácil de o fazer.