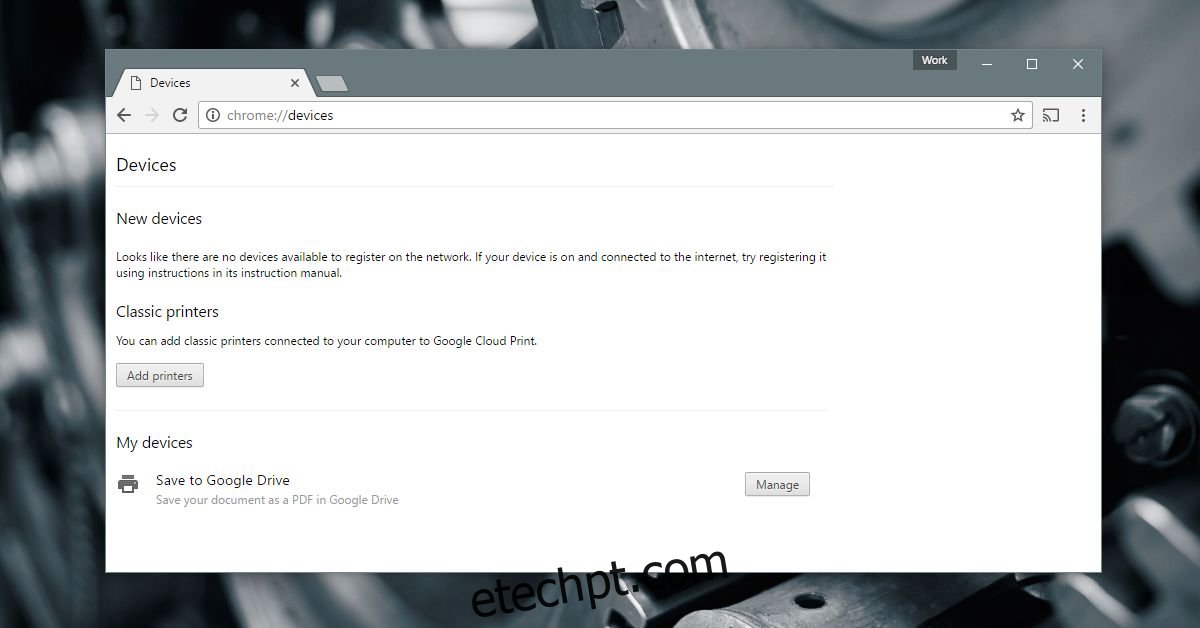As impressoras de mesa modernas vêm em dois tipos; impressoras conectadas em rede e impressoras padrão. Uma impressora conectada à rede pode se conectar à sua rede WiFi ou Ethernet e receber trabalhos de impressão de outros dispositivos na rede. Uma impressora padrão só pode receber trabalhos de impressão de um desktop. Esse tipo, uma impressora padrão, é mais comum em residências. Ele ainda está em uso em muitos locais de trabalho também. Uma impressora padrão requer um desktop para funcionar. Isso por si só é uma grande restrição, mas também não pode receber trabalhos de impressão de um dispositivo móvel. Em termos de hardware, não há uma maneira fácil de preencher essa lacuna. Em termos de software, porém, você pode imprimir do seu telefone para uma impressora de mesa se tiver algumas coisas configuradas via Google Cloud Print. Aqui está o que você precisa fazer.
últimas postagens
O que você precisa
Para imprimir do seu telefone para uma impressora de mesa, você precisa;
Uma impressora de mesa instalada corretamente. Você deve ser capaz de imprimir nesta impressora a partir de sua área de trabalho sem problemas.
O navegador da Web Chrome instalado em sua área de trabalho
Uma conta do Google adicionada ao Chrome em Chrome>Configurações
Adicionar impressora de mesa ao Google Cloud Print
Como mencionado na introdução, o software é o que preenche a lacuna entre um smartphone e uma impressora padrão. Especificamente, estamos falando de um serviço; Google Cloud Print. O Google Cloud Print se conecta a impressoras de rede e padrão. Para nosso propósito, precisamos adicionar uma impressora padrão.
Ligue sua impressora e conecte-a à sua área de trabalho. Embora não seja necessário, é melhor conectá-lo para evitar problemas.
Abra o Chrome na área de trabalho e acesse chrome://devices/. Clique em ‘Adicionar Impressoras’.
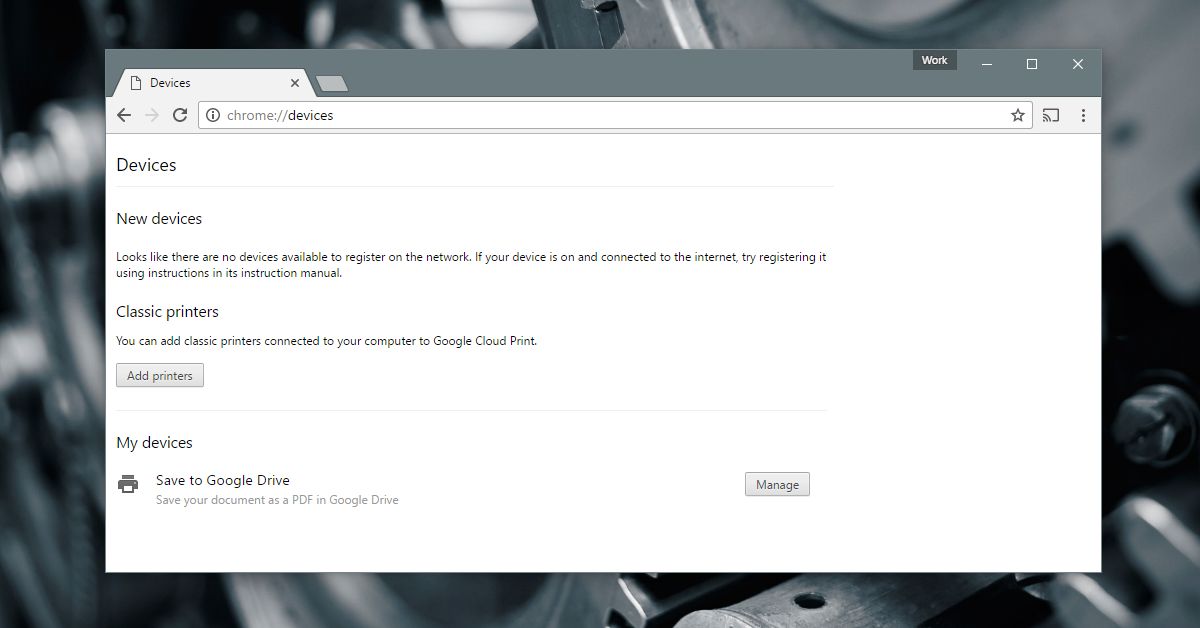
O Chrome detectará as impressoras que foram configuradas para imprimir a partir de sua área de trabalho. Selecione as que deseja adicionar e clique em ‘Adicionar impressoras’.
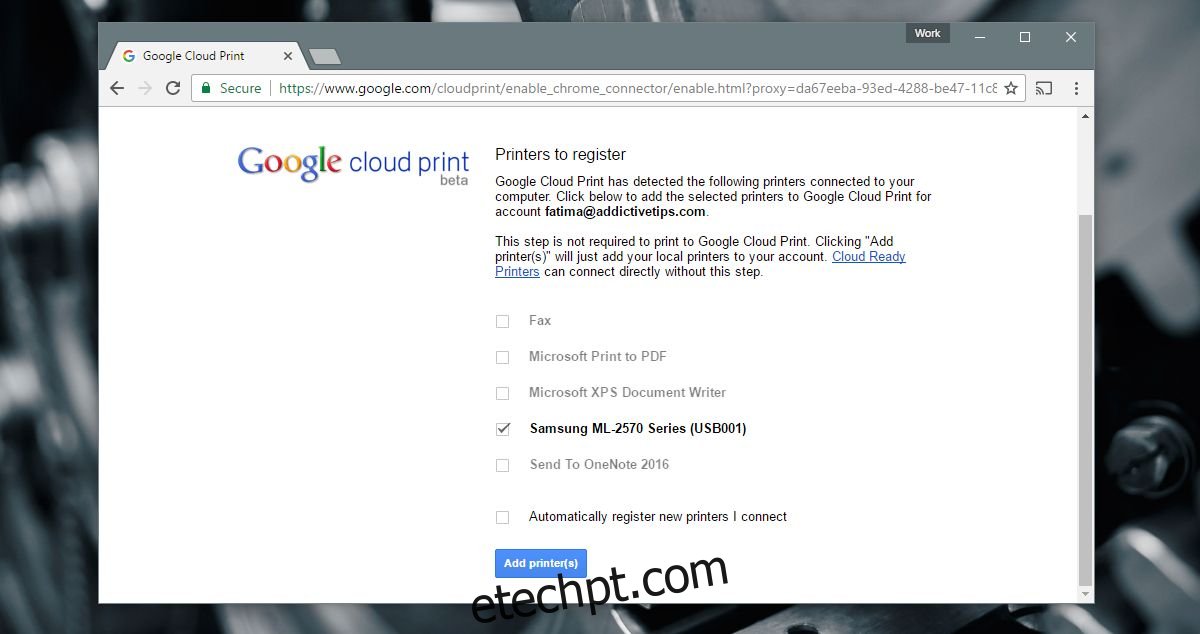
Aplicativos móveis
Os usuários do Android não precisarão instalar nenhum aplicativo extra porque estamos usando o Google Cloud Print. Os usuários do iOS, por outro lado, precisarão usar um aplicativo. Os dois aplicativos que os usuários do iOS devem instalar são o Google Drive e o Google Docs. Recomendamos outro aplicativo chamado CloudPrint. Infelizmente, o Google não lançou um aplicativo Cloud Print para iOS.
Isso tem algumas limitações no iOS. No Android, você pode selecionar quais páginas de um documento serão impressas. No iOS, você não pode. A única solução à sua disposição é salvar as páginas que deseja imprimir em um documento separado, portanto, a necessidade do aplicativo Google Docs.
O CloudPrint permite importar documentos de diferentes unidades de nuvem e enviá-los para o Google Cloud Print. O aplicativo é gratuito, mas não recebe uma atualização há algum tempo. Tem seus bugs. Às vezes, ele não se conecta ao Dropbox. Além disso, algumas de suas mensagens estão em espanhol, embora a maior parte do aplicativo esteja em inglês.
Imprimir do Android
Certifique-se de ter a impressão ativada. Abra o aplicativo Configurações e vá para Impressão. O serviço Cloud Print deve estar ativado.
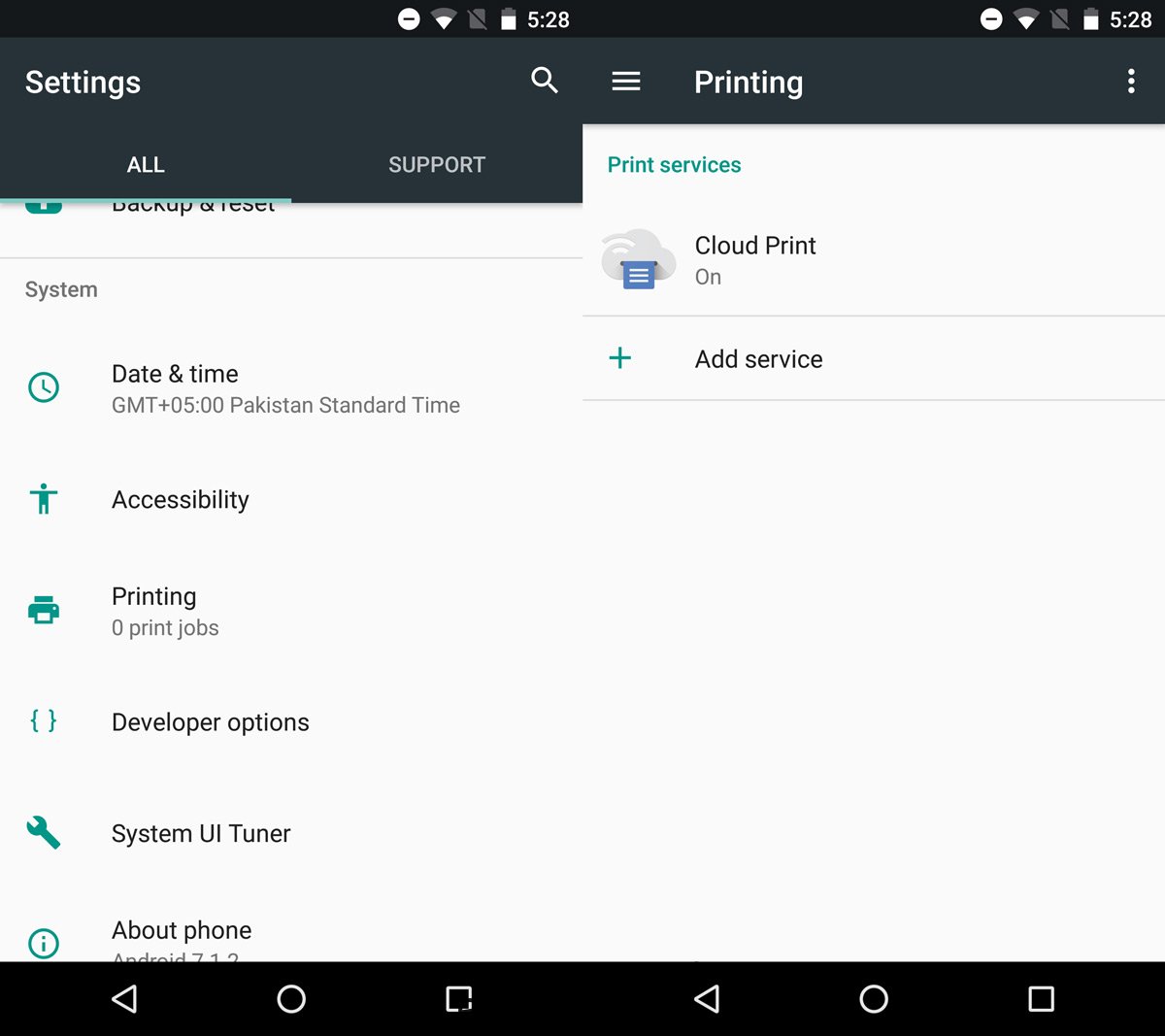
No seu telefone Android, abra o documento que deseja imprimir. Abra-o em qualquer aplicativo de sua escolha. Você pode ir com o Google Drive, Google Docs ou Chrome. A escolha é sua. Se você escolher um aplicativo que não seja do Google, verifique se ele é compatível com o menu de compartilhamento do Android.
Vá para o menu de compartilhamento e selecione ‘Imprimir’ nas opções de compartilhamento.

Toque no menu suspenso “Selecionar uma impressora” para selecionar uma impressora do Google Cloud Print. Ligue sua impressora e conecte-a à sua área de trabalho. Selecione as páginas que deseja imprimir e quantas cópias das páginas deseja imprimir. Toque no botão de impressão flutuante para enviar o trabalho de impressão para a área de trabalho.
A impressora levará alguns segundos para começar a imprimir o documento.
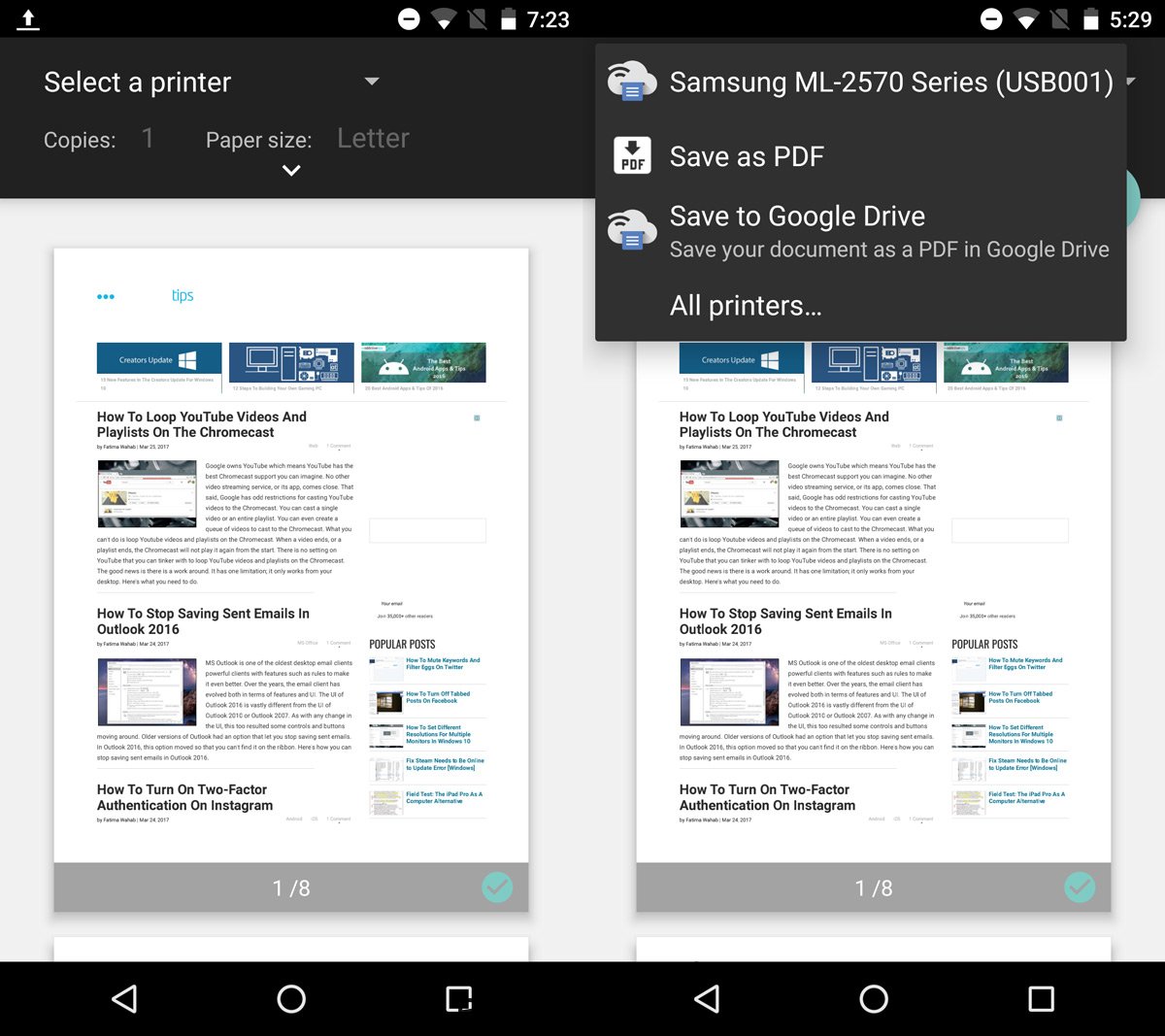
Imprimindo do iOS
Usar o Google Cloud Print no iOS não é a melhor experiência. Isso não quer dizer que seja impossível. É apenas restrito. Para imprimir um documento, você deve salvá-lo no Google Drive. Você pode imprimir um PDF diretamente do Google Drive enquanto os documentos do Word precisam ser abertos primeiro no Google Docs.
Para imprimir um PDF, abra-o no Google Drive. Toque no botão de estouro e role até a parte inferior do menu que é aberto. Selecione ‘Imprimir’. Selecione sua impressora e escolha quantas cópias do documento você deseja imprimir. Toque em Imprimir para continuar.
Para imprimir do Google Docs, toque no botão de estouro no canto superior direito do documento. Selecione ‘Compartilhar e exportar’ no menu. No menu Compartilhar e exportar, selecione Imprimir.
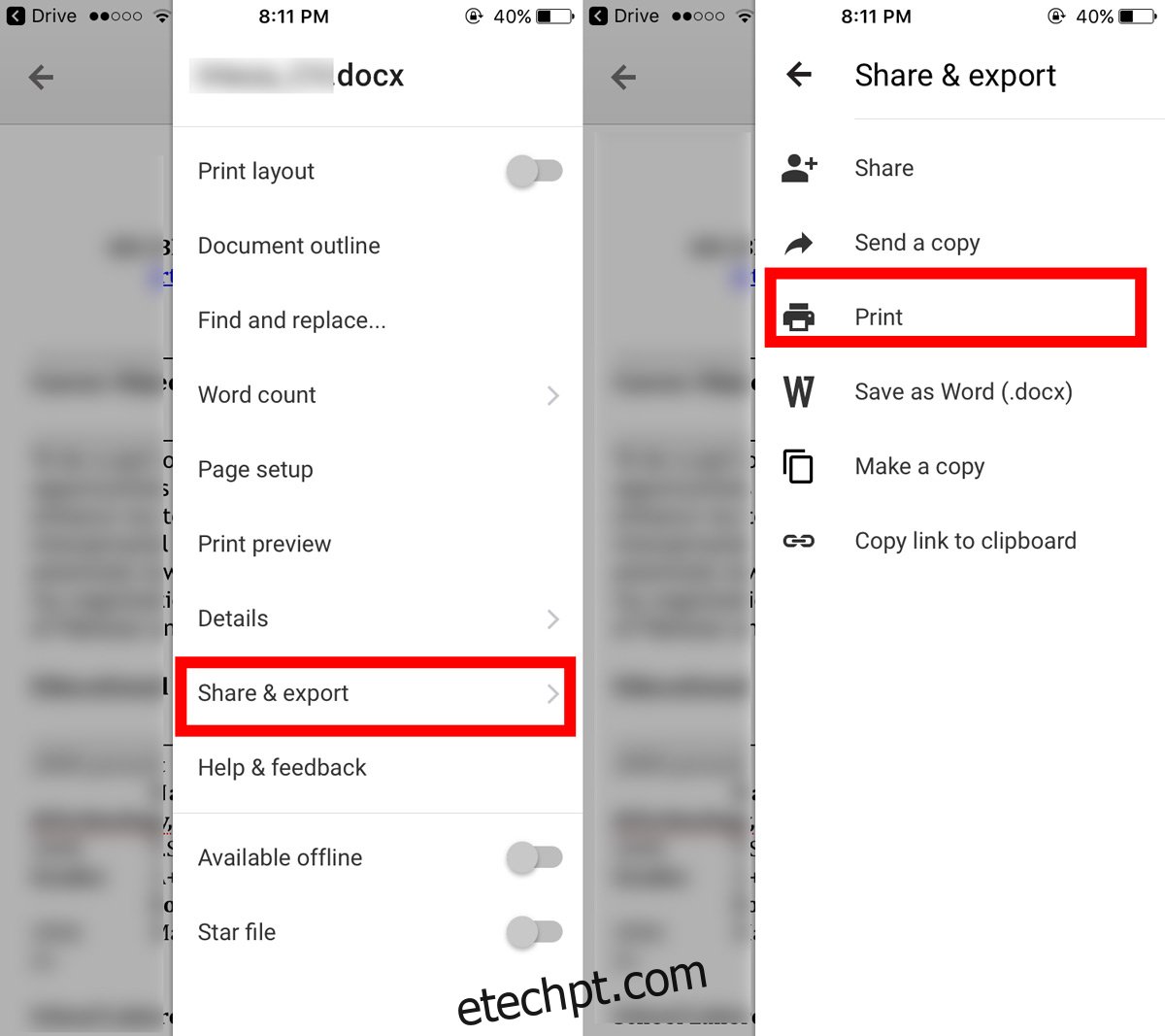
O Google Docs oferece duas opções de impressão; Google Cloud Print e AirPrint. Selecione Google Cloud Print. Em seguida, selecione sua impressora e toque em Imprimir. Você escolhe agrupar as páginas impressas e imprimir várias cópias. No entanto, não há opção para selecionar quais páginas imprimir.
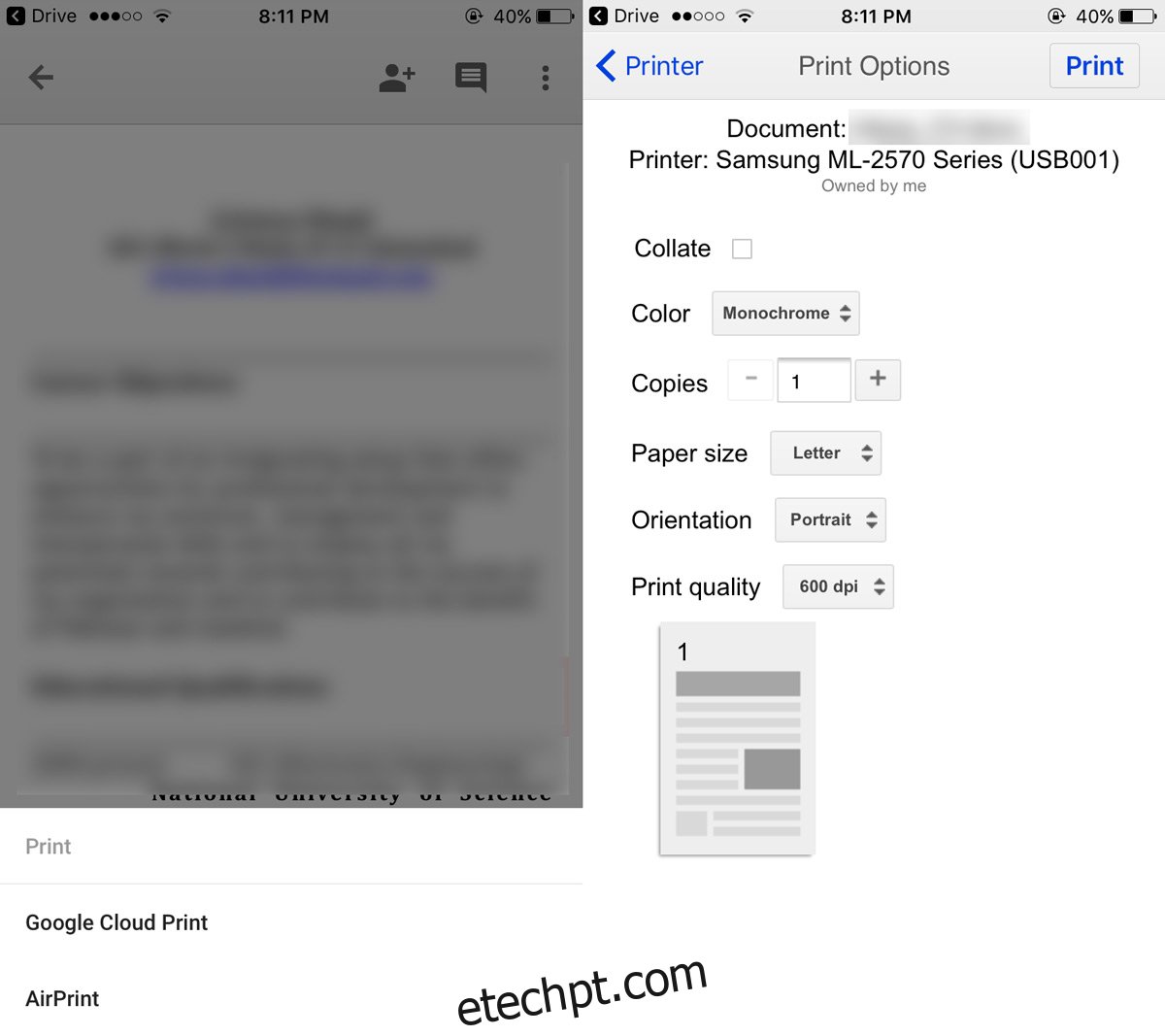
CloudPrint para iOS
O aplicativo CloudPrint mencionado anteriormente permite enviar trabalhos de impressão sem usar o Google Drive ou o Google Docs. Você pode usar o aplicativo para acessar documentos da unidade iCloud, Google Drive, Dropbox e OneDrive. O CloudPrint pode enviar o documento diretamente para sua conta do Google para impressão.
Abra o aplicativo e toque no botão de adição na parte superior. Selecione ‘Adicionar arquivo’ no alerta na tela.
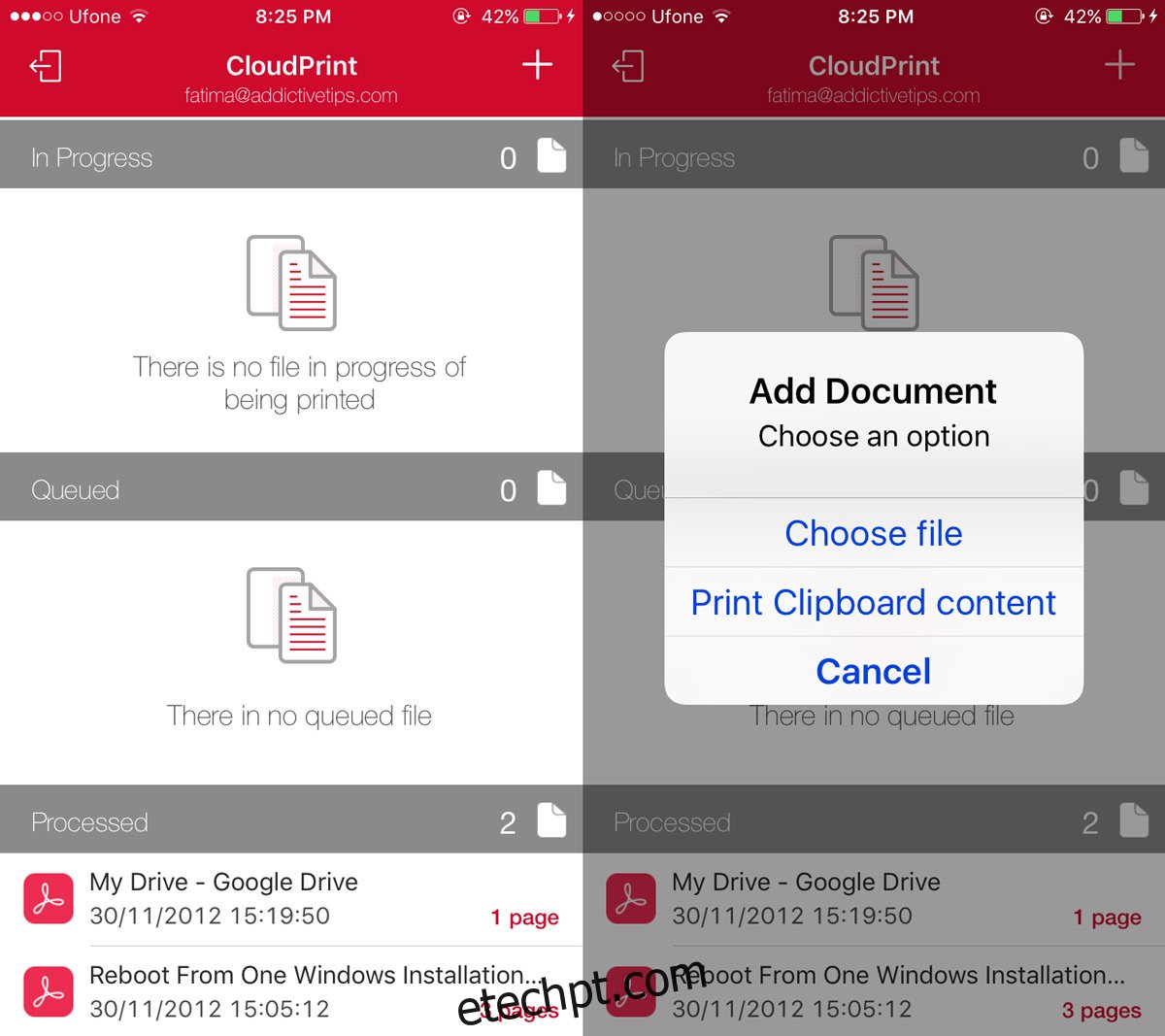
Selecione um arquivo de uma de suas unidades de nuvem e toque em sua impressora no alerta na tela.
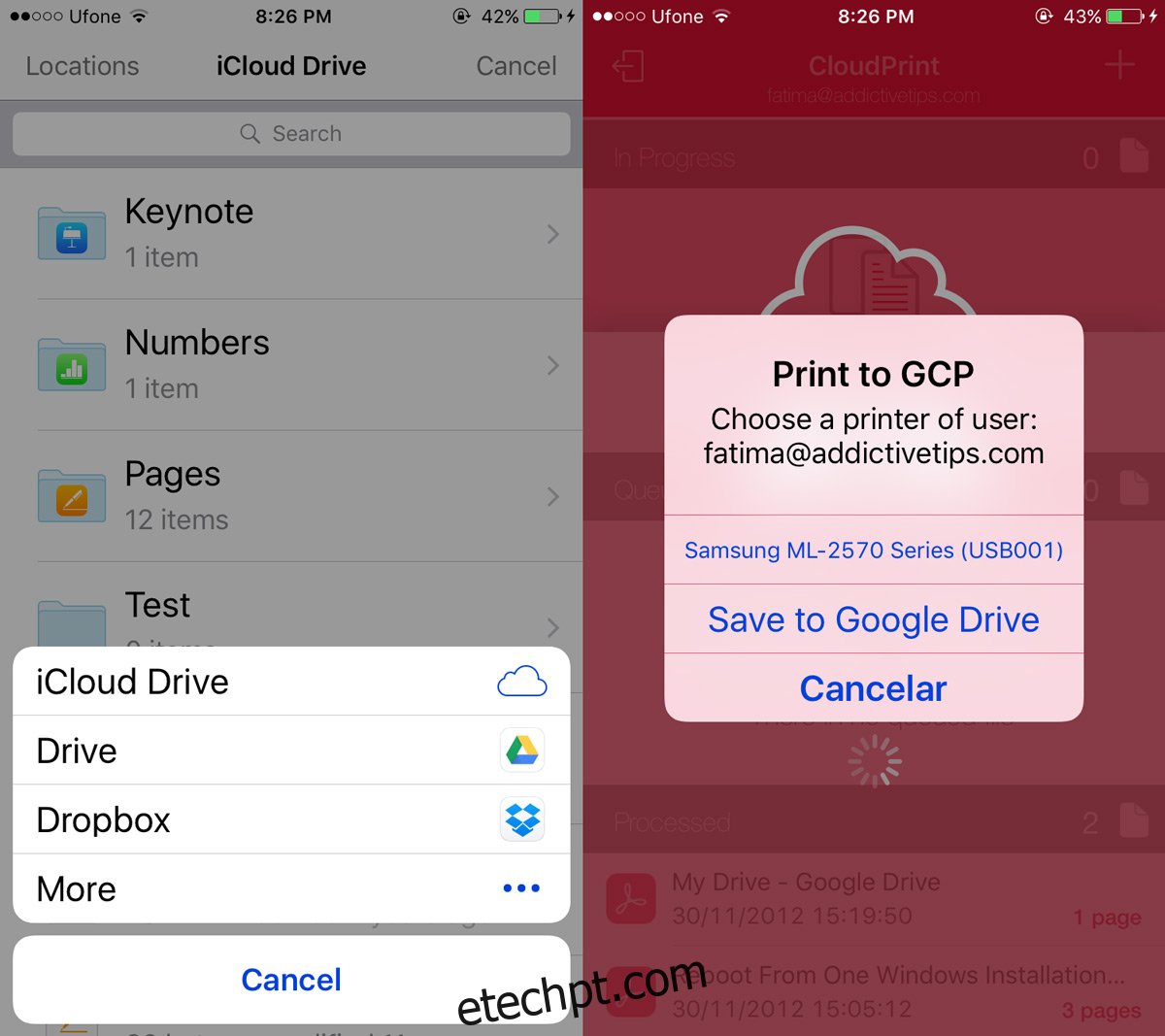
O CloudPrint adicionará seu documento ao Google Cloud Print. Sua impressora começará a imprimi-lo em alguns segundos. Você pode deslizar para a esquerda no trabalho de impressão para removê-lo da fila de impressão.
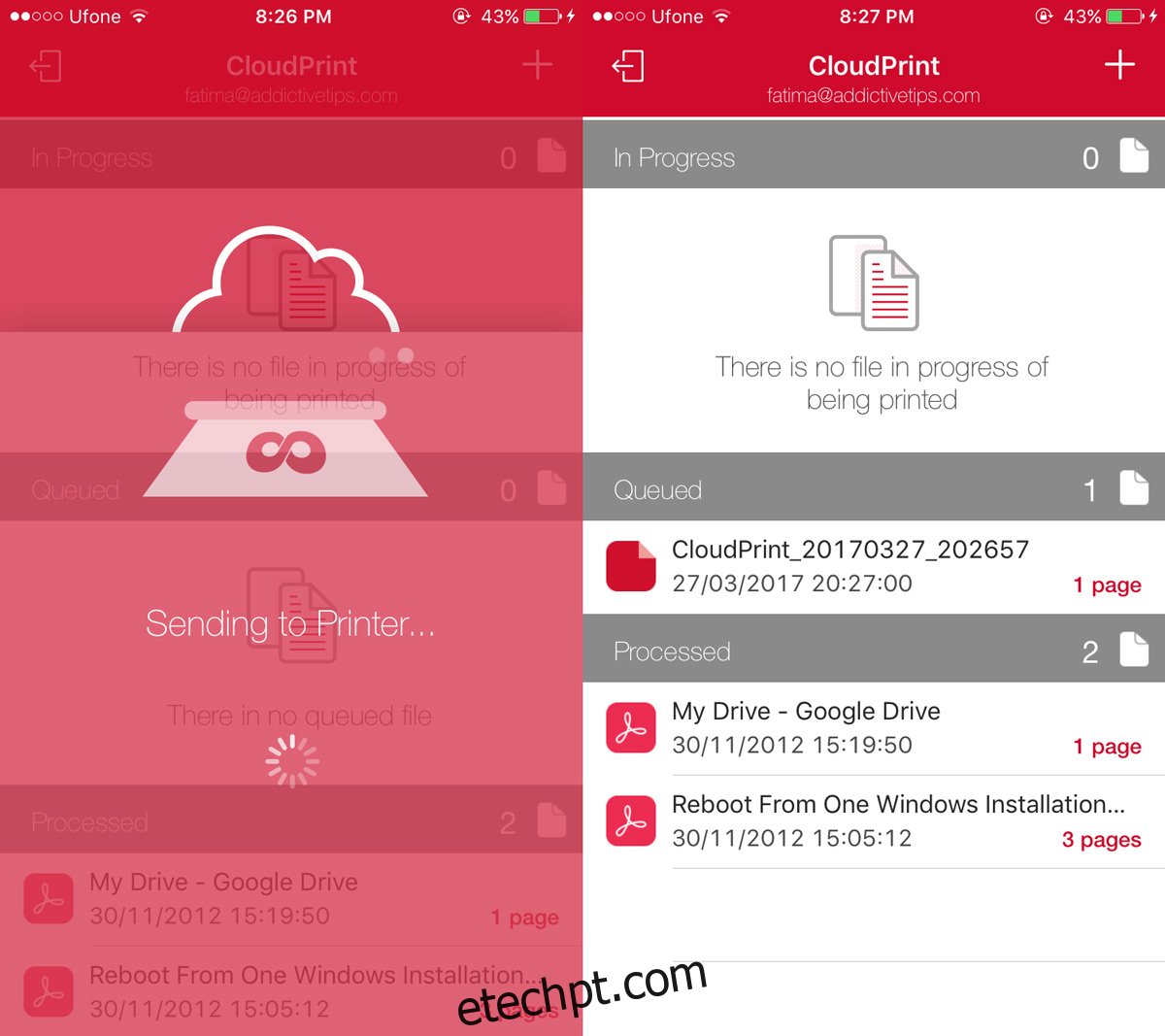
O CloudPrint não permite que você escolha quais páginas de um documento você deseja imprimir. Não oferece opções de personalização para o trabalho de impressão. Se você encontrar um erro ao usar o aplicativo, tente novamente. Ele tem seus bugs, como mencionamos antes, mas eles não são tão ruins que o aplicativo não funcione completamente.
Instale o CloudPrint da App Store
E o AirPrint?
É assim que você pode imprimir do seu telefone para uma impressora de mesa. É óbvio que os usuários do Android terão mais facilidade. Se você está se perguntando se o AirPrint pode ou não facilitar as coisas para os usuários do iOS, não pode. O AirPrint funciona com impressoras de rede, ou seja, aquelas que podem se conectar diretamente a uma rede WiFi e não é uma solução viável.