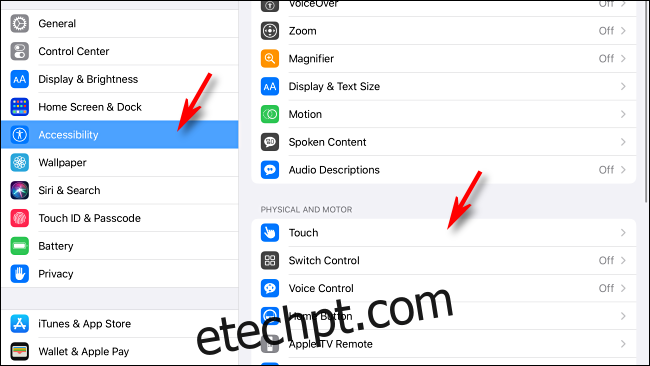Agora você pode controlar seu iPad com um mouse, e ele faz muito mais do que apenas simular toques e rolagem. Se o seu mouse tiver botões extras, você pode personalizá-los para realizar ações poderosas com um único clique.
últimas postagens
Conectando um mouse ao seu iPad
Se você ainda não conectou um mouse ao iPad, lembre-se de que ele só funcionará no iPadOS 13 e superior. Portanto, se você quiser usar um mouse, atualize seu iPad para a versão mais recente do iPadOS.
A maioria das pessoas conecta um mouse ao iPad sem fio via Bluetooth. Outros usam uma conexão com fio por meio de um Lightning para USB ou USB-C para USB adaptador, dependendo de qual porta seu iPad possui. A compatibilidade do mouse varia de acordo com o fabricante. Se você conectou um trackpad, pode controlar seu iPad com gestos.
Enquanto você faz isso, você também pode trocar os botões esquerdo e direito do mouse. Isso significa que o botão esquerdo executará a ação de clique com o botão direito e o botão direito do mouse executará a ação de clique padrão. Isso é particularmente útil se você for canhoto.
Personalização de botões extras do mouse
No iPadOS, você também pode atribuir funções diferentes a quaisquer botões extras do mouse (além de apenas o Primário e o Secundário). Por exemplo, muitos mouses incluem um terceiro botão que você acessa pressionando a roda de rolagem.
Para personalizar botões extras do mouse, é necessário habilitar um recurso de acessibilidade no iPadOS chamado AssistiveTouch. Ele fornece um menu de atalho que permite que você execute certas funções complexas a partir de uma interface centralizada. Vale a pena explorar com mais detalhes. Por enquanto, porém, devemos habilitá-lo para que os botões personalizados funcionem.
Para ativar o AssistiveTouch, abra “Configurações” e deslize a lista para baixo. Toque em “Acessibilidade” e depois em “Toque”.
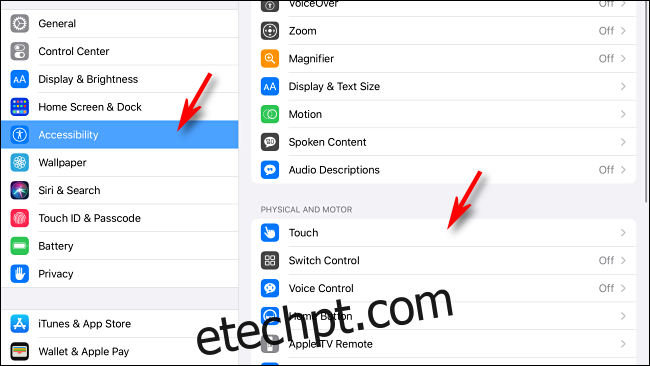
No menu “Touch”, toque em “AssistiveTouch”.
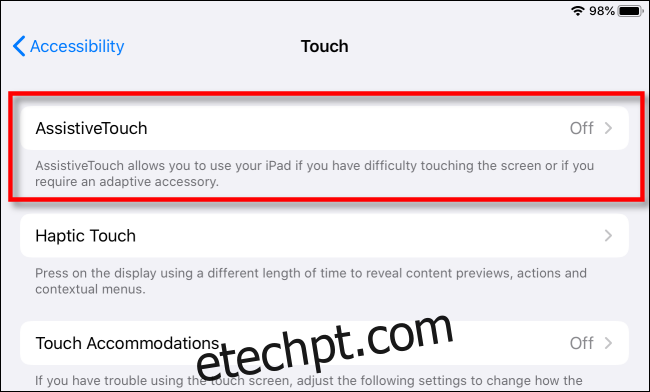
Ative a opção “AssistiveTouch”.
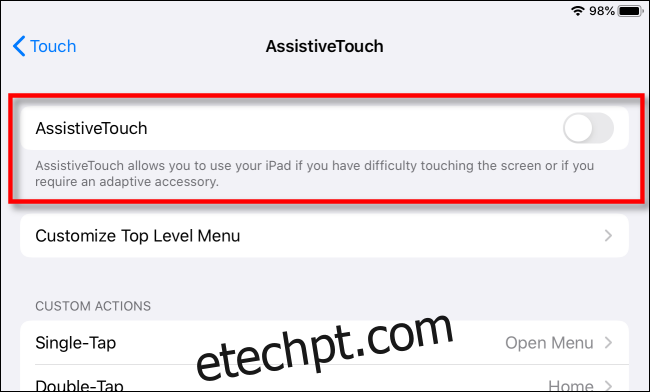
Depois que “AssistiveTouch” é habilitado, um botão de menu móvel (um retângulo cinza escuro arredondado com um círculo branco no meio) aparece próximo à borda da tela.
Este botão permanece na tela em todos os aplicativos, então você toca ou clica nele de qualquer lugar para ativar o AssistiveTouch. Ao fazer isso, um menu pop-up é exibido com várias opções, incluindo ir para a tela inicial.
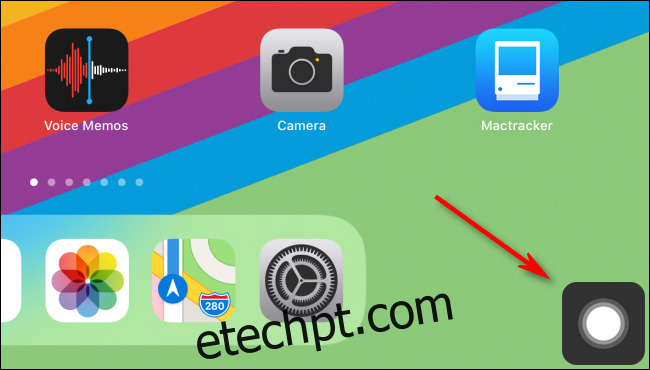
Agora, vamos passar para a personalização dos botões do mouse. Enquanto você estiver em Acessibilidade> Toque> AssistiveTouch, deslize para baixo e toque em “Dispositivos”.
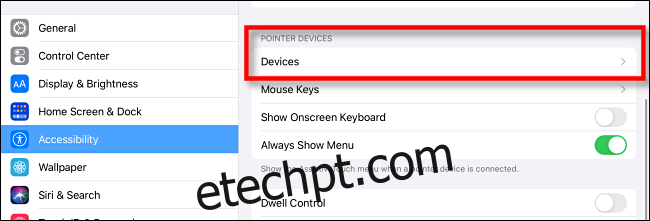
Você verá uma lista de seus dispositivos apontadores conectados. Toque no mouse com os botões que deseja personalizar.
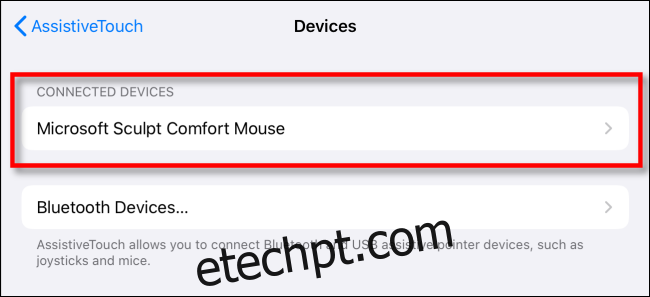
Toque em “Personalizar botões adicionais”.
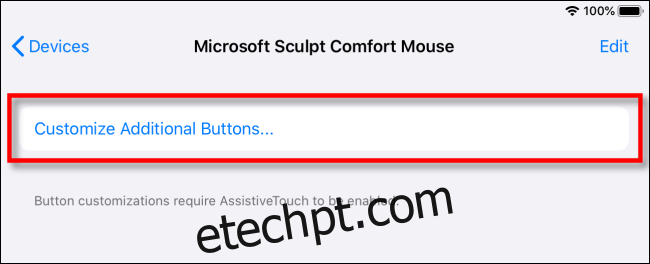
O pop-up “Botão Personalizar” é exibido. Clique no botão do mouse que deseja personalizar.
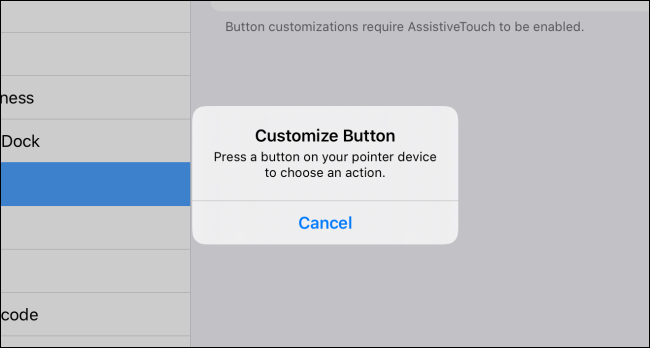
Um menu é exibido com muitas opções poderosas, incluindo “App Switcher”, “Control Center” e “Home”. Para obter uma lista completa do que cada opção faz, consulte a seção abaixo.
Toque na opção desejada e, em seguida, toque no nome do seu dispositivo apontador na parte superior para navegar para fora da lista.
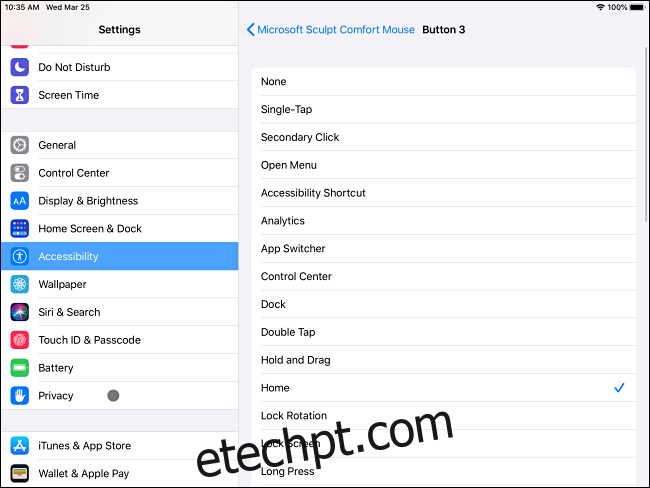
A partir de agora, sempre que você clicar no botão do mouse, ele executará a ação que você escolheu. Por exemplo, se você escolheu “Página inicial”, clicar no botão o levará diretamente para a tela inicial.
Se você quiser personalizar outros botões extras do mouse para fazer outras tarefas, apenas repita os mesmos passos acima, mas clique nesse botão quando o pop-up “Botão Personalizar” aparecer.
O que as opções do “Botão Personalizar” fazem
Você pode atribuir as seguintes ações no menu “Personalizar botões” a quaisquer botões extras do mouse:
“Single-Tap”: Executa um único toque no local onde o ponteiro do mouse está localizado.
“Clique secundário”: Clique com o botão direito.
“Abrir Menu”: Isso abre o menu AssistiveTouch como se você tocasse no botão de menu AssitiveTouch na tela.
“Atalho de Acessibilidade”: Executa o atalho definido em Configurações> Acessibilidade> Atalho de acessibilidade.
“Analytics”: Este comando não documentado aparentemente reúne análise de uso armazenado em seu iPad e os envia à Apple. Para habilitá-lo, vá para Privacidade> Análise e melhorias> Compartilhar análise do iPad.
“App Switcher”: Leva você a uma tela cheia de todos os aplicativos abertos para que você possa alternar rapidamente entre eles.
“Centro de controle”: Isso ativa o “Centro de controle“.
“Dock”: abre o Dock na parte inferior da tela, o que é útil em multitarefas.
“Double Tap”: Executa um duplo toque onde quer que o ponteiro do mouse esteja localizado.
“Segurar e arrastar”: Clique no botão extra uma vez e depois solte para mover o mouse e arrastar um elemento da interface pela tela.
“Home”: abre a tela inicial.
“Bloquear rotação”: bloqueia a rotação da tela para que não mude do modo retrato para paisagem, ou vice-versa.
“Lock Screen”: bloqueia instantaneamente o seu iPad, basicamente colocando-o no modo Sleep.
“Long Press”: o equivalente a manter o dedo pressionado na tela por alguns segundos e, em seguida, soltá-lo.
“Menu Mover”: Move o botão AssistiveTouch na tela para a localização atual do ponteiro do mouse. Clique nele novamente para liberar o menu e ele permanecerá no mesmo lugar.
“Notificações”: Apresenta o ecrã de Notificações. Você pode desligá-lo novamente com outro clique.
“Pinch”: Mostra um par de círculos conectados por uma linha que representa dois dedos. Você pode posicionar os círculos com o mouse, clicar no botão principal do mouse para colocá-los e, em seguida, mover o mouse para simular um aperto em vários graus. Clique no botão Secundário para descartar esta opção.
“Beliscar e girar”: Semelhante a “Beliscar”, exceto que você também pode girar a orientação dos círculos de dois “dedos”. Clique no botão Secundário para descartar esta opção.
“Reiniciar”: Abre uma caixa de diálogo a partir da qual você pode reiniciar o seu iPad.
“Girar”: Gira os elementos da interface na tela (como uma foto). Funciona de forma semelhante à opção “Pinçar”, exceto que a distância entre os dois círculos de “dedo” nunca muda. Clique no botão Secundário para dispensá-lo.
“Captura de tela”: captura uma imagem da tela atual e a salva em “Fotos”.
“Shake”: Simula sacudir seu iPad, que é mais comumente usado para “desfazer” uma ação. Você pode ir para Acessibilidade> Toque> Agitar para desfazer para desativar esta opção.
“Speak Screen”: Ativa o recurso Speak Screen, que lê em voz alta todo o conteúdo da tela atual por meio da síntese de texto para fala. Para certificar-se de que essa opção esteja ativada, vá para Acessibilidade> Conteúdo falado> Tela falada.
“Spotlight”: Abre a Busca do Spotlight para que você possa pesquisar aplicativos, documentos ou mensagens no seu iPad.
“Controle de Voz”: Ativa o “Controle de voz” recurso, para que você possa navegar no seu iPad por meio de comandos falados ou ditar texto. Para habilitar esta opção, vá para Acessibilidade> Controle de Voz.
“Diminuir Volume”: Diminui o volume um incremento por clique.
“Aumentar o volume”: Aumenta o volume do iPad em um incremento por clique.
Perto da parte inferior, o menu “Botão Personalizar” também inclui “Gestos de rolagem” para simular o deslizar da tela em várias direções.
Existem também “Controles de espera” que você pode configurar principalmente em Acessibilidade> Toque> AssistiveTouch. Isso permite que você selecione os elementos da tela simplesmente pausando o ponteiro sobre eles, o que é particularmente útil para pessoas que não conseguem apertar botões.
Este é apenas o começo
Quando emparelhado com um teclado, um mouse pode desbloquear ganhos de produtividade incríveis no seu iPad. Pode ser especialmente útil com tarefas que exigem muitos toques precisos para realizar as tarefas, como planilhas ou edição de fotos. Divirta-se e clique feliz!