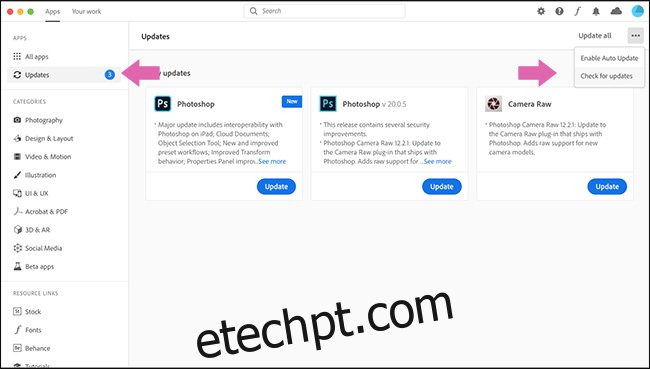O Adobe Photoshop é um aplicativo grande e com muitos recursos. Às vezes, pode desacelerar ou, pior ainda, travar. Se você estiver tendo problemas, há algumas etapas simples que você pode seguir para que ele funcione novamente. Veja o que fazer para corrigir o Photoshop.
últimas postagens
Reinicie o Photoshop
“Desligue e ligue novamente” é a dica de suporte técnico mais comum por um motivo: geralmente funciona, e o Photoshop não é exceção. Se você estiver trabalhando com arquivos ou fotos grandes, seu computador precisará armazenar muitos dados na RAM. Isso inclui cada arquivo e seu histórico, além de tudo o que o Photoshop precisa para manter as coisas funcionando. Tudo isso pode somar alguns megabytes.
Se você tiver o Photoshop aberto por um tempo, as coisas podem ficar um pouco travadas. A solução mais simples é apenas fechar e reabrir o aplicativo.
Reiniciar o computador também pode funcionar, especialmente se muitos outros aplicativos estiverem sendo executados em segundo plano ou você não tiver reiniciado há algum tempo. O desempenho do Photoshop é afetado pelo que está acontecendo em segundo plano. Se um aplicativo ou utilitário de sistema diferente travar, isso pode afetar a execução do Photoshop, mas reiniciar o computador o corrigirá.
Atualize o Photoshop para a versão mais recente
Se o Photoshop continuar lento ou travar depois de reiniciá-lo, as coisas ficam um pouco mais complicadas. A primeira etapa para corrigir problemas recorrentes é verificar se você está executando a versão mais recente do Photoshop.
Abra o Photoshop e vá para Ajuda > Atualizações para abrir o aplicativo Creative Cloud. (Se o Photoshop não abrir, você também pode abrir o aplicativo Creative Cloud diretamente.) Clique em “Atualizações” na barra lateral. Clique nas reticências no canto superior direito e selecione “Verificar atualizações”.
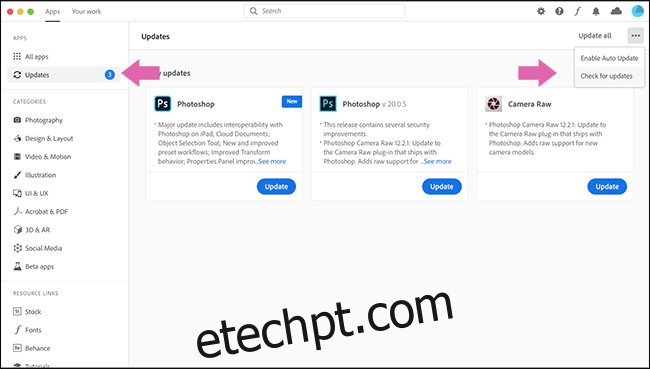
Se algum de seus aplicativos precisar ser atualizado, ele será listado aqui junto com um botão “Atualizar”. Você pode atualizar aplicativos individuais ou clicar em “Atualizar tudo” no canto superior direito.
Deixe a Creative Cloud fazer o seu trabalho e tente o Photoshop novamente. Lembre-se de que o atualizador da Creative Cloud não removerá automaticamente a versão antiga do seu sistema. A cada ano, o aplicativo muda (o Photoshop CC 2019 foi substituído pelo Photoshop CC 2020, por exemplo), portanto, abra a versão mais recente.
Além disso, se você não faz isso há algum tempo, pode ser necessário atualizar seu PC com Windows ou Mac. Você também pode considerar atualizar os drivers gráficos da sua GPU.
Redefinir as preferências do Photoshop
Se o Photoshop não estiver se comportando como esperado, pode ser tão simples quanto uma preferência mal configurada em alguma caixa de diálogo obscura. Em vez de vasculhar todas as configurações e testar todas as ferramentas, você pode restaurar o Photoshop ao seu estado padrão.
Para fazer isso, abra o Photoshop e pressione Alt+Control+Shift em um PC com Windows ou Option+Command+Shift em um Mac. Quando for perguntado se você deseja “Excluir o arquivo de configurações do Adobe Photoshop”, clique em “Sim”.
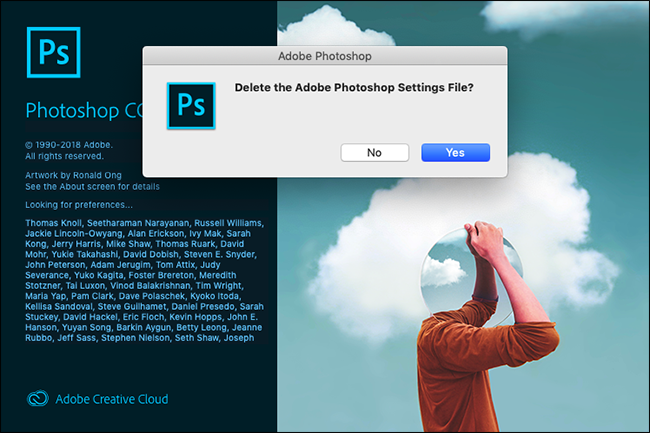
Quando o Photoshop for aberto, ele estará de volta ao seu estado novo.
Desabilitar plugins de terceiros
Plugins de terceiros são uma causa comum de travamentos, especialmente se eles não foram atualizados para funcionar com a versão mais recente do Photoshop.
Para verificar se um deles está causando seus problemas, abra o Photoshop e pressione Shift. Quando for perguntado se você deseja “Ignorar o carregamento de plug-ins opcionais e de terceiros”, clique em “Sim”.
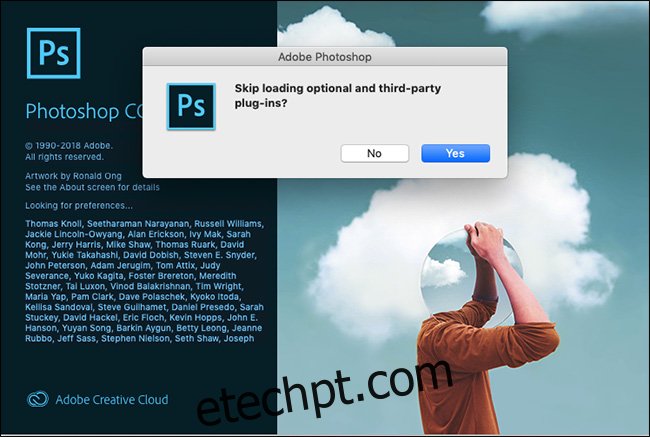
Use o Photoshop e veja se o problema ainda ocorre. Caso contrário, o problema foi causado por um dos plugins que você instalou. Atualize-os todos para a versão mais recente. Se isso não funcionar, desinstale os plugins um por um até que o problema seja corrigido.
Ajuste as configurações de desempenho do Photoshop
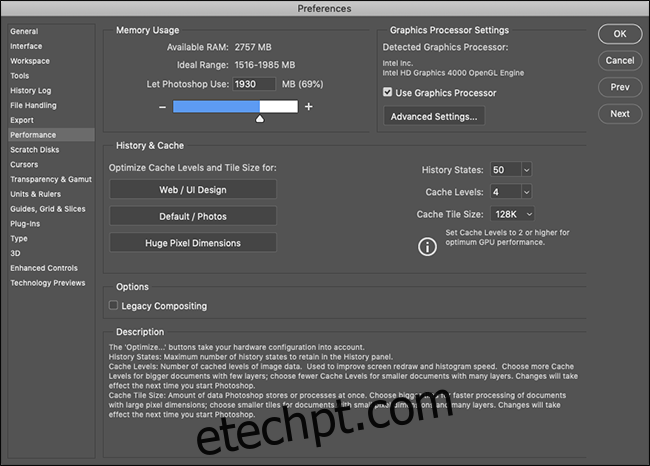
Para obter o melhor desempenho do Photoshop, você pode aumentar a quantidade de recursos do sistema aos quais ele tem acesso. Isso não corrigirá nenhuma falha, mas pode acelerar o trabalho geral e algumas ferramentas específicas.
Em um PC, vá para Editar>Preferências>Desempenho. Em um Mac, vá para Photoshop>Preferências>Desempenho.
Existem três conjuntos de configurações aqui:
Uso de memória: controle a quantidade máxima de RAM que o Photoshop pode usar. Se você estiver em uma máquina de baixo custo, aumentar isso fará com que o Photoshop seja executado mais rapidamente. No entanto, isso será feito às custas de outros aplicativos que você abriu.
Configurações do processador gráfico: Marque a opção “Usar processador gráfico” para permitir que o Photoshop o use, assim como a CPU. Em Configurações Avançadas, você pode selecionar um dos três níveis – “Básico”, “Normal” ou “Avançado” – que aumentam a carga de trabalho colocada na GPU. Comece com “Avançado” e, se tiver algum problema, disque de volta para “Normal ou “Básico”. Da mesma forma, você pode marcar a opção “Usar OpenCL” se sua placa gráfica suportar, embora isso acelere apenas alguns recursos, como o Blur Gallery.
Histórico e cache: determinam a quantidade de informações que o Photoshop armazena na RAM. Os três botões Otimizar levam em consideração a configuração do seu sistema. Selecione o que for mais apropriado para o tipo de trabalho que você faz. Você também pode configurar manualmente o “Estado do histórico” (quantos “Desfazer” você obtém), “Níveis de cache” e “Tamanho do bloco de cache”. Aumentar os “Níveis de cache” e usar blocos de cache menores acelerará a movimentação e o zoom em um documento, mas levará mais tempo para abrir.
Depois, você precisará reiniciar o Photoshop antes que suas alterações entrem em vigor.
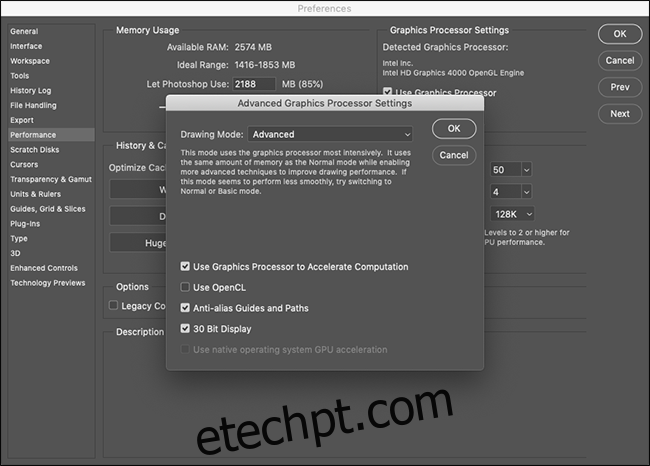
Problemas com monitores externos
É preciso muita computação para o Photoshop mostrar as edições que você está fazendo em tempo real. Isso é duplamente verdadeiro se você usar um monitor externo grande com um computador com pouca potência.
Se tudo ficar lento quando você estiver conectado a uma tela grande, desconecte-a e use a tela do laptop. Você também pode ajustar a resolução na tela grande para um nível que seu computador possa suportar.
Atualize seu computador
O Photoshop é otimizado para rodar em máquinas de baixo custo, então os requisitos mínimos do sistema são bem básicos: um processador Intel ou AMD de 2 GHz e 2 GB de RAM. A partir de 2020, a versão mais recente funciona perfeitamente no meu MacBook Air de meados de 2012.
É improvável que qualquer computador que você esteja usando para visualizar este site não atenda a esses requisitos, mas você também precisa ter expectativas de desempenho realistas. Por exemplo, embora meu antigo MacBook Air possa executar e executar a maioria das operações do Photoshop, ele não o faz rapidamente ou sem muito ruído do ventilador.
Se o Photoshop estiver constantemente desacelerando enquanto você faz modelagem 3D ou trabalha com várias fotos dSLR grandes, você pode estar atingindo os limites do que sua máquina pode suportar. Infelizmente, nenhuma quantidade de solução de problemas pode corrigir isso.