Personalizando a Visualização de Calendários no Outlook Online
Se você já trabalhou com vários calendários exibidos simultaneamente no Outlook Online, sabe o quão útil essa função pode ser, mas também o quão confusa a visualização pode se tornar. Uma maneira eficaz de organizar e identificar seus compromissos é utilizar cores e ícones distintos para cada calendário.
O Outlook permite que você visualize diversos calendários, além do seu calendário principal. É possível exibir calendários adicionais criados por você, calendários compartilhados por outros usuários, calendários de grupos dos quais você participa e até calendários do Planner. Você pode visualizá-los individualmente ou todos juntos.
Ao visualizar múltiplos calendários simultaneamente, é comum se perder um pouco na organização. Pensando nisso, a Microsoft implementou um sistema para diferenciar os calendários através de cores. Além disso, é possível adicionar ícones, chamados de “charms”, a cada compromisso, tanto de forma geral para um calendário, quanto especificamente em eventos individuais.
Seu calendário padrão exibirá os compromissos na cor azul, sem a adição de ícones.
Para exibir outros calendários, basta clicar neles na barra lateral esquerda, adicionando um visto ao lado do nome.
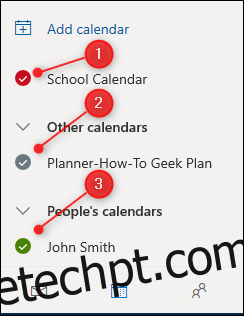
Os compromissos desses calendários aparecerão na visualização principal. O Outlook atribuirá a eles cores diferentes por padrão.
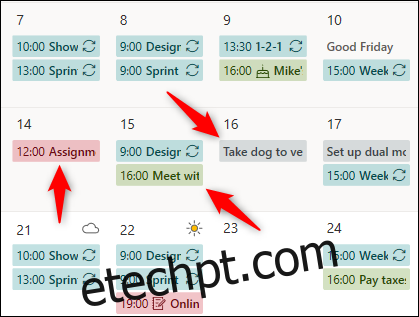
No exemplo apresentado, alguns eventos já possuem ícones associados.
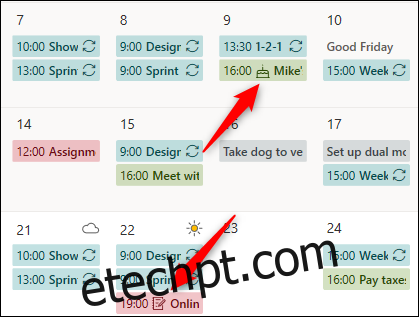
O Outlook aplica esses ícones automaticamente ao identificar palavras-chave no título do compromisso. Por exemplo, o compromisso verde tem um ícone de bolo de aniversário porque o título é “Aniversário do Mike”. Já o compromisso vermelho tem um ícone de caneta e papel por conter a palavra “tutorial”. Palavras como “dentista”, “médico”, “férias” e “carro” também acionam a adição automática de ícones.
Você pode modificar a cor padrão de um calendário clicando nos três pontos ao lado do seu nome na barra lateral e selecionando a opção “Cor”.
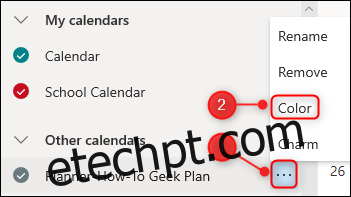
Ao escolher a nova cor, os compromissos desse calendário serão atualizados imediatamente.
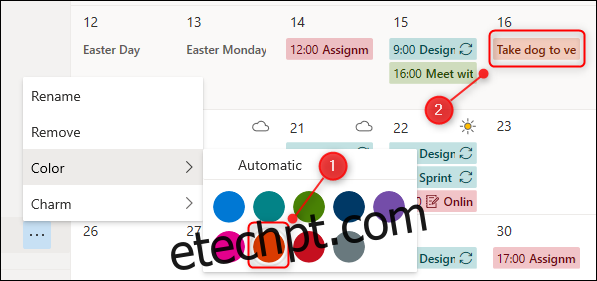
Além disso, é possível adicionar um ícone padrão a um calendário, que será aplicado a todos os compromissos desse calendário. Para isso, clique nos três pontos ao lado do calendário na barra lateral e escolha a opção “Charm”.
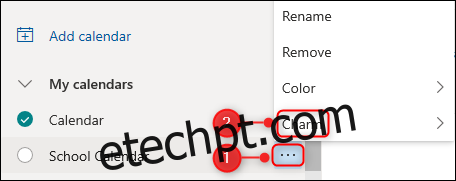
Selecione o ícone desejado e todos os compromissos do calendário serão atualizados com ele.
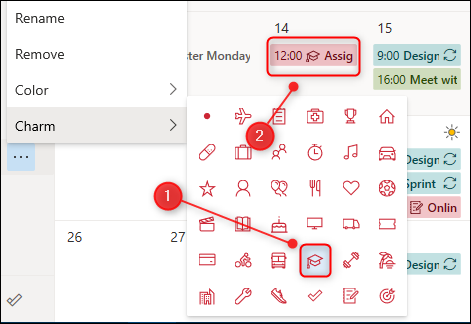
Um dos compromissos apresentados anteriormente ainda possui o ícone de caneta e papel, adicionado automaticamente pelo Outlook.
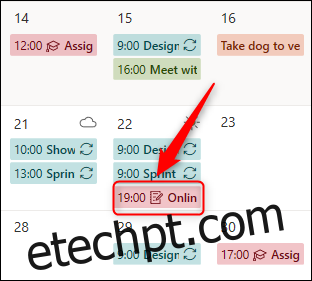
O ícone automático tem prioridade sobre o ícone padrão do calendário, mas você pode alterá-lo. Dê um duplo clique no compromisso para abri-lo e selecione a opção de ícone.
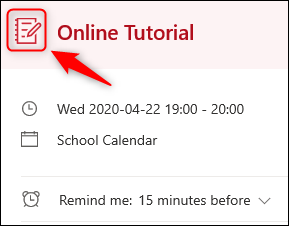
Ao fazer isso, a caixa de ícones será aberta. Você pode escolher qualquer ícone, mas para utilizar o ícone padrão do calendário, você precisará remover o ícone aplicado automaticamente. Para isso, clique no círculo no canto superior esquerdo.
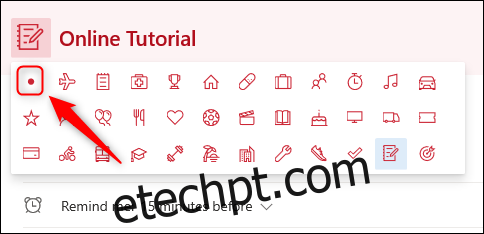
Dessa forma, o ícone personalizado será removido e o compromisso adotará o ícone padrão definido para o calendário.
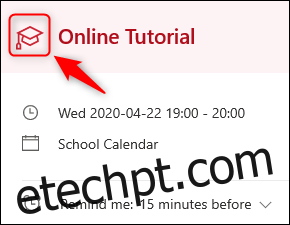
Caso você não queira um ícone padrão para o calendário, mas sim aplicar ícones personalizados a compromissos específicos, o processo é similar. Dê um duplo clique no compromisso para abri-lo e clique no círculo ao lado do título.
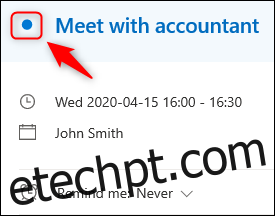
A caixa de ícones será aberta. Escolha o ícone desejado e clique nele para aplicá-lo ao compromisso.
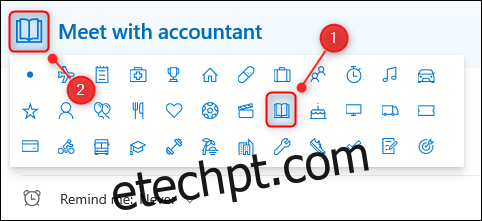
Feche o compromisso e o ícone ficará visível no calendário.

Atualmente, não é possível adicionar suas próprias cores ou ícones ao Outlook, sendo necessário utilizar as opções oferecidas pela Microsoft. No entanto, a variedade de cores e ícones disponíveis é suficiente para que, na maioria dos casos, você possa criar marcações únicas para seus calendários, o que facilita a organização em comparação com ter vários calendários com a mesma aparência.