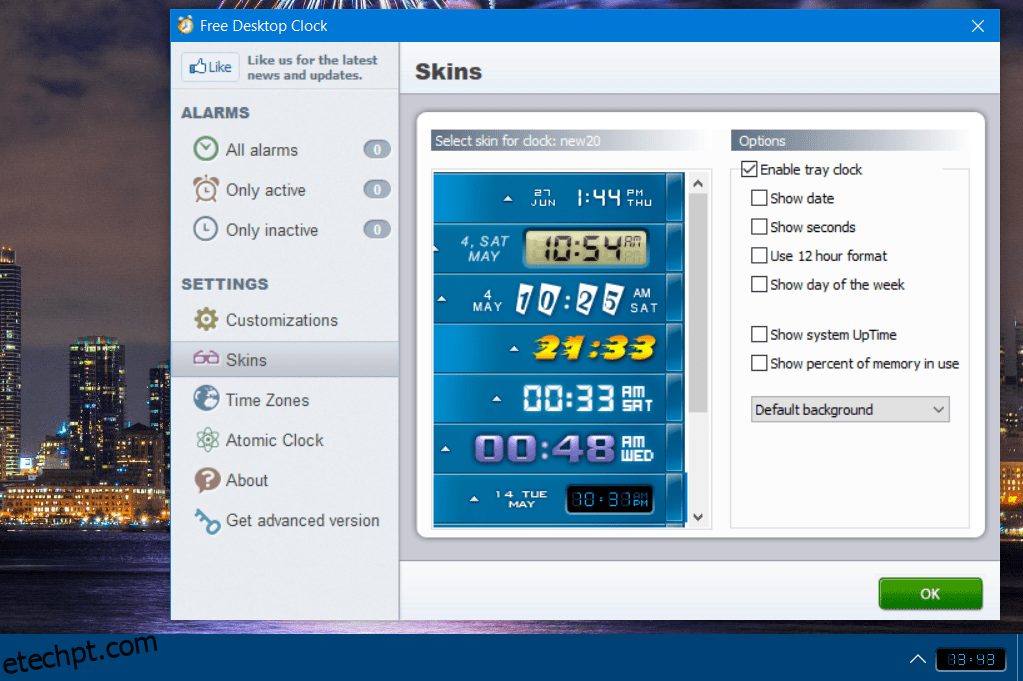O relógio da bandeja do sistema, situado no lado direito da barra de tarefas do Windows, é meio chato. Não seria ótimo se você pudesse selecionar uma variedade de skins diferentes para o relógio da bandeja do sistema e aprimorá-lo um pouco? Infelizmente, o Windows não permite que você faça isso por padrão e, em vez disso, forçará você a se contentar com o relógio básico e sem graça.
No entanto, você pode personalizar o relógio da bandeja do sistema do Windows com Free Desktop Clock e ElevenClock. Free Desktop Clock é um programa que inclui nove skins alternativas para o relógio da bandeja do sistema. O aplicativo ElevenClock adiciona um relógio mais personalizável à área da bandeja do sistema do Windows.
últimas postagens
Como instalar o relógio de mesa gratuito
Para baixar o Free Desktop Clock, abra o Página de relógio de mesa grátis no seu navegador favorito. Em seguida, clique no botão azul Download para salvar o assistente de configuração do programa.
Depois de baixar o arquivo, clique duas vezes no arquivo freeclock.exe para abrir o assistente de configuração e instalar o software.
Como selecionar um novo tema de relógio na bandeja do sistema
Depois que tudo estiver configurado, abra a janela Free Desktop Clock. Clique em Skins no lado esquerdo da janela. Selecione Ativar relógio da bandeja se essa opção ainda não estiver marcada. Em seguida, selecione um dos skins nessa guia e clique em OK para adicioná-lo ao relógio da bandeja do sistema, como na imagem abaixo.
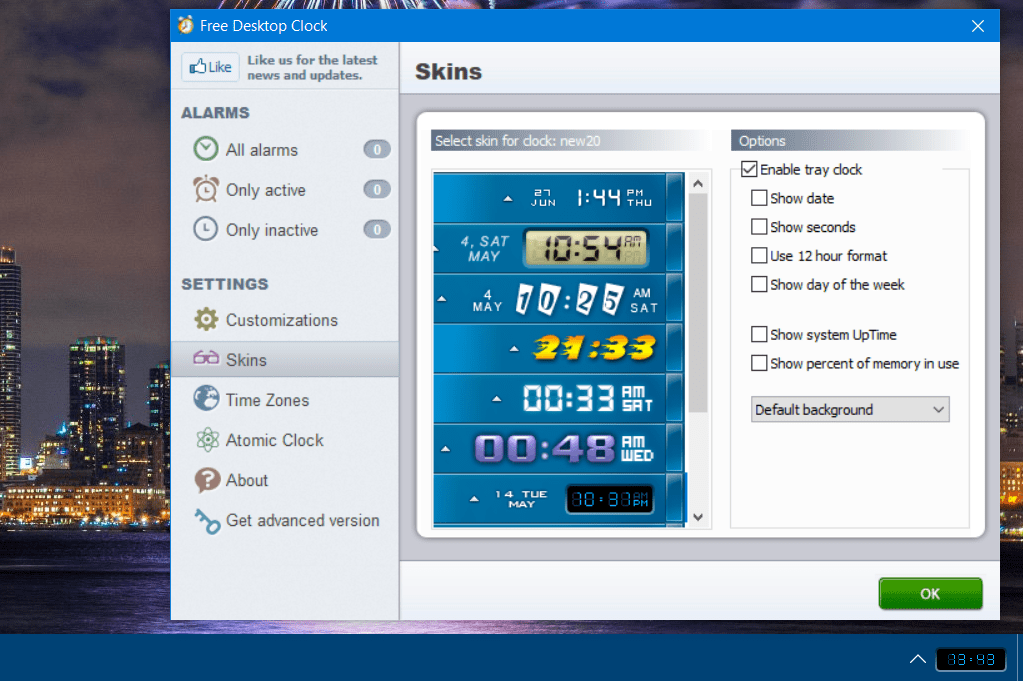
Você pode adicionar mais detalhes ao relógio da bandeja do sistema com configurações extras. Clique em Mostrar data e Mostrar dia da semana para incluir detalhes de data e dia ao lado do relógio. Selecionar Mostrar porcentagem de memória em uso exibe a porcentagem de utilização de RAM em seu PC.
Para alterar a cor de fundo do relógio, clique no menu suspenso Plano de fundo padrão. Selecione a opção Cor de fundo. Em seguida, clique na caixa da paleta para escolher uma cor diferente. Você também pode aplicar alguma transparência ao relógio ajustando o valor da configuração Transparente.
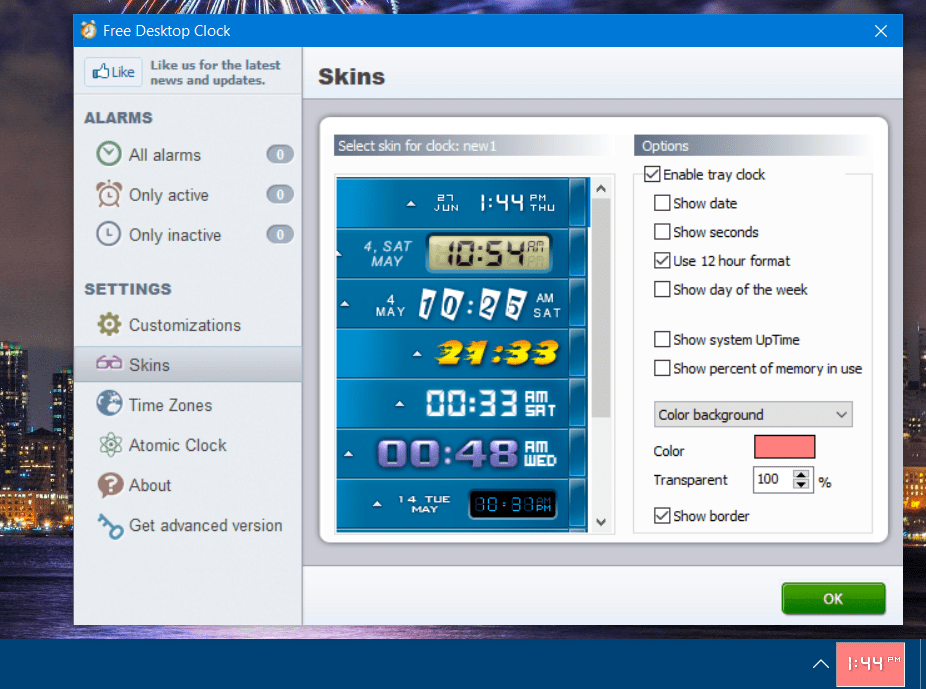
Como adicionar relógios de fuso horário diferentes
Free Desktop Clock inclui opções que mostram relógios para diferentes fusos horários. Esses relógios podem ser úteis se você precisar verificar a hora em outro país antes de fazer uma ligação internacional. Clique na guia Fusos horários para visualizar essas opções.
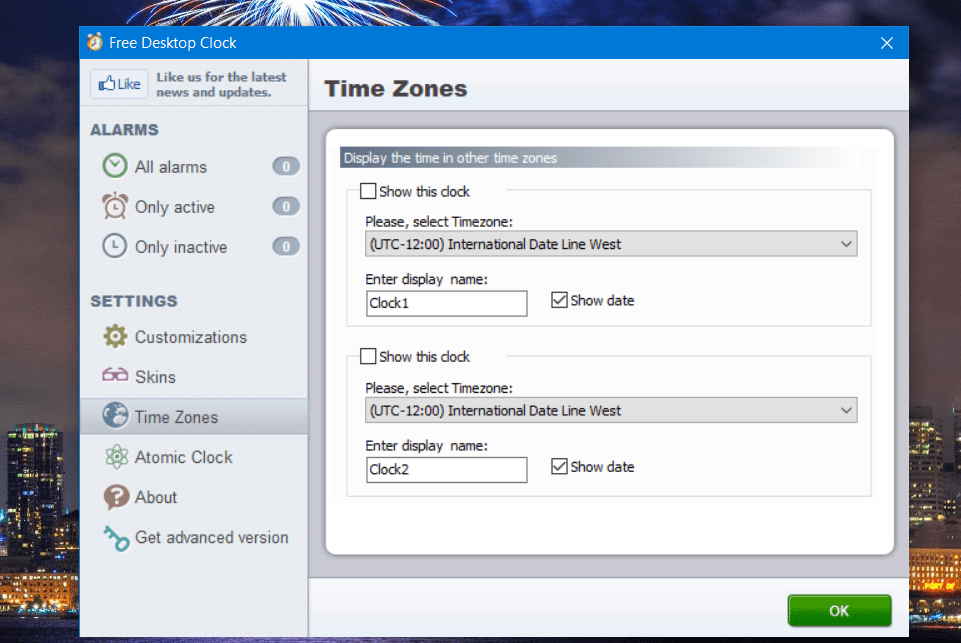
Para ativar um relógio de fuso horário, marque a caixa de seleção Mostrar este relógio. Escolha um fuso no menu suspenso Fuso horário. Você também pode inserir um título de relógio na caixa Insira o nome de exibição.
Como criar um anúncio de hora em hora
O Free Desktop Clock também possui uma configuração de anúncio de hora em hora. Esta opção, uma vez ativada, tocará a cada hora. É uma boa forma de acompanhar o passar das horas sem precisar olhar o relógio.
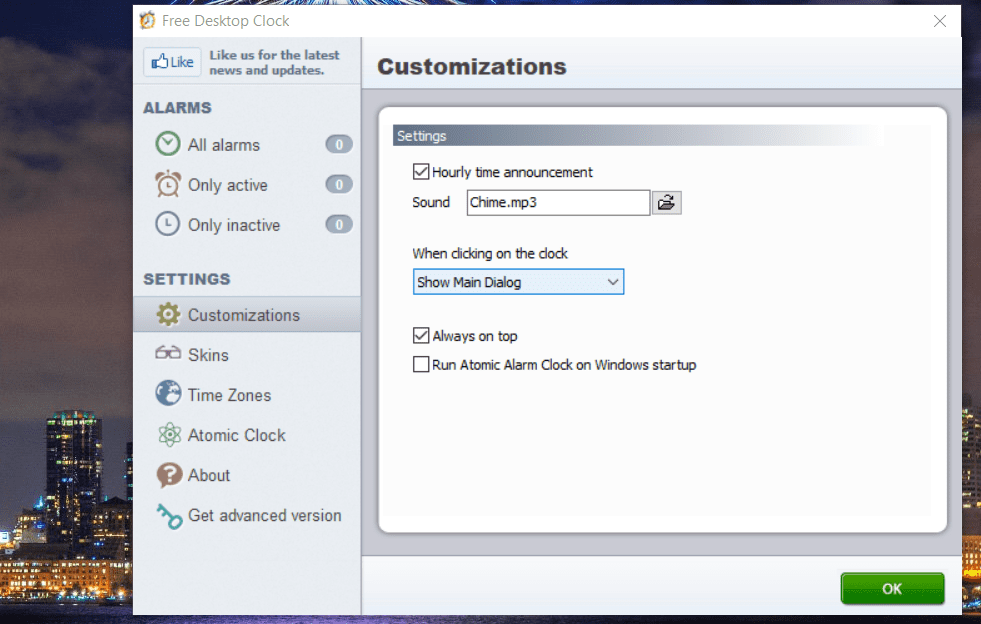
A guia Personalizações inclui essa configuração. Clique na caixa de seleção Anúncio por hora nessa guia para selecionar a opção. Em seguida, pressione o botão ao lado da caixa de som para escolher um arquivo de áudio para o anúncio.
Recursos adicionais no despertador atômico
Você provavelmente notará as guias de alarme na janela Free Desktop Clock. Esses são recursos adicionais que estão disponíveis apenas nos modelos mais avançados. Software de despertador atômico, que atualmente está sendo vendido por US$ 14,95. Esse software permite definir alarmes para horários específicos e inclui mais opções de relógio na bandeja do sistema para você escolher. Você também pode optar por sincronizar o relógio com um servidor de horário da Internet na versão paga.
Como personalizar o relógio da bandeja do sistema do Windows 11 com ElevenClock
Se você deseja personalizar o relógio da bandeja do sistema sem adicionar uma nova capa, confira o aplicativo ElevenClock. ElevenClock é um aplicativo que oferece um relógio do Windows 11/10 mais personalizável, que se sobrepõe ao relógio existente da bandeja do sistema. Esse aplicativo inclui configurações de personalização para a aparência do relógio, dica de ferramenta, posição, tamanho, formato de data e hora e recursos.
Para adicionar este aplicativo ao Windows 11/10, abra este Página OnzeClock na Microsoft Store; clique em Entrar no aplicativo Store e selecione Abrir na Microsoft Store para abrir o aplicativo a partir do qual você pode instalar o software. Selecione a opção Instalar para ElevenClock na pequena janela da Microsoft Store que é aberta.
Então você verá uma janela Bem-vindo ao ElevenClock. Clique em OK nessa janela para definir a opção de idioma do sistema selecionada para ElevenClock. Selecione Ignorar para ir direto para o aplicativo sem olhar para o assistente. Pressione o botão Abrir para abrir a janela ElevenClock. Agora você pode personalizar o relógio da bandeja do sistema.
Clique em Posição e tamanho do relógio para visualizar opções para redimensionar e mover o relógio. Arraste os controles deslizantes nas barras Alterar a altura e Alterar a largura para aumentar ou diminuir o relógio. Você pode mover o relógio para a esquerda ou para o topo da tela selecionando Mostrar o relógio à esquerda da tela ou Forçar o relógio para ficar no topo da tela.
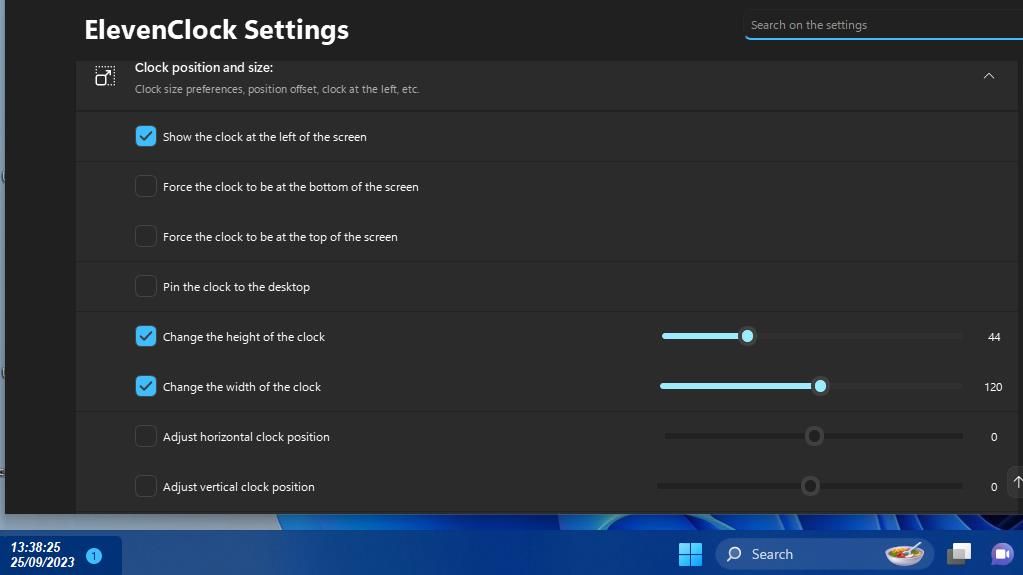
Para personalizar a fonte do relógio, clique na categoria Aparência do Relógio. Clique na caixa de seleção Usar uma fonte personalizada e pressione o botão Selecionar fonte personalizada. Em seguida, você pode selecionar as opções de fonte, estilo (itálico e negrito) e tamanho na segunda janela que é aberta e clicar em OK para definir as configurações.
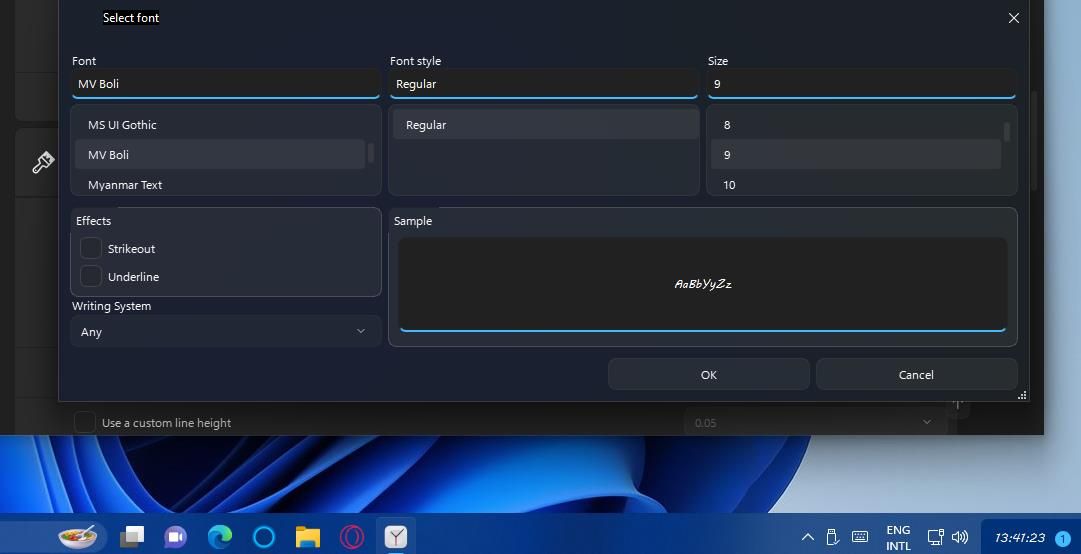
Você pode alterar a cor da fonte marcando a caixa de seleção Usar uma fonte personalizada. Em seguida, clique no botão Selecionar um botão personalizado para abrir uma janela Escolha uma cor. Selecione uma cor básica na paleta e clique em OK para aplicá-la. Você também pode modificar a cor de fundo do relógio da mesma forma, selecionando a opção Usar uma cor de fundo personalizada.
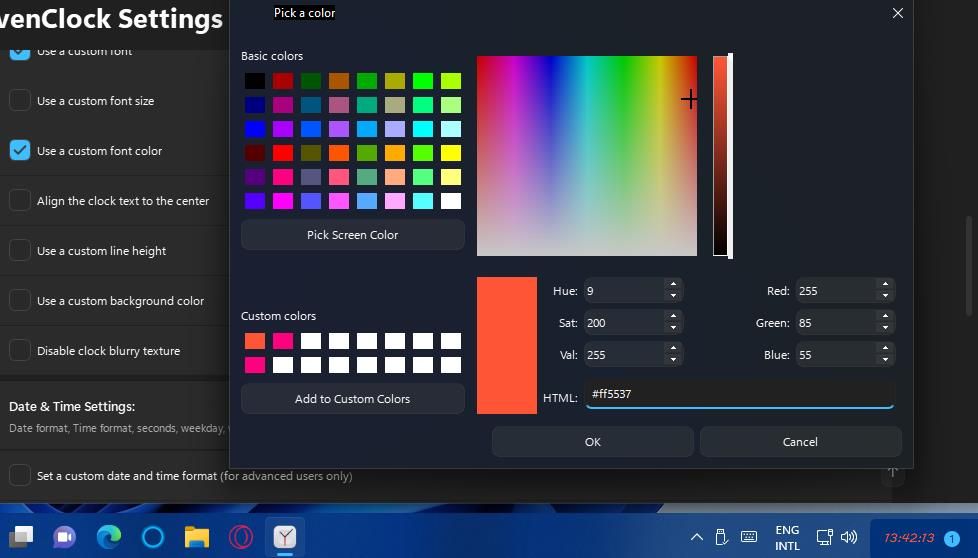
Clicar na categoria Configurações de data e hora amplia as opções para alterar o formato do relógio. Lá você pode selecionar opções para mostrar segundos, datas, números da semana e dias da semana no relógio. Se você optar por mostrar tudo lá, provavelmente precisará expandir a altura e a largura do relógio para caber tudo. Alternativamente, reduza o tamanho da fonte do relógio.
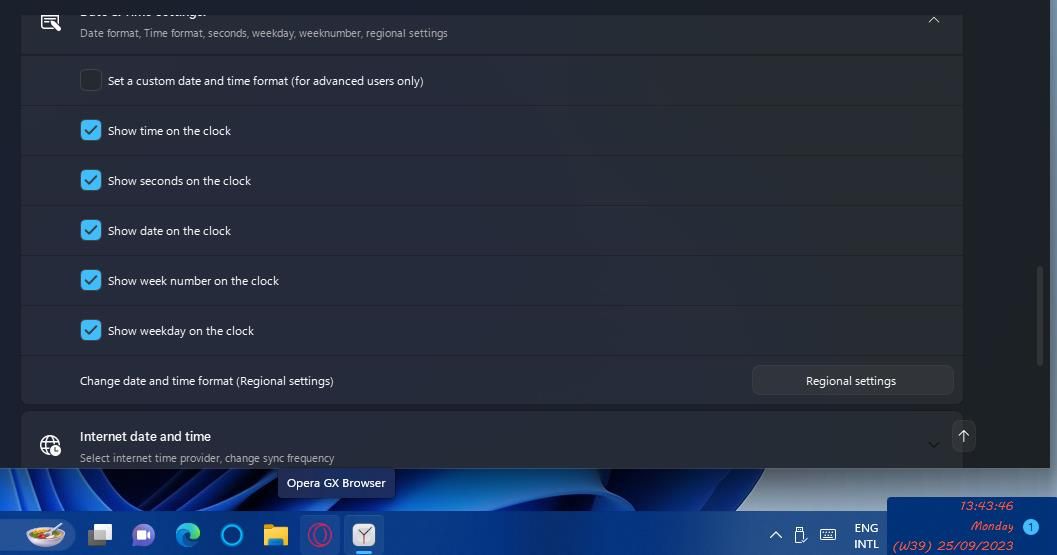
A dica de ferramenta é o texto que você vê quando passa o cursor sobre o relógio. Para personalizar isso, clique na categoria de aparência da dica de ferramenta. Em seguida, você pode selecionar as mesmas configurações personalizadas de fonte, tamanho e cor para o texto da dica de ferramenta que estão disponíveis para a aparência do relógio. Selecione a configuração Desativar fundo desfocado da dica de ferramenta para remover a caixa de fundo da dica de ferramenta.
O relógio personalizável da bandeja do sistema está configurado para mostrar o calendário/notificações por padrão quando você clica nele. No entanto, você pode alterar a ação de clique desse relógio. Para fazer isso, clique em Recursos do relógio na janela de configurações do ElevenClock. Em seguida, clique no menu suspenso da caixa de seleção Alterar a ação selecionada para escolher uma ação diferente para o relógio. Você pode selecionar opções para abrir o Gerenciador de Tarefas, menu Iniciar, menu de pesquisa, Executar, etc.
ElevenClock possui um assistente que o orienta na personalização do relógio da bandeja do sistema. Para visualizar o assistente de boas-vindas do ElevenClock, expanda a categoria Configurações Gerais clicando nela e pressionando o botão Abrir; clique no botão Iniciar na janela de boas-vindas que é aberta. Em seguida, selecione uma configuração para cada etapa do assistente e clique no botão de seta >.
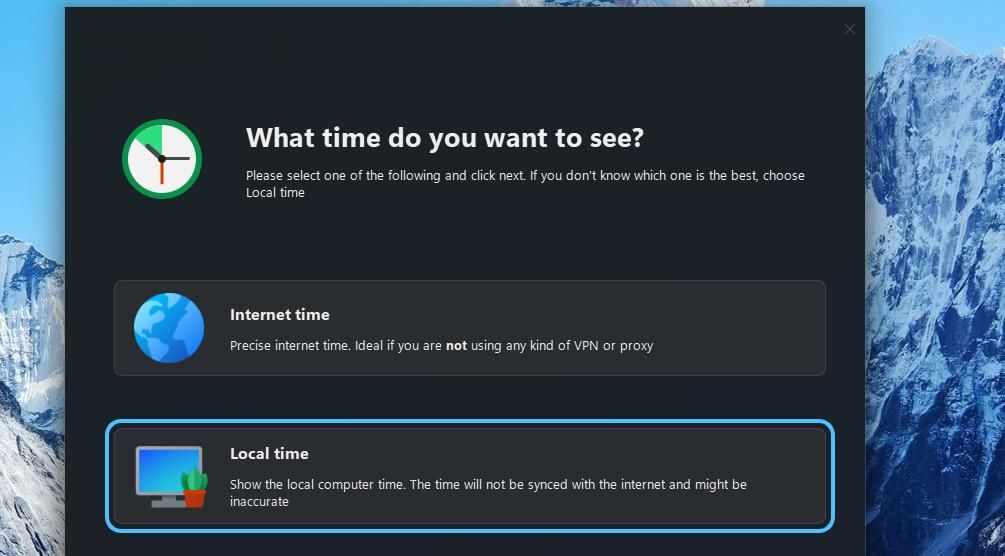
Renove o relógio da bandeja do sistema com relógio de mesa gratuito ou ElevenClock
Como você viu agora, você não precisa ficar com aquele velho e enfadonho relógio da bandeja do sistema no Windows 11/10/8/7/XP. Em vez disso, você pode selecionar de forma rápida e fácil um tema diferente para ele com o Free Desktop Clock (ou Atomic Alarm Clock). Depois de se familiarizar com o software, você pode adicionar relógios visualmente mais atraentes à bandeja do sistema do Windows e personalizá-los ainda mais com configurações adicionais.
ElevenClock também é um ótimo novo aplicativo para personalizar o relógio da bandeja do sistema do Windows 11. Você pode utilizar esse aplicativo para fazer pequenas alterações de fonte, cor, recursos e formato no relógio da bandeja do sistema sem reformulá-lo com uma nova aparência. Escolha o software de sua preferência para personalizar o relógio da bandeja do sistema.