últimas postagens
Principais conclusões
- O erro “Não reconhecido como comando interno ou externo” no prompt de comando pode ocorrer devido à execução incorreta de comandos ou problemas com variáveis de ambiente do Windows.
- Para corrigir o erro, você pode alterar o diretório de trabalho para System32, verificar se o programa está instalado corretamente ou usar o caminho completo do arquivo para executar o comando.
- Além disso, você pode adicionar o caminho do arquivo às variáveis de ambiente do Windows ou mover os arquivos do programa para a pasta System32 para obter uma solução temporária.
O prompt de comando do Windows é um utilitário útil. Permite realizar muitas tarefas rapidamente; entretanto, o processador de comando pode mostrar o erro “não reconhecido como comando interno ou externo” quando você tenta executar um comando.
É um erro comum e geralmente ocorre devido à execução incorreta de comandos. Este artigo explica as causas e algumas etapas de solução de problemas para ajudá-lo a corrigir esse erro no Windows.
Por que ocorre o erro “Não reconhecido como um comando interno ou externo”
O sistema operacional Windows mantém uma lista de caminhos conhecidos como variáveis de ambiente do Windows para iniciar e executar programas rapidamente. Qualquer problema com ele pode causar o erro.
Os possíveis problemas que causam esse erro incluem:
- Comandos incorretos.
- Entradas de registro interrompendo o funcionamento de comandos e muito mais.
- Programas executáveis ou scripts não instalados.
- Um caminho ou nome de arquivo especificado incorretamente.
- Um diretório de arquivos ausente nas variáveis de ambiente do Windows.
Como corrigir o erro “Não reconhecido como comando interno ou externo”
Este erro geralmente é acionado quando você executa um programa ou comando CMD, mas o prompt de comando não consegue encontrar o comando ou executável na variável de ambiente PATH do sistema. Se o comando inserido estiver formatado corretamente, o problema provavelmente decorre de um caminho de diretório ausente na variável de ambiente PATH do sistema.
Abaixo listamos as correções para ambas as versões do erro, portanto siga a que for relevante para o seu caso.
1. Altere o diretório de trabalho no prompt de comando
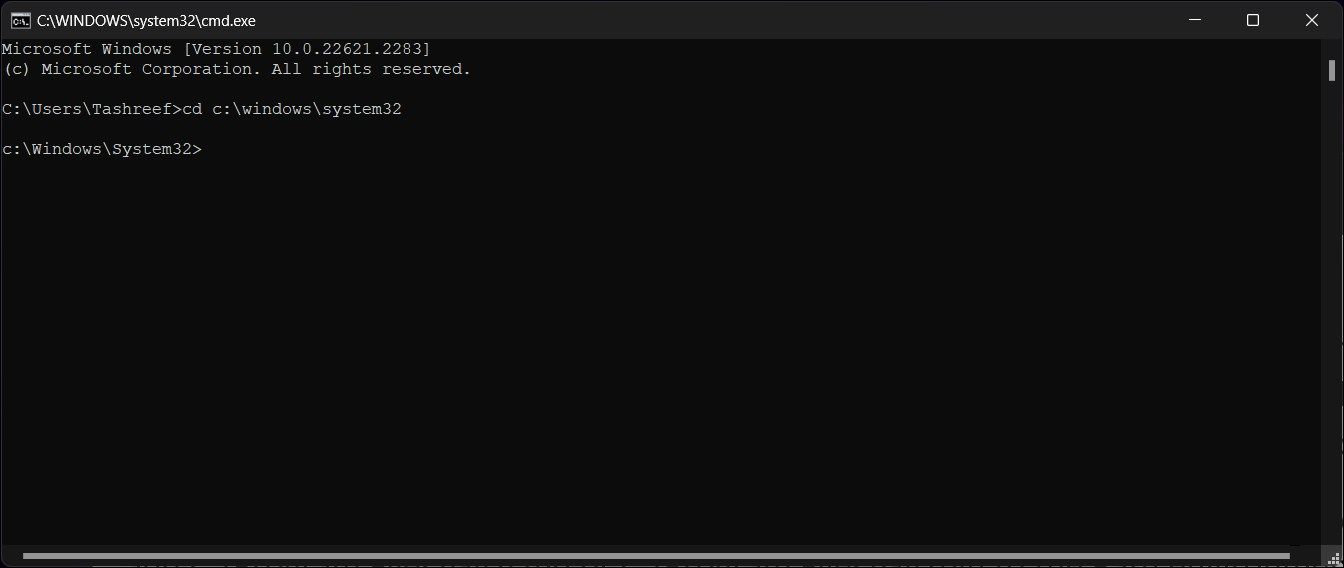
Você pode corrigir esse erro rapidamente alterando seu diretório de trabalho atual C:\users\username no prompt de comando para C:\Windows\System32. O diretório System32 contém arquivos essenciais, incluindo comandos do sistema suportados pelo prompt de comando.
Uma alteração no diretório de trabalho instrui o prompt de comando a procurar o comando especificado no diretório System32. Este método deve funcionar se o erro ocorrer com qualquer um dos comandos do sistema.
Para alterar o diretório de trabalho no prompt de comando:
Esta é uma solução temporária e deve funcionar se você encontrar o erro com alguns comandos específicos ou usá-los ocasionalmente. Uma solução de longo prazo envolverá a análise dos problemas do programa e a configuração da variável de ambiente do Windows para incluir o caminho do arquivo do programa afetado.
2. Verifique se o programa está instalado
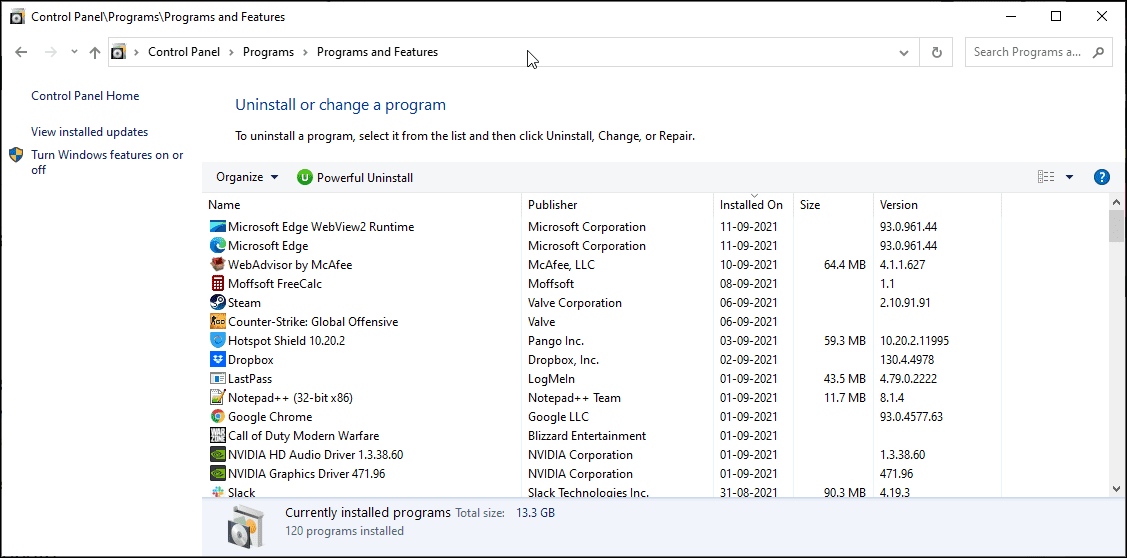
O prompt de comando não pode executar um programa que não existe. Se você estiver tentando executar um programa recém-instalado, certifique-se de que ele esteja instalado corretamente.
Para verificar a instalação:
Alternativamente, você também pode visualizar os aplicativos instalados acessando Aplicativos e Recursos em Configurações. Para fazer isso, pressione a tecla Windows + I, clique em Aplicativos e localize o aplicativo instalado.
Por padrão, quando você tenta iniciar um programa ou script do CMD, o processador de comandos procura os arquivos e caminhos relacionados na pasta System32 ou nas variáveis de ambiente. Se o arquivo estiver faltando, ele retornará o erro não reconhecido como comando interno ou externo, programa operável ou arquivo em lote.
Provavelmente, isso ocorre porque o Windows não instala a maioria dos aplicativos na pasta System32, mas sim em C:\Arquivos de Programas.
Você pode resolver esse problema de três maneiras:
3. Use o caminho completo do arquivo para executar o comando
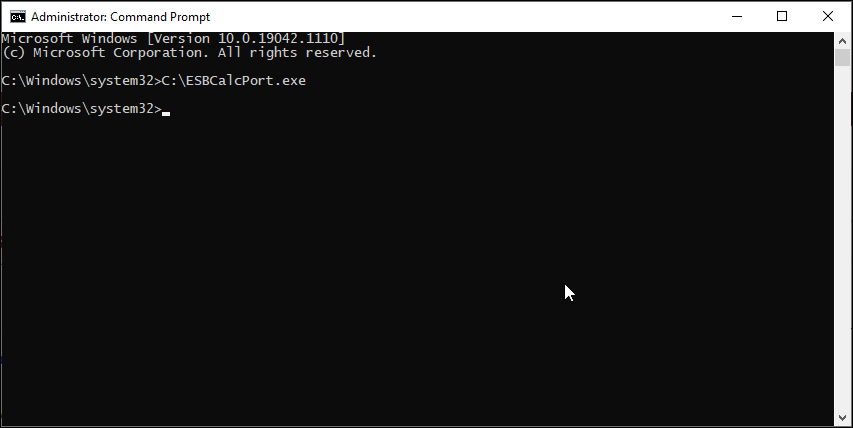
Primeiro, vamos tentar o método do caminho completo. Aqui, usaremos o caminho completo do arquivo em vez do nome do aplicativo para iniciar programas a partir do prompt de comando. Veja como fazer isso:
C:\ESBCalcPort.exe
4. Use o caminho completo do arquivo entre aspas duplas
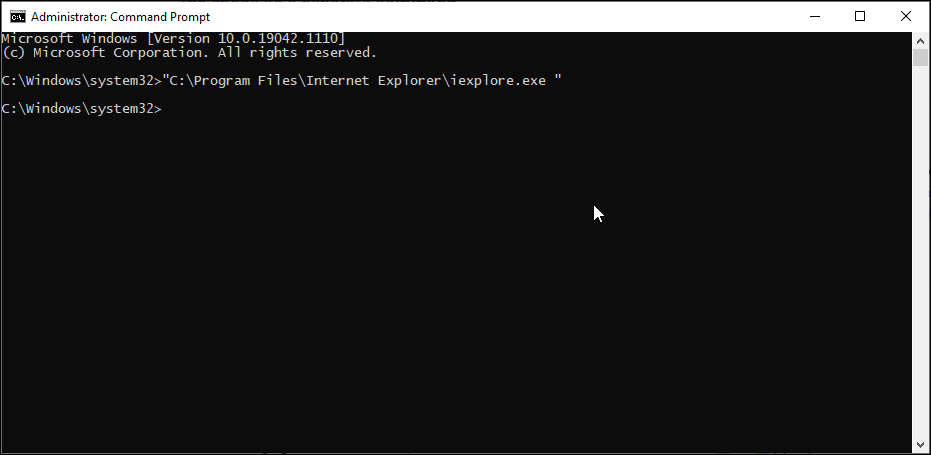
O prompt de comando lê os espaços em branco como o final de um comando e trata qualquer coisa após o espaço como um comando separado.
Digamos que você queira iniciar o aplicativo Internet Explorer localizado em C:\Program Files\Internet Explorer\iexplore.exe via CMD. No entanto, executar este caminho de arquivo retornará um erro devido ao espaço entre os Arquivos de Programas e o Internet Explorer.
Para evitar isso, você pode inserir o caminho do arquivo entre aspas duplas. Aqui, o comando para iniciar o Internet Explorer ficará assim:
"C:\Program Files\Internet Explorer\iexplore.exe"
5. Adicione o caminho do arquivo às variáveis de ambiente do Windows
Você pode editar as variáveis de ambiente e adicionar o caminho do arquivo do seu aplicativo ao seu diretório. Dessa forma, o Prompt de Comando identificará o caminho do comando inserido e o executará sem erros.
Adicionar um caminho de arquivo completo à variável de ambiente do Windows pode ajudá-lo a resolver o erro de comando não reconhecido como interno ou externo para Flex, nmake, make, cobra, Is, terraform, gcc, code, Android Studio, Python, Fastboot e Comandos ADB.
Para editar a variável de ambiente do Windows:
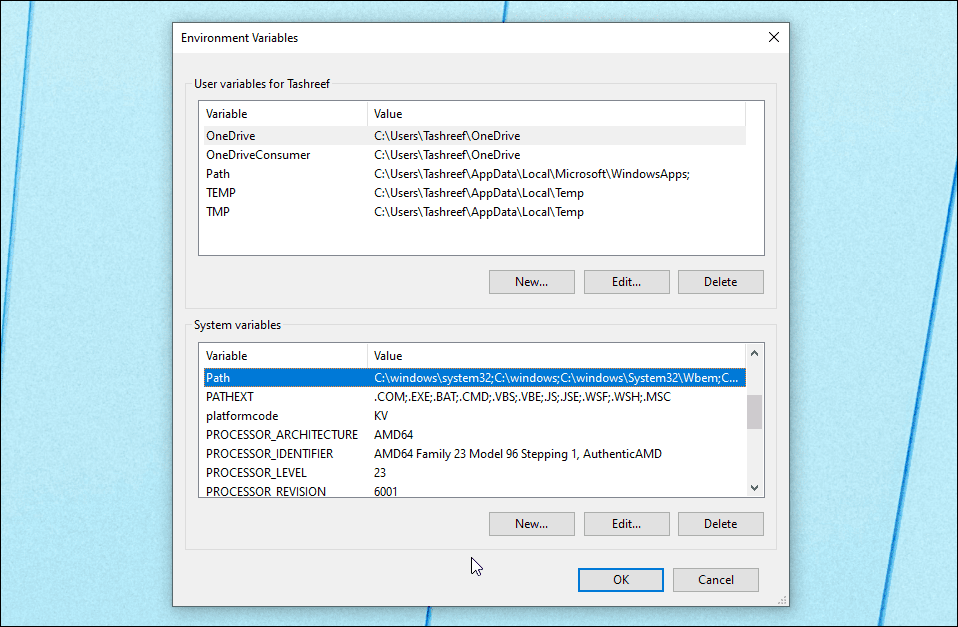
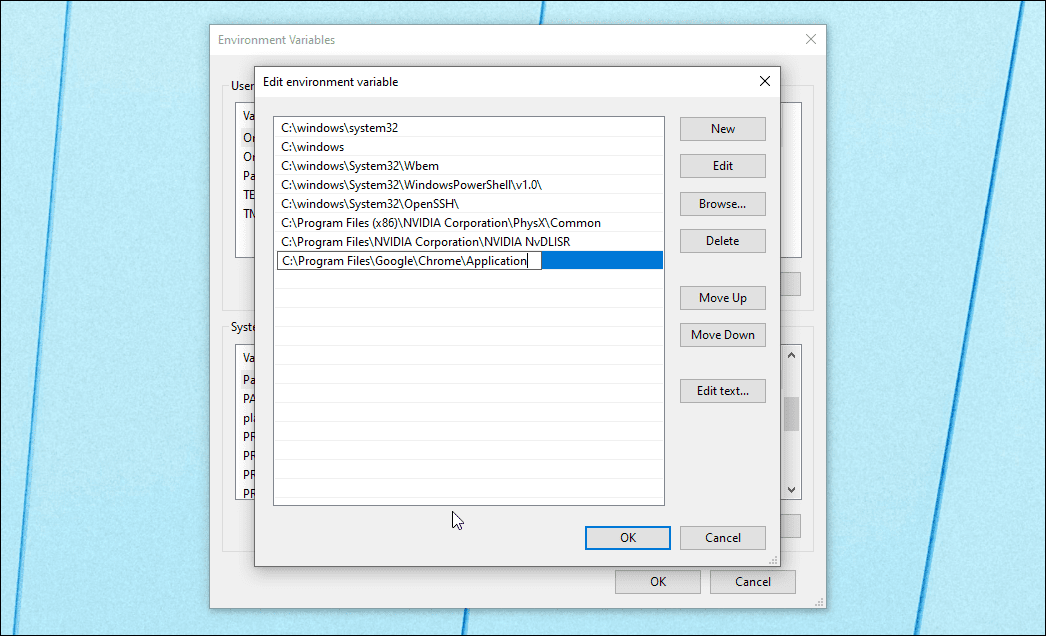
C:\Program Files\Google\Chrome\Application
Depois de adicionar a nova variável de ambiente, reinicie o seu PC para aplicar as alterações. Após a reinicialização do PC, abra o Prompt de Comando, digite o nome do programa e o CMD o abrirá sem nenhum erro.
Se você tiver problemas com comandos como ipconfig, netsh, cipher, etc., adicione o caminho do arquivo da pasta raiz do sistema Windows na caixa de diálogo Variável de ambiente. Veja como fazer isso.
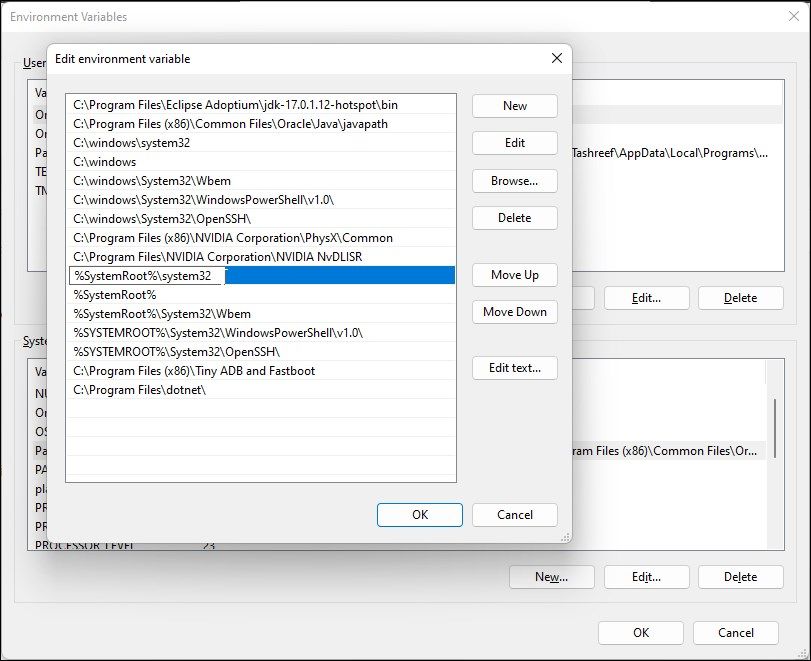
%SystemRoot%\system32
Em alguns casos, o erro pode persistir mesmo após adicionar o diretório executável à variável ambiental Path, especialmente quando você está trabalhando com ferramentas como Git ou Python. Isso acontece quando você tenta executar um comando ou script localizado em uma pasta diferente do mesmo caminho.
Por exemplo, para corrigir o erro de comando não reconhecido como interno ou externo com comandos git, adicione C:\Program Files\Git\cmd ou C:\Program Files\Git\bin à variável de ambiente Path. Da mesma forma, para executar alguns comandos em Python, pode ser necessário adicionar C:\users\username\appdata\local\programs\python\pythonversion\scripts à variável de ambiente Path.
6. Mova os arquivos para a pasta System32
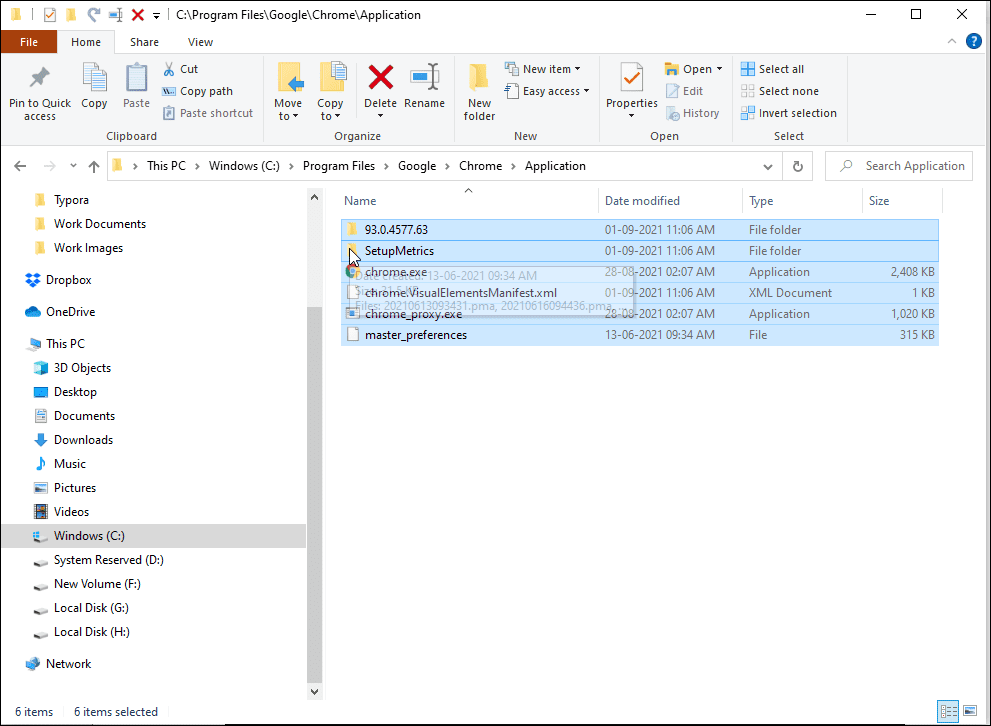
System32 é uma pasta de sistema protegida e por um bom motivo. Ao tentar iniciar um programa como administrador, o prompt de comando procura o arquivo executável na pasta System32. Porém, como nem todos os programas estão instalados na pasta System32, você pode acabar com um erro.
Se ainda quiser executar o programa do CMD e não quiser digitar um caminho completo do arquivo, você pode mover os arquivos do programa para a pasta System32.
Para mover arquivos de programa para a pasta System32:
Corrigindo o CMD não reconhecido como um erro de comando interno ou externo
Os comandos do prompt de comando não diferenciam maiúsculas de minúsculas, mas não perdoa o uso de espaços extras. Para resolver esse erro, verifique se os comandos estão corretos e use caminhos de arquivo com espaços entre aspas duplas. Para os programas não instalados na pasta System32, adicione uma variável de ambiente com o caminho completo do arquivo do seu aplicativo para iniciar aplicativos por meio do CMD.

