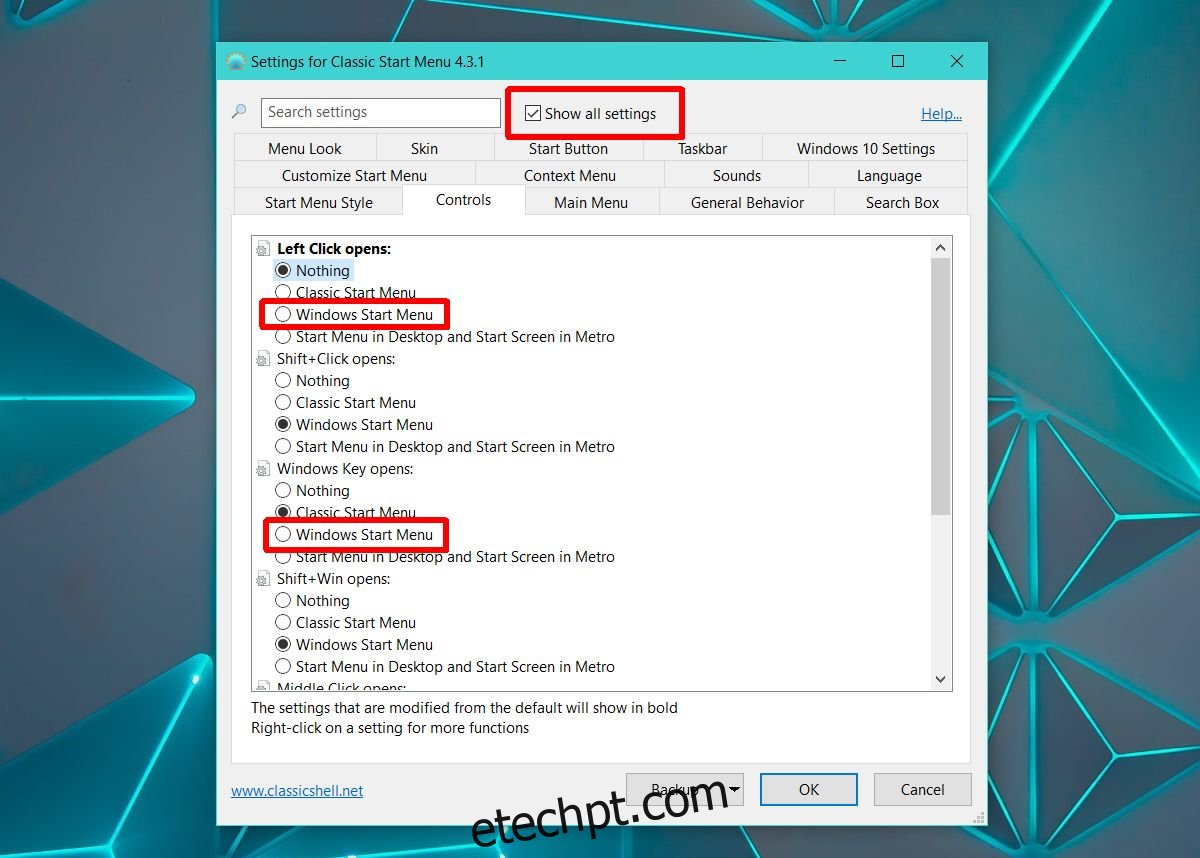Você pode definir um plano de fundo da área de trabalho e um plano de fundo da tela de bloqueio de sua escolha no Windows 10. O Windows 10 oferece imagens via Windows Spotlight para você usar, ou você pode usar uma imagem de sua própria coleção de papéis de parede. O Windows é muito menos flexível com a barra de tarefas. Você só pode habilitar ou desabilitar cores de destaque para ele, nada mais. Dito isso, fora das configurações padrão do Windows, você pode usar aplicativos de terceiros para personalizar a barra de tarefas. Classic Shell é um aplicativo popular que você pode usar para adicionar uma imagem de plano de fundo à barra de tarefas no Windows 10.
Classic Shell é uma ferramenta conhecida por restaurar o Menu Iniciar no Windows 8/8.1 e Windows 10 para a versão clássica do Windows 7. Se você gosta do menu Iniciar padrão do Windows 10, não precisa alterá-lo. Você pode continuar usando e ainda adicionar uma imagem de fundo à barra de tarefas com o Classic Shell.
Imagem de fundo da barra de tarefas
Você pode usar quase uma imagem para o plano de fundo da barra de tarefas, no entanto, se encontrar uma que seja do tamanho exato da barra de tarefas, obterá algo esteticamente bonito. Para encontrar o tamanho da sua barra de tarefas, faça uma captura de tela e use uma ferramenta como o IrfanView para selecioná-la e encontrar suas dimensões.
Em seguida, encontre uma imagem, corte-a e redimensione-a para caber nessas dimensões.
Imagem de fundo para a barra de tarefas
Baixe e instale o Classic Shell. Na primeira vez que você o executa, ele mostra várias configurações que você pode personalizar. Selecione a opção ‘Mostrar todas as configurações’ na parte superior.
Se você quiser manter o menu Iniciar padrão do Windows 10, vá para a guia Controles. Em ‘Clique com o botão esquerdo abre’, selecione ‘Menu Iniciar do Windows’. Em seguida, vá para ‘Windows Key Opens’ e selecione novamente ‘Windows Start Menu’.
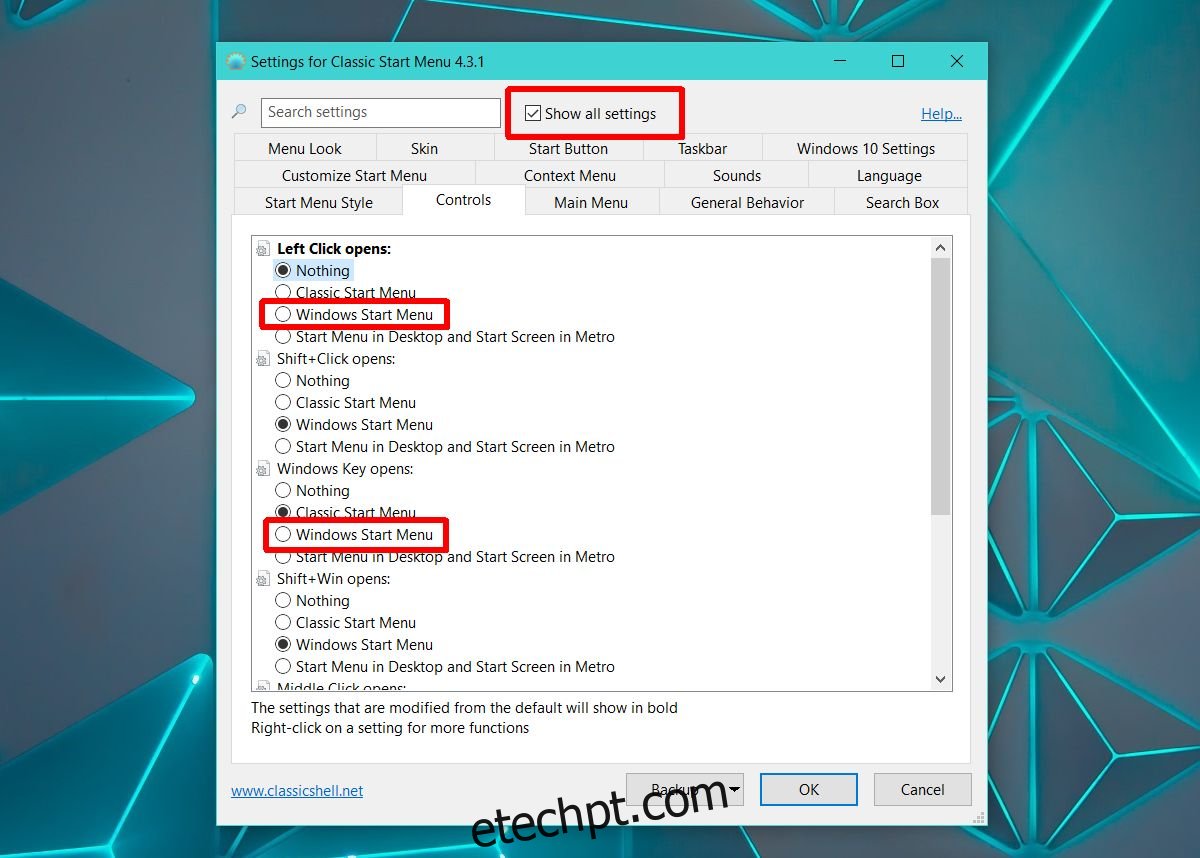
Em seguida, vá para a guia Barra de tarefas. Selecione a opção ‘Textura da barra de tarefas’ e use o botão Procurar para selecionar a imagem que você pretende usar para o plano de fundo da barra de tarefas. Clique em Ok e pronto.
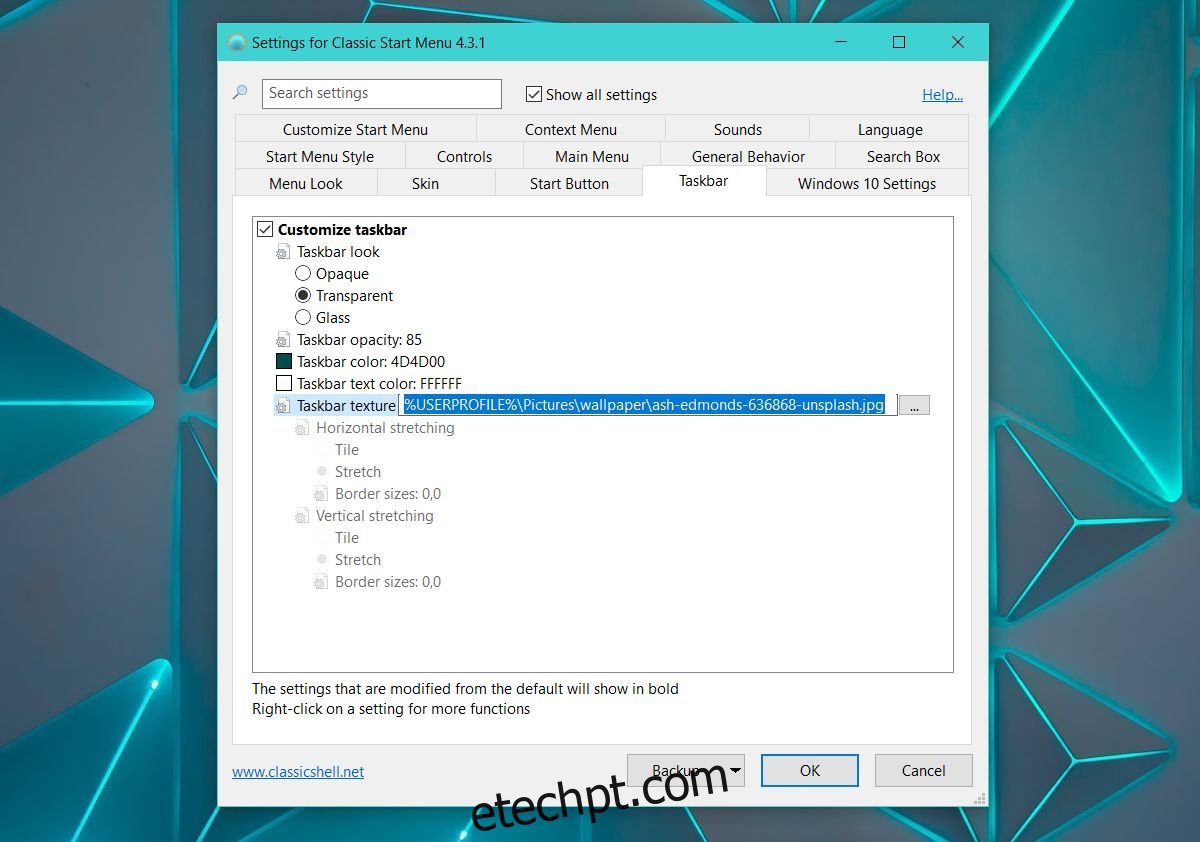
É assim que a barra de tarefas se parece com uma imagem de tamanho adequado como plano de fundo.

Se você estiver usando um papel de parede mínimo como plano de fundo da área de trabalho, uma imagem de fundo divertida para a barra de tarefas pode melhorar a aparência da área de trabalho. Claro que tudo isso é estética. Não vai fazer nada funcionar melhor. Na verdade, se você tiver um sistema particularmente antigo, o Classic Shell pode desacelerá-lo um pouco. Você precisará definir o aplicativo para iniciar quando inicializar seu sistema, se não quiser iniciá-lo manualmente e novamente, isso atrasará o início do sistema.