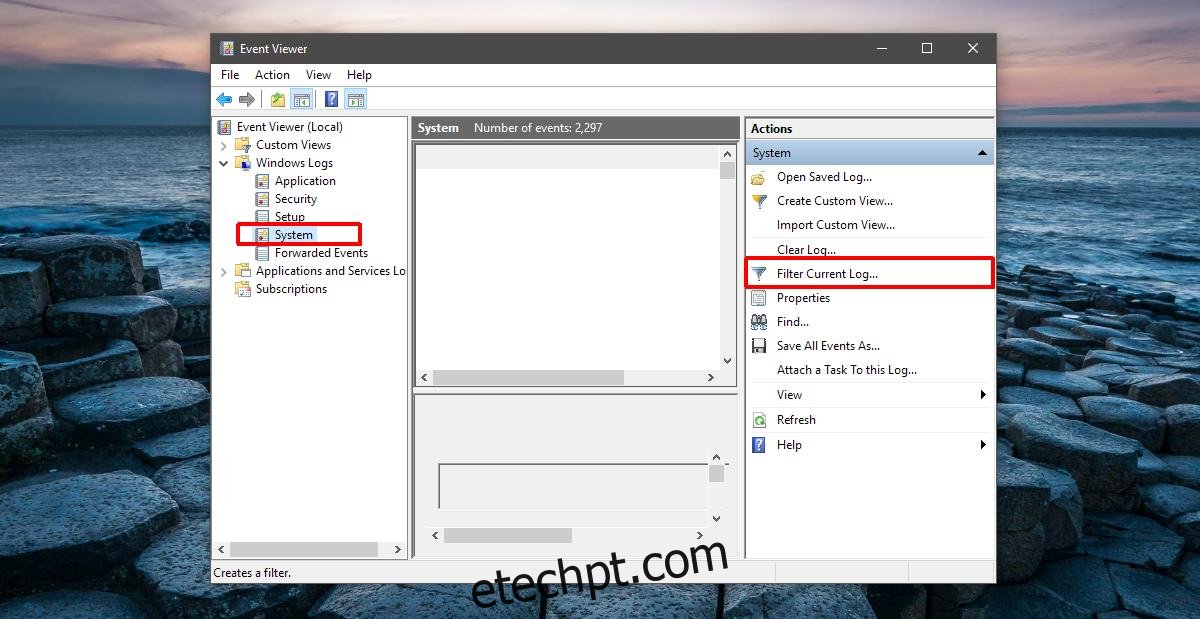Leva apenas alguns segundos para remover com segurança uma unidade USB ou um disco rígido externo. No Windows, você pode ejetar uma unidade USB da bandeja do sistema ou do Explorador de Arquivos. No Explorador de Arquivos, selecione uma unidade USB e vá para a guia ‘Gerenciar’. Clique no botão ‘Ejetar’ para remover uma unidade com segurança. Na bandeja do sistema, clique com o botão direito do mouse no ícone do dispositivo USB e selecione a opção Ejetar para a unidade que deseja remover. Se tudo correr bem, o Windows informará que é seguro remover uma unidade USB em segundos. Há exceções a isso, é claro. Às vezes, o Windows informa que não é seguro remover uma unidade USB porque ela está sendo usada por um aplicativo ou processo. O prompt de mensagem não informa qual aplicativo ou processo está usando um USB. Veja como você pode ver o que está impedindo o Windows de ejetar com segurança uma unidade USB.
Existem aplicativos disponíveis que podem detectar qual aplicativo ou processo está usando um USB, mas o Windows possui uma ferramenta interna que pode fazer isso. Chama-se Visualizador de Eventos.
O Event Viewer é um aplicativo que registra todas as atividades, tanto do usuário quanto do sistema, conforme e quando elas acontecem. Este aplicativo não é algo que o usuário médio do Windows acessará, mas para administradores de sistema, é muito útil. Isso é o que você usará para verificar qual aplicativo ou processo está usando um USB.
Abra o Visualizador de Eventos. Você não precisa de direitos administrativos para acessar este aplicativo. Na coluna da esquerda, expanda Logs do Windows e selecione ‘Sistema’ abaixo dele. Na coluna da direita, selecione ‘Filtrar log atual…’.
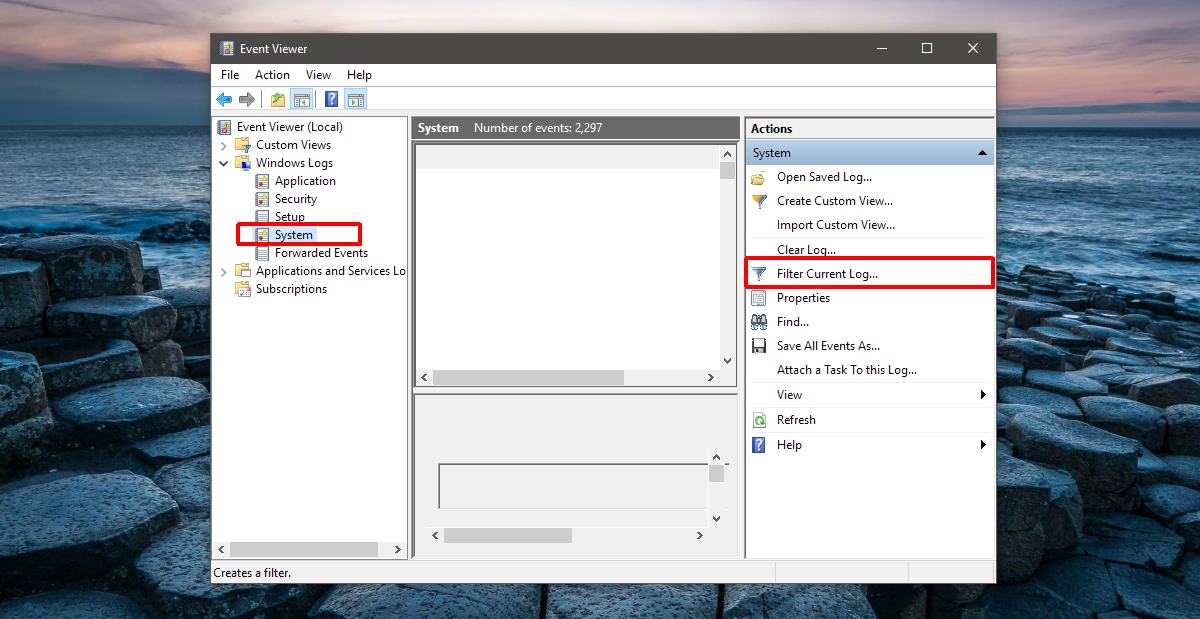
O filtro permite restringir quais eventos do sistema estão listados no painel do Visualizador de Eventos. O USB não ejetando é um evento do sistema e é por isso que estamos procurando em Logs do Windows> Sistema. Para encontrar o evento de ejeção com falha para o USB, precisamos aplicar um filtro.
Na janela Filter Current Log, clique dentro do campo ‘All Event IDs’. Substitua o padrão pelo número 225 e clique em Ok.
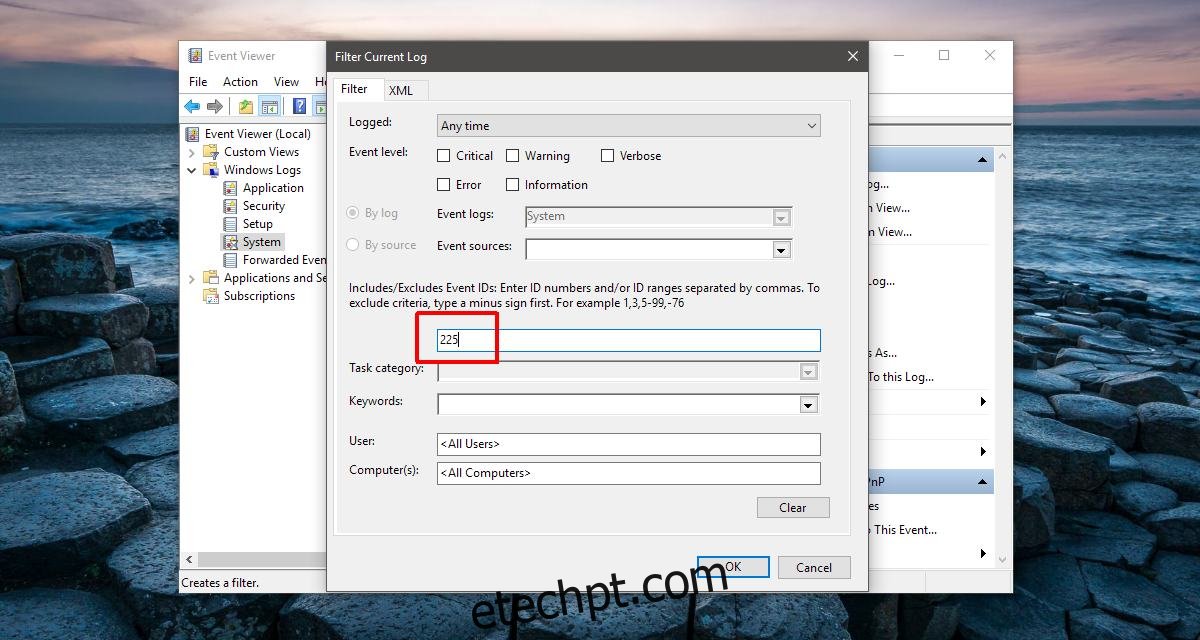
Um evento de ejeção de USB com falha tem o ID de evento 225. Isso filtrará todos os eventos e mostrará apenas aqueles relacionados a uma ejeção de USB com falha. Clique duas vezes no evento mais recente para ver seus detalhes.
Os detalhes do evento mostram qual aplicativo ou processo impediu a ejeção do USB. Procure na guia ‘Geral’ e o evento descreverá o que impediu que o USB fosse interrompido. Ele não destacará o aplicativo ou processo exato para você.
A captura de tela abaixo mostra que um aplicativo ‘Video.UI.exe’ impediu a interrupção de uma unidade USB. Video.UI.exe é o aplicativo Filmes e TV padrão no Windows 10.
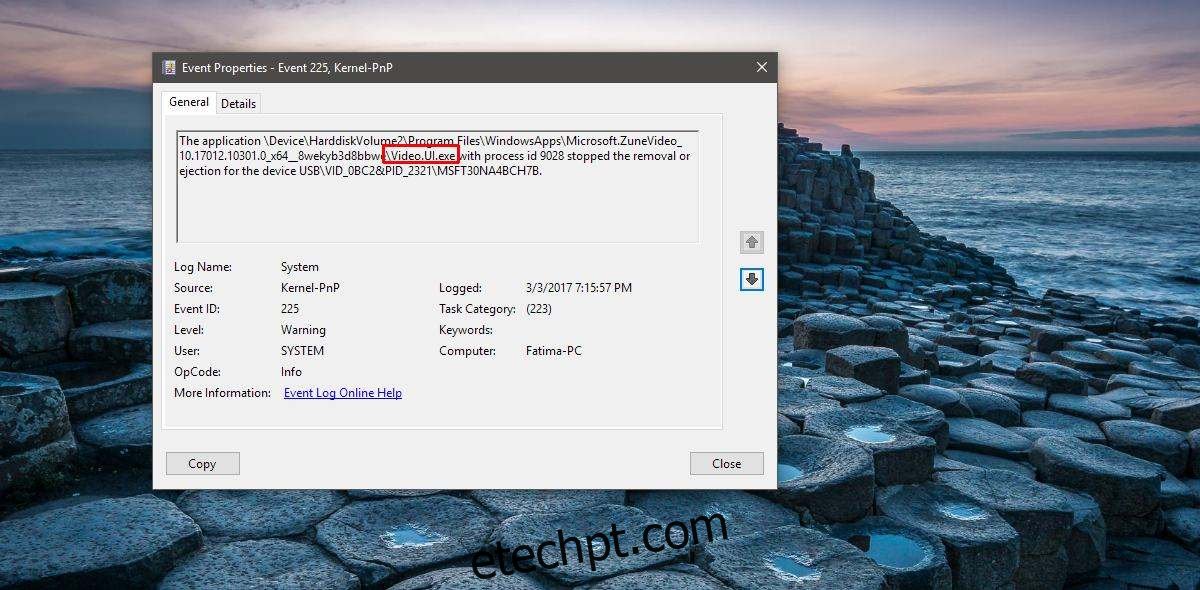
Se um aplicativo estiver impedindo que seu USB pare, verifique se você fechou todas as instâncias dele. Se for um processo que está impedindo que um USB pare, as coisas são um pouco mais complicadas. Nunca é uma boa ideia forçar o encerramento de um processo, a menos que você saiba com certeza o que ele faz. Prossiga com cuidado. Se você não tiver certeza de encerrar um processo, considere colocar o sistema em suspensão ou reiniciá-lo e remover a unidade.
Isso funciona no Windows 7, 8/8.1 e 10.