Lixo eletrônico é a pasta para a qual o Outlook envia e-mails que considera spam. Você pode personalizar o filtro de spam do Outlook para bloquear ou colocar remetentes ou domínios na lista de permissões, ou ativar a filtragem automática e excluir o spam automaticamente. Vamos ver como.
últimas postagens
Acessando opções de lixo eletrônico
Você pode acessar as opções de Lixo Eletrônico clicando em Início> Lixo.

As quatro opções principais só estarão disponíveis se você tiver uma mensagem selecionada em uma pasta ou se tiver uma mensagem aberta e clicar em Mensagem> Lixo.
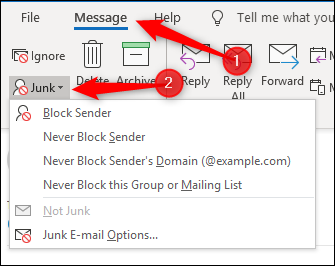
Todas essas opções também estão disponíveis no menu de contexto quando você clica com o botão direito do mouse em uma mensagem.

Cobriremos as quatro opções principais neste menu à medida que avançamos no artigo. Por enquanto, estamos interessados em “Opções de lixo eletrônico” na parte inferior do menu.

Clique nesta opção para abrir o painel Opções de lixo eletrônico.

Configurações básicas na guia Opções
A guia Opções na janela Lixo Eletrônico é onde você pode definir as opções de lixo eletrônico do Outlook para qualquer mensagem que chegar. O e-mail marcado como lixo eletrônico é enviado diretamente para a pasta Lixo Eletrônico e você pode escolher a agressividade com que o Outlook marca os e-mails como lixo eletrônico. Por padrão, o filtro de lixo eletrônico é definido como “Sem filtragem automática”, portanto, apenas os e-mails de remetentes que você adicionou deliberadamente à lista de Remetentes bloqueados acabarão na pasta Lixo eletrônico.
Você pode alternar para “Baixo” para capturar e-mails indesejados mais óbvios, e essa configuração deve ser suficiente para a maioria das pessoas. Se você quiser que o Outlook seja mais agressivo, escolha a configuração “Alta”, mas é muito provável que alguns e-mails legítimos sejam movidos para a pasta Lixo Eletrônico, portanto, você precisará verificá-la regularmente. Se um e-mail legítimo for enviado para a pasta Lixo Eletrônico, você pode treinar o filtro para não ver o e-mail desse remetente como lixo, selecionando a mensagem e clicando em Início> Lixo> Não é Lixo.

Uma caixa de confirmação será aberta informando que o e-mail será movido para a Caixa de entrada e dando a você a opção de adicionar o remetente às listas de Remetentes Seguros.

Voltando às suas Opções de lixo eletrônico, o último nível que você pode escolher é “Somente listas seguras”. Isso marcará como lixo eletrônico qualquer mensagem de um remetente ou domínio que não esteja em sua lista de remetentes confiáveis. Esta é uma configuração muito restritiva, e você precisará verificar sua pasta de lixo eletrônico regularmente. No entanto, durante um período de tempo adequadamente longo, é possível treinar muito bem o filtro de lixo eletrônico, especialmente se você tiver uma quantidade baixa de e-mails de remetentes desconhecidos.
Abaixo dos níveis de filtro, há duas configurações adicionais.

A primeira delas, “Excluir permanentemente o lixo eletrônico suspeito em vez de mover para a pasta Lixo eletrônico”, é uma configuração que provavelmente é mais útil se você definiu a filtragem como “Sem filtragem automática”. Esse filtro só moverá e-mails de remetentes em sua lista de Remetentes bloqueados para Lixo Eletrônico e, como eles estão bloqueados, provavelmente não haverá problema se esses e-mails forem excluídos permanentemente. Mas em qualquer outro nível de filtragem – especialmente “Alto” ou “Somente remetentes seguros” – há uma boa chance de que o Outlook pegue um “falso positivo” e marque um e-mail legítimo como lixo eletrônico. Se o seu lixo eletrônico estiver definido para ser excluído permanentemente em vez de movido para a pasta Lixo Eletrônico, você perderá o e-mail legítimo e nunca saberá que ele estava lá. Portanto, não recomendamos ativar essa configuração, a menos que você tenha certeza do que está fazendo.
A segunda opção, “Avise-me sobre nomes de domínio suspeitos em endereços de e-mail (recomendado)”, é a ferramenta anti-phishing do Outlook e só está disponível (e será ativada por padrão) se você ativar a filtragem de lixo eletrônico. Isso significa mudar de “Sem filtragem automática” para “Baixo”, “Alto” ou “Somente remetentes seguros”. Assim que essa opção for ativada, o Outlook começará a filtrar e-mails de phishing em potencial. Como esta é uma ferramenta muito importante, vamos deixar Microsoft explica o que vai fazer.
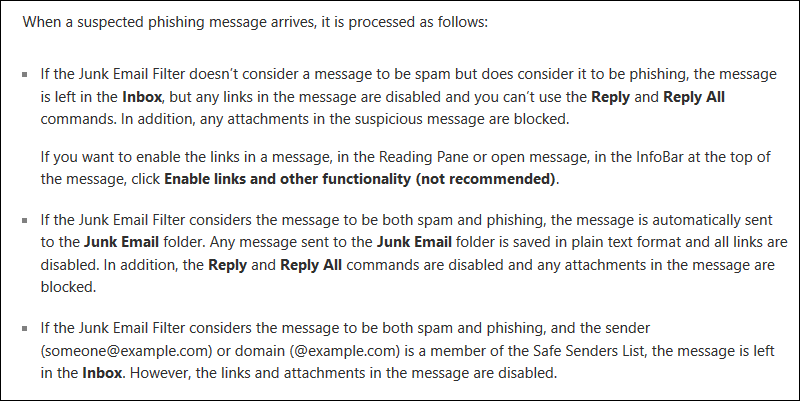
Há anos falamos sobre e-mails de phishing, mostramos como usar recursos de software para ajudar a impedir tentativas de phishing e relatamos novas iniciativas para ajudar a separar o e-mail legítimo do e-mail de phishing. Não temos certeza de por que uma ferramenta tão útil não é a) ativada por padrão eb) mais amplamente divulgada pela Microsoft, mas não é.
Se você estiver usando o Outlook em seu escritório, seus administradores podem estar usando uma tecnologia anti-phishing da qual você não tem conhecimento. Mas se você estiver usando o Outlook para uma conta pessoal, recomendamos que você ative isso. Definir o nível do filtro de lixo eletrônico como “Baixo” e ativar “Avisar sobre nomes de domínio suspeitos em endereços de e-mail (recomendado)” deixará você mais seguro.
Gerenciando Remetentes Confiáveis
A próxima guia, Remetentes confiáveis, contém a lista de indivíduos e domínios que o Outlook nunca tratará como lixo eletrônico.

Se você clicou em Início> Lixo> Não é Lixo para uma mensagem que estava na pasta Lixo Eletrônico e aceitou a opção de adicionar o remetente à lista de Remetentes Confiáveis, é aqui que o endereço deles irá parar. Você também pode marcar um remetente como “seguro” clicando em Início> Lixo> Nunca bloquear remetente (ou Nunca bloquear o domínio do remetente se quiser que todos os emails desse domínio ignorem os filtros de lixo eletrônico).

Se quiser ter certeza de que um endereço ou domínio específico foi adicionado à lista de remetentes seguros, clique no botão Adicionar.

Isso abrirá uma janela onde você pode digitar o endereço ou domínio a ser adicionado.

Isso é bom para um ou dois endereços ou domínios, mas consome muito tempo se você tiver um grande número a adicionar. Para tornar as coisas um pouco mais rápidas, você tem a opção de importar uma lista de remetentes e domínios ou exportar uma lista de seus remetentes e domínios seguros existentes.

Importar uma lista é ótimo, mas se você não tiver uma lista no formato certo, não é muito útil. Felizmente, o Outlook espera apenas um arquivo de texto com uma lista de remetentes e domínios separados por um retorno e isso é fácil de montar. Você pode exportar essas informações de outro programa de e-mail ou escrevê-las você mesmo, o que é muito mais rápido do que clicar em “Adicionar”, inserir os detalhes, clicar em “OK” e repetir esse processo para cada remetente. Como uma lista de remetentes seguros pode levar muito tempo para ser construída, você pode querer exportar sua lista de vez em quando, caso precise reinstalar o Outlook ou instalá-lo em outra máquina. Isso vai poupar muito tempo e manter o filtro de lixo eletrônico do jeito que você quiser, caso mude para uma nova versão do Outlook.
Você também pode usar as opções de importação / exportação para fazer alterações ou remoções em massa. Exporte a lista, faça suas alterações (ou remova entradas) no editor de texto de sua escolha e importe a nova lista. O processo de importação não limpa as entradas existentes antes de importar as novas e trata as alterações como novas entradas (por exemplo, se você alterar uma entrada de ebay.co.uk para ebay.com, ele adicionará ebay.com , em vez de substituir ebay.co.uk), portanto, você precisará esvaziar a lista antes de importar sua lista corrigida. Para fazer isso, selecione a entrada superior, mantenha pressionada a tecla SHIFT e selecione a última entrada. Isso selecionará todas as entradas da lista. Em seguida, clique em Remover para excluir todos os remetentes confiáveis prontos para sua importação.

As duas últimas opções da página ajudam a adicionar remetentes à lista automaticamente, fazendo algumas suposições sensatas.

Ativar “Também confiar no e-mail de meus contatos” significa que o e-mail de um endereço que está em seus contatos do Outlook será permitido sem ser filtrado para o lixo eletrônico. Efetivamente, isso transforma sua lista de contatos em uma segunda lista de Remetentes confiáveis, sem que você precise adicionar manualmente todos os endereços à lista de Remetentes confiáveis.
Ativar “Adicionar automaticamente as pessoas que eu enviar à lista de remetentes confiáveis” significa que qualquer pessoa que você enviar será considerada um remetente seguro, visto que é normal receber uma resposta a um e-mail que você enviou. No entanto, nem sempre é esse o caso, porque você pode estar respondendo a alguém para pedir que pare de enviar e-mails (como um e-mail de cancelamento de assinatura), portanto, essa opção deve ser usada com cautela.
Gerenciando Destinatários Seguros
A próxima guia, Destinatários Seguros, é um tanto confusa. Você não tem controle de como um destinatário tratará seu e-mail, então não pode ser por isso. Ele não impede você de enviar e-mail para qualquer endereço da lista. Então, para que serve? Destinatários Seguros são, na verdade, listas de discussão às quais você pertence. Normalmente, o endereço “Para” de uma lista de distribuição é o nome da lista (por exemplo, [email protected]) e adicioná-lo à lista de destinatários seguros garante que esses e-mails não sejam tratados como lixo eletrônico.

Caso contrário, as opções são as mesmas que para Remetentes confiáveis. Você pode marcar uma lista de e-mails como “segura” clicando em Início> Lixo> Nunca bloquear este grupo ou lista de e-mails se quiser que os e-mails dessa lista ou grupo ignorem os filtros de lixo eletrônico.

Remetentes de bloqueio
A guia Remetentes bloqueados é onde você adiciona endereços individuais ou domínios inteiros que você considera lixo eletrônico. Qualquer coisa adicionada aqui irá direto para a pasta Lixo Eletrônico.

As opções são iguais às dos Remetentes Seguros, com a capacidade de adicionar, editar e remover entradas, bem como importar e exportar listas de endereços e domínios. Você também pode adicionar um remetente ou seu domínio à lista de remetentes bloqueados quando tiver uma mensagem selecionada, acessando Página inicial> Lixo> Bloquear remetente

Todos os e-mails que acabarem na pasta Lixo Eletrônico, seja de remetentes bloqueados ou porque o Outlook determinou que o e-mail provavelmente é lixo, terão todos os links desabilitados e o conteúdo do e-mail definido como texto simples. O Outlook exibe uma mensagem informando isso em qualquer mensagem aberta na pasta Lixo Eletrônico.

Observação: se você adicionar um remetente às listas de Remetentes confiáveis e Remetentes bloqueados, a lista de remetentes confiáveis terá prioridade e os emails do remetente chegarão à sua caixa de entrada.
Bloqueio de domínios de nível superior e codificações
A guia final, Internacional, permite bloquear domínios em nível de país e e-mails em codificações específicas.

Clique em “Lista de domínios de nível superior bloqueados” para abrir o painel com o mesmo nome. Isso permite que você selecione os domínios de país a serem bloqueados.

Se você quiser bloquear e-mails de Andorra, por exemplo, marque a caixa de seleção “AD (Andorra)” e clique em “OK”. O Outlook então trataria as mensagens de um domínio com terminação “.ad” como lixo eletrônico.
Isso é útil se você recebe muito lixo eletrônico de um domínio de país específico, como .cc (Ilhas Cocos), que no momento da redação tinha o maior número de ISPs que permitem spamming. A menos que esteja esperando receber um e-mail legítimo desse domínio de país, você pode ir em frente e adicioná-lo à lista de domínios indesejados. Lembre-se de que isso não impedirá todos os e-mails originados nas Ilhas Cocos – apenas os e-mails de um domínio que termina com.cc. Portanto, se você está cansado de receber spam de spammers russos, bloquear .ru só os bloqueará se o domínio terminar com .ru. Um spammer russo operando em um domínio .com não seria afetado pelo bloqueio do domínio .ru.
Se quiser bloquear uma área geográfica específica, você pode bloquear codificações inteiras clicando em “Lista de codificações bloqueadas”. Isso permite que você selecione as codificações de e-mail a serem bloqueadas.

As codificações são um grande tópico por si só, então não as cobriremos aqui (a Wikipedia tem um bom artigo neles se você quiser saber mais), exceto para dizer que, de maneira geral, as codificações determinam como um personagem é representado digitalmente. Codificações diferentes representam caracteres de maneira diferente, e seu cliente de e-mail (e seu navegador) pode traduzir entre (alguns) os conjuntos de caracteres, um processo conhecido como transcodificação. Se você recebe regularmente lixo eletrônico em uma codificação específica, pode bloquear essa codificação selecionando-a na Lista de codificações bloqueadas e clicando em “OK”. Se você não tem certeza do que são codificações ou como descobrir em quais codificações estão seus e-mails recebidos, você provavelmente não deve configurar nada aqui, pois pode evitar que receba e-mails legítimos.
Essas configurações de lixo eletrônico são uma forma útil de manter sua caixa de entrada limpa e sob controle. Se você se esforçar para bloquear remetentes à medida que recebe e-mails que considera lixo eletrônico, com o tempo você terá muito menos lixo na caixa de entrada e um pouco menos de estresse na vida.
