Imagine que você precisa adicionar uma descrição, legenda ou crédito de autoria a uma imagem em sua apresentação do PowerPoint. Além disso, você quer garantir que esse texto acompanhe a imagem, mesmo que você a mova posteriormente. A funcionalidade de agrupamento do PowerPoint permite que você vincule facilmente imagens a textos.
A Vantagem de Usar o Agrupamento no PowerPoint
O recurso de agrupamento no PowerPoint transforma múltiplos elementos, sejam eles imagens, elementos SmartArt, textos, entre outros, em uma única entidade. Isso possibilita mover, formatar ou redimensionar todos esses elementos como se fossem um só. Essa funcionalidade é especialmente útil quando você planeja reutilizar o conteúdo em apresentações futuras, pois você pode salvar o objeto agrupado como uma imagem única para uso posterior.
Para começar, abra sua apresentação e insira a imagem que você quer legendar. Neste exemplo, usaremos o logotipo do How-To Geek.
Curiosidade: o logotipo do How-To Geek é carinhosamente chamado de “The Geek”. Se “The Geek” fizesse uma aparição em sua apresentação, seria interessante incluir essa informação. Vamos fazer isso agora.
Primeiro, vá até a aba “Inserir”.
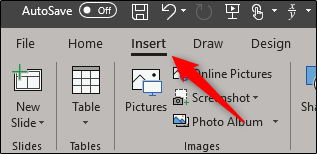
No grupo “Texto”, selecione a metade superior da opção “Caixa de Texto”. Isso permitirá que você crie uma caixa de texto horizontal.
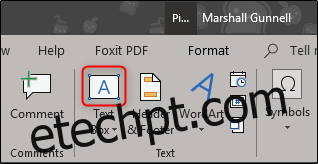
Mova o cursor do mouse de volta para o slide do PowerPoint. Observe que o cursor mudou de forma. Clique e arraste para criar a caixa de texto.
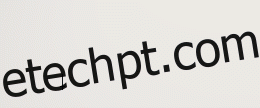
Agora, insira a descrição da imagem. Neste caso, escreveremos “The Geek”.

Observe que o texto é um objeto individual, pois ainda não está agrupado a nada. Vamos resolver isso.
Posicione o texto alinhado com a imagem da forma que preferir. Quando estiver satisfeito, selecione ambos os objetos. Para isso, mantenha pressionada a tecla Ctrl enquanto clica em cada objeto.

De volta à aba “Página Inicial”, clique no botão “Organizar”.
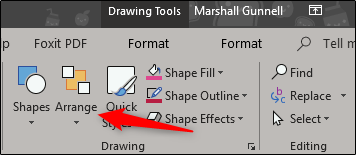
Um menu suspenso será exibido. Na seção “Agrupar Objetos”, selecione “Agrupar”.
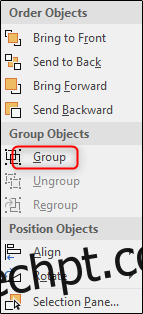
Os objetos selecionados agora estão agrupados, vinculando com sucesso a imagem ao texto.

Use essa ferramenta para dar créditos e descrições adequadas às suas imagens.