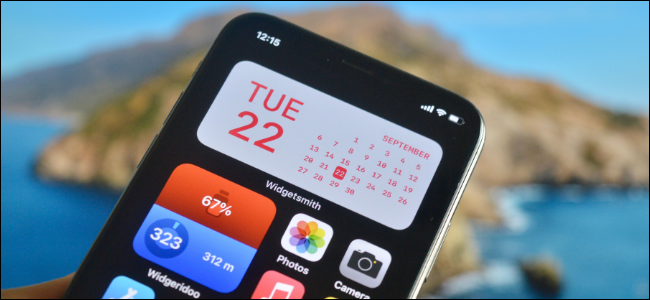Depois de anos olhando para a mesma grade de ícones, é hora de finalmente personalizar seu iPhone para o conteúdo do seu coração. Adicione alguns widgets personalizados de aparência legal e substitua seus aplicativos por ícones personalizados, apenas para uma boa medida.
A partir do iOS 14, a Apple trouxe suporte para widgets de terceiros na tela inicial. E embora a Apple não permita que você altere os ícones de aplicativos como o Android faz, você pode usar o aplicativo Atalhos para criar, bem, atalhos para aplicativos usando ícones personalizados. Na verdade, esse recurso funciona para todos os iPhones com iOS 12 e superior.
Combine esses dois e você obterá alguns resultados realmente impressionantes. Basta pesquisar por “#ios14tela inicial” no Twitter para ver algumas configurações de tela inicial inspiradoras. Tudo de um Tema Harry Potter, para Tema Animal Crossing foi experimentado. E para não mencionar, um retro Tema iOS 6.
A beleza deste sistema é que você não precisa ir tão longe. Basta adicionar alguns widgets e alterar alguns ícones de aplicativos, se desejar.
Crie seus próprios widgets personalizados
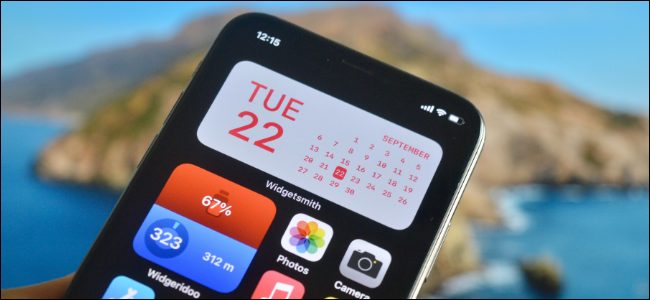
O que estamos vendo aqui é um repensar de como a tela inicial do iOS funciona. Afinal, está mudando pela primeira vez em 13 anos. Você pode usar widgets para construir essa base e adicionar ícones ao redor dos widgets.
Muitos aplicativos de terceiros, especialmente aplicativos de produtividade, têm seus próprios widgets. Após atualizar para o iOS 14 ou superior, acesse a página de widgets para ver novos widgets para aplicativos que você já usa.
Pressione e segure uma parte vazia da tela inicial do iPhone e selecione o botão “+”. Aqui, você verá todos os aplicativos que suportam widgets.
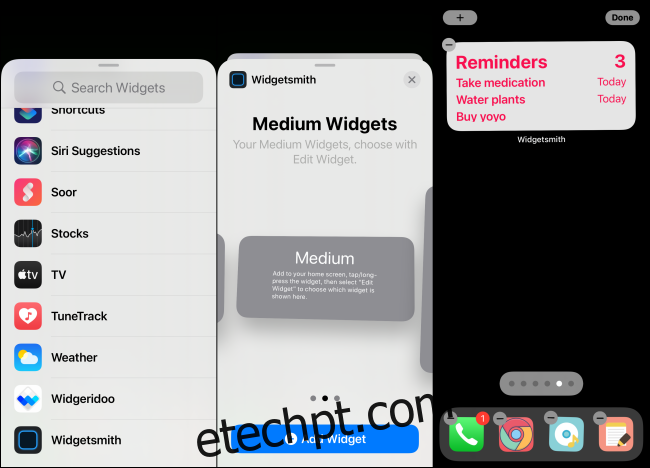
Em seguida, você deve baixar aplicativos para criar widgets personalizados. Embora você encontre muitos aplicativos na App Store para fazer isso, recomendamos que você tente Widgetsmith e Widgeridoo. Depois de baixar os aplicativos, leia nosso guia passo a passo para criar widgets personalizados.
Widgetsmith é ótimo para criar widgets simples e baseados em modelos. Você pode adicionar widgets de calendário, lembretes, clima, bateria, data e foto à tela inicial do iPhone (nos tamanhos pequeno, médio e grande).
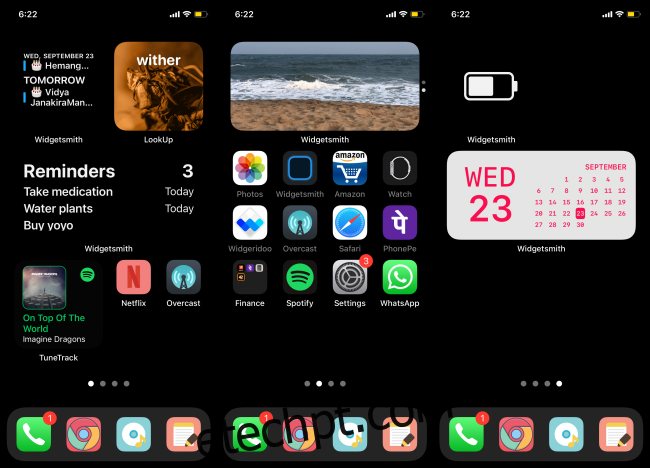
Escolha um widget, um estilo e personalize atributos como cor de fundo, fonte, cor de tonalidade, bordas e muito mais.
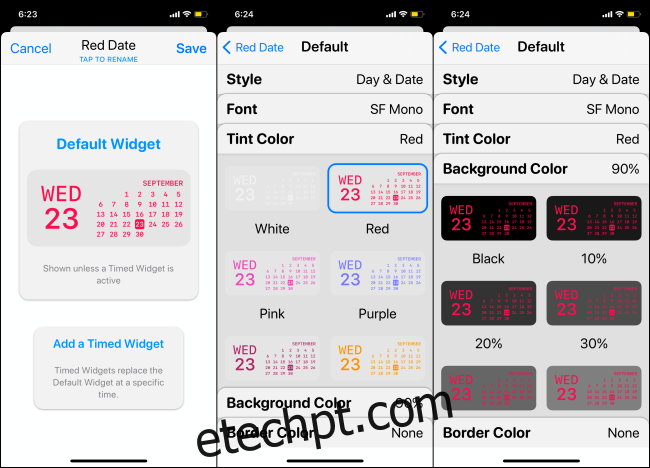
Os usuários avançados apreciarão a complexidade do Widgeridoo aplicativo. É um construtor de widgets baseado em blocos. Usando o Widgeridoo, você pode ter diferentes dados ou informações em diferentes blocos, tudo no mesmo widget.
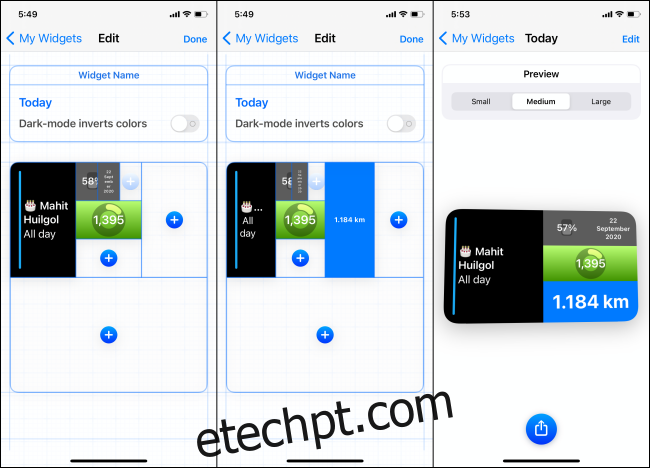
Por exemplo, você pode criar um único widget que mostra a porcentagem de bateria, contagem de passos, distância percorrida, data e muito mais.
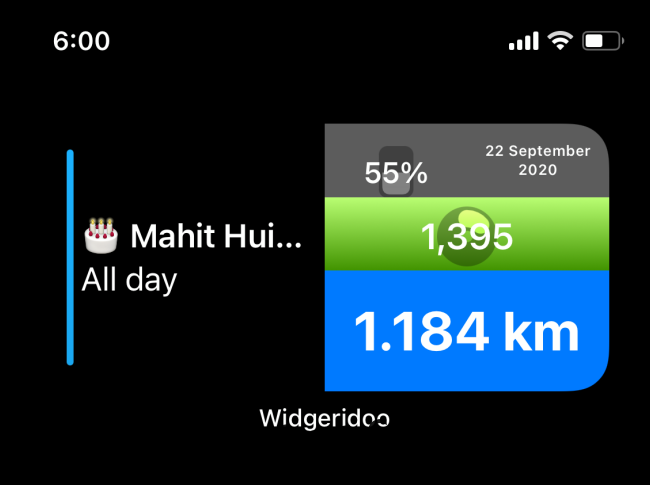
Embora o Widgeridoo seja bastante extensível, é um pouco complicado de usar. Portanto, sugerimos que você comece personalizando um dos widgets pré-construídos. O Widgeridoo permite que você visualize os widgets gratuitamente, mas para adicionar widgets à tela inicial, você terá que pagar pela compra no aplicativo de US$ 3,99.
Criar ícones de aplicativos personalizados

Depois de ter os widgets fixados, é hora de personalizar esses ícones de aplicativos. Para fazer isso, tudo o que você precisa é de um arquivo de imagem (quadrado e com resolução em torno de 512 x 512) e o aplicativo Atalhos.
Como este não é um método oficial, há uma desvantagem. Quando você toca em um ícone de aplicativo personalizado, ele primeiro inicia o aplicativo Atalhos, por um segundo, e depois abre o aplicativo. Sim, é um aborrecimento, mas pode valer a pena.
Você pode fazer isso de duas maneiras. Você mesmo pode criar a imagem do ícone do aplicativo (usando qualquer imagem que encontrar online) ou baixar conjuntos de ícones pré-criados (ícones individuais do Imagens do Google, Iconscout, ou Localizador de ícones).
Em seguida, transfira-os para o seu iPhone. Você pode adicioná-los ao aplicativo Fotos ou ao aplicativo Arquivos.
Agora vem a parte difícil. Mas não se preocupe, vai valer a pena! Como mencionamos no início do artigo, você terá que usar o aplicativo Atalhos para criar atalhos com imagens e nomes personalizados para abrir aplicativos específicos.
É bem simples de fazer. Crie um novo atalho e use a ação “Abrir aplicativo” da seção “Script” para selecionar um aplicativo.
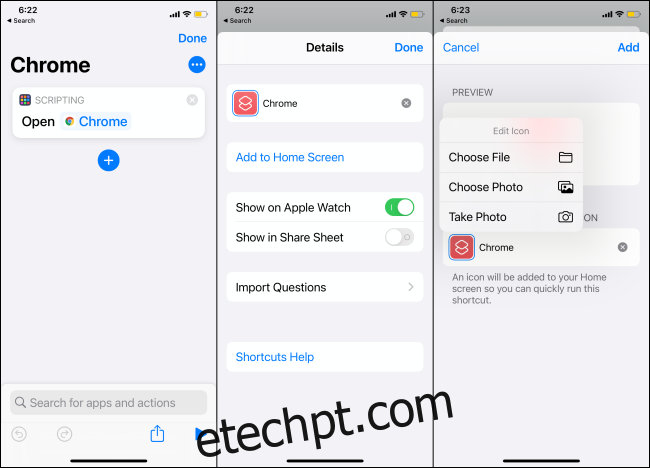
Em seguida, adicione o atalho à tela inicial do seu iPhone. Nesta etapa, toque no ícone de atalho para selecionar seu ícone personalizado.
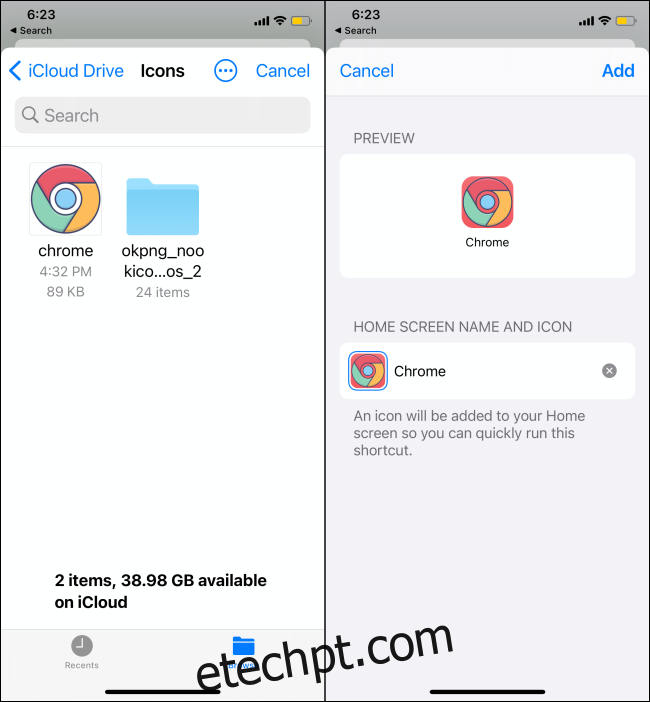
Depois que o ícone do aplicativo for adicionado à tela inicial, troque-o movendo o aplicativo original para a Biblioteca de aplicativos. Você pode repetir esse processo para criar mais ícones de aplicativos personalizados. Para acelerar o processo, toque e segure um atalho e selecione a opção “Duplicar”.
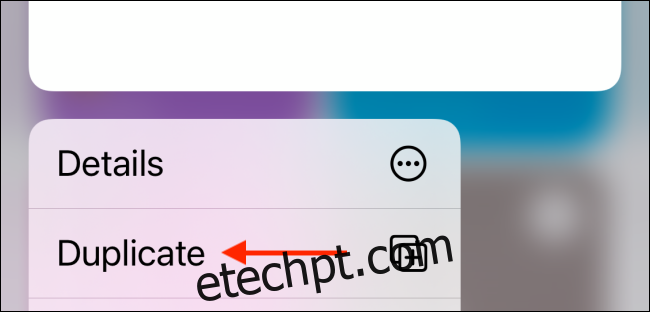
Para obter etapas detalhadas, leia nosso guia sobre como usar ícones de aplicativos personalizados no iPhone.