O Apple Pencil de segunda geração integra-se magneticamente ao iPad Pro mais recente. No entanto, talvez tenha escapado a sua atenção um botão discreto na área plana deste acessório. Descubra como personalizar a ação de toque duplo no seu Apple Pencil.
O botão de ação do Apple Pencil é tão bem dissimulado que é perfeitamente possível ignorá-lo completamente ou ativá-lo por engano. Segure o seu lápis de forma que o dedo indicador repouse naturalmente sobre o lado plano do mesmo.
Agora, basta efetuar um toque duplo na superfície plana do Apple Pencil. Toda a porção inferior do acessório funciona como um botão de ação, pelo que não necessitará de alterar a sua preensão para usar esta funcionalidade.
Por omissão, o toque duplo no botão de ação permite alternar entre a ferramenta atualmente selecionada e a borracha. No entanto, é possível modificar este atalho para que este passe a alternar para a última ferramenta utilizada ou para mostrar o seletor de cores.
Algumas aplicações profissionais oferecem, inclusivamente, opções que permitem substituir as configurações padrão por ajustes específicos de cada aplicação (este tema será abordado mais adiante).
Como personalizar a ação de toque duplo no Apple Pencil para iPad Pro
Para modificar a função do toque duplo, abra a aplicação “Definições” no seu iPad Pro. Caso não consiga localizá-la no ecrã inicial do seu dispositivo, recorra à funcionalidade de pesquisa Spotlight da Apple.
Desde que o seu Apple Pencil esteja emparelhado e ligado ao seu iPad Pro, poderá visualizar uma secção “Apple Pencil” na barra lateral da aplicação Definições. Clique nesta opção.
De seguida, irá encontrar a secção “Toque Duplo”. Aqui, poderá escolher entre as seguintes opções: “Alternar entre ferramenta atual e a última utilizada” ou “Mostrar paleta de cores”.
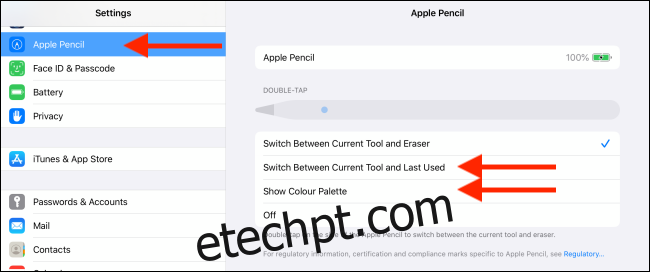
Caso considere o botão de ação de toque duplo inconveniente ou se este interferir com a sua escrita ou desenho, pode desativá-lo clicando na opção “Desativar”.
Para utilizadores assíduos do Apple Pencil, a opção de alternar para a última ação de toque duplo utilizada é extremamente útil. Ao usar uma aplicação para destacar ou desenhar, é comum alternar entre duas ferramentas diferentes.
Depois de ativar esta funcionalidade, abra uma das suas aplicações de uso frequente do Apple Pencil e selecione uma das ferramentas que mais utiliza (como a ferramenta caneta).
De seguida, selecione outra ferramenta que também use com frequência (como a ferramenta de cor de preenchimento). A partir deste momento, basta efetuar um toque duplo no botão de ação para alternar entre as duas ferramentas, sem sequer necessitar de tocar no ecrã do iPad!
Explore a funcionalidade de toque duplo em aplicações profissionais
A Apple disponibilizou a funcionalidade de ação de toque duplo a programadores de terceiros. Algumas aplicações irão utilizar diretamente as suas preferências definidas nas Definições. Desta forma, ao selecionar a opção de alternar para a última utilizada, esta opção manter-se-á em aplicações de terceiros.
Por exemplo, o PDF Expert 7 suporta as ações de toque duplo e apresenta uma caixa de diálogo útil quando utiliza esta função pela primeira vez.
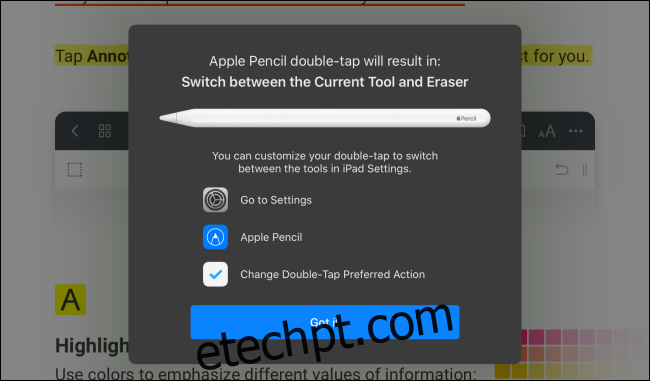
Por outro lado, algumas aplicações permitem associar funções específicas às ações de toque duplo, que apenas funcionam nessa aplicação em particular.
Por exemplo, o LiquidText permite transformar a ação de toque duplo num botão Desfazer, que pode ser muito útil ao efetuar anotações e marcações na aplicação.
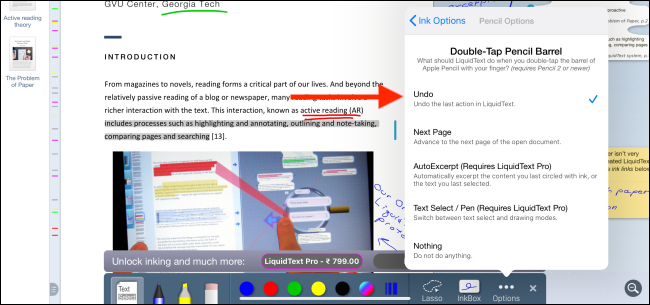
A forma como a Apple implementou esta função oculta não é totalmente consistente. Deverá dedicar algum tempo a explorar as configurações nas aplicações em que utiliza o Apple Pencil. Poderá descobrir um atalho bastante útil e que lhe permite poupar tempo na ação de toque duplo.
Agora que aprendeu a tornar o seu Apple Pencil mais útil, pode ir mais longe utilizando o Sidecar. O Sidecar é uma nova funcionalidade do macOS Catalina e do iPadOS 13 que permite ligar o seu iPad Pro ao seu Mac.
Depois de ligado, pode visualizar o ecrã do seu Mac no iPad Pro e utilizar o Apple Pencil para desenhar diretamente nas aplicações do seu Mac.