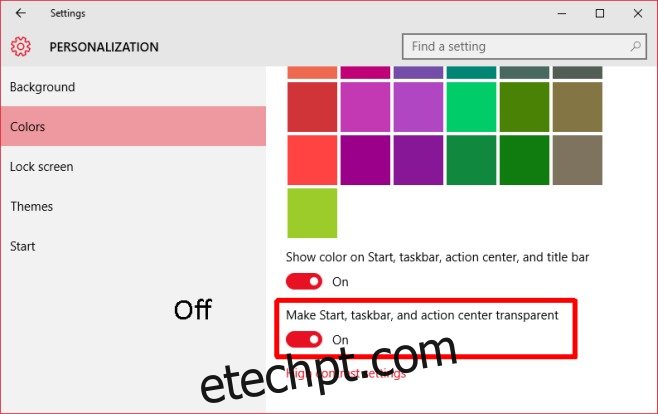O Windows 10 se encarrega de garantir que você tenha um bom esquema de cores em seu sistema. Você pode escolher a cor das barras de título, barra de tarefas e menu Iniciar, mas o Windows irá ajustá-lo para torná-lo melhor. A Barra de Tarefas e o Menu Iniciar são sempre um tom ligeiramente diferente da cor das barras de título. Você pode desabilitar a cor na barra de tarefas e no menu Iniciar, mas isso também desabilitará a cor na barra de título para todas as janelas. É um negócio de tudo ou nada, mas se você estiver disposto a ajustar algo no registro do Windows, poderá manter a cor nas barras de título, mas desativar a cor do Menu Iniciar, Barra de Tarefas e Central de Ações. Aqui está como.
Passo 1: Abra o aplicativo Configurações e vá para o grupo de configurações Personalização. Na guia Cores, desative a opção ‘Escolher automaticamente uma cor de destaque do meu plano de fundo’. Na paleta de cores fornecida pelo Windows, selecione uma cor para as barras de título etc. Role para baixo e desative a opção ‘Tornar o início, a barra de tarefas e o centro de ação transparentes’. A opção ‘Mostrar cor no início, barra de tarefas, centro de ações e barra de título’ deve estar ativada.
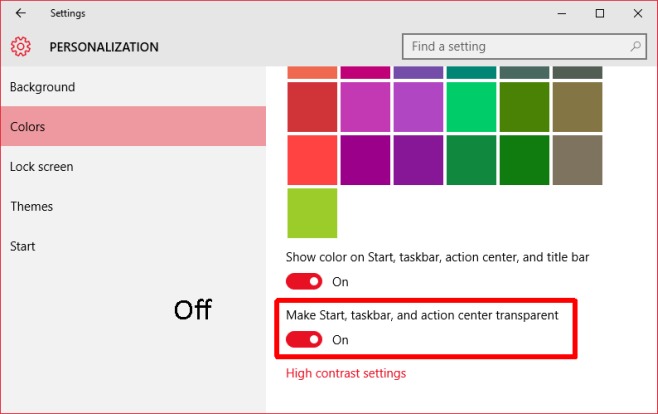
Etapa 2: Abra o Registro do Windows digitando regedit na Cortana/barra de pesquisa ou na caixa Executar.
Etapa 3: Vá para HKEY_CURRENT_USERSOFTWAREMicrosoftWindowsCurrentVersionExplorerAccent
Etapa 4: selecione a chave AccentPalette e exporte-a para que você tenha um backup. Você pode exportá-lo selecionando a chave e indo para Arquivo>Exportar.
Passo 5: É hora de editar esta chave. Tem quatro linhas e oito colunas. Comece com a segunda linha e altere os valores 5, 6 e 7 para 32. Em seguida, vá para a terceira linha e altere os três primeiros valores para 1F. Nesta mesma linha, altere os valores 5, 6 e 7 para 0F. Você pode comparar os valores antes e depois da chave nas capturas de tela abaixo.
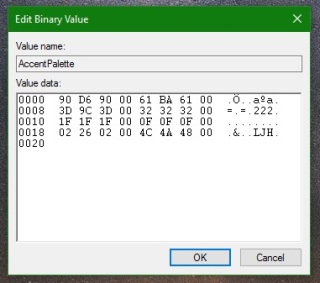
Etapa 6: clique em Ok e faça logout ou reinicie o Windows. Ao fazer login novamente, você deve ter barras de título coloridas e um menu iniciar escuro, barra de tarefas e centro de ações.
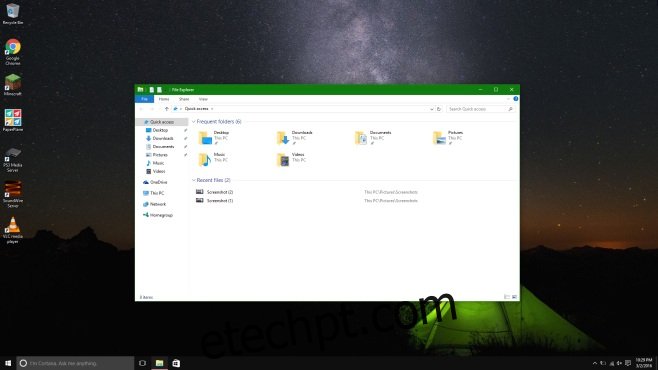
Redefinir é muito fácil. Vá para o aplicativo Configurações e, no grupo de configurações Personalização, vá para a guia Cores. Ative a opção ‘Escolher automaticamente uma cor de destaque do meu plano de fundo’ e as alterações serão desfeitas.