O Apple Pencil é uma ferramenta versátil para o seu iPad. Você não só pode usá-lo para desenhar, pintar ou colorir (virtual), mas também pode fazer anotações e rabiscar. Veja como fazer anotações manuscritas no seu iPad.
últimas postagens
Compatibilidade Apple Pencil
O Apple Pencil está disponível em dois modelos diferentes. O Apple Pencil de primeira geração tem formato redondo e foi introduzido pela primeira vez com o iPad Pro original. Ele também inclui um conector Lightning sob uma tampa para carregar.

Aqui está uma lista de todos os iPads que suportam o Apple Pencil de primeira geração no momento em que este artigo foi escrito:
iPad Air (3ª geração)
iPad mini (5ª geração)
iPad Pro de 12,9 polegadas (1ª ou 2ª geração)
iPad Pro 10,5 polegadas
iPad Pro de 9,7 polegadas
iPad (6ª geração)
iPad de 10,2 polegadas (7ª geração)
O Apple Pencil de segunda geração é um pouco menor, com uma única borda plana. Agora ele se encaixa magneticamente na borda do iPad Pro e carrega sem fio.

O acessório só é compatível com os seguintes modelos de iPad Pro com ID facial (novamente, no momento da escrita):
iPad Pro de 11 polegadas (modelos 2018 e 2020)
iPad Pro de 12,9 polegadas (modelos 2018 e 2020)
Como fazer anotações manuscritas no iPad usando o aplicativo de anotações
É muito fácil começar a fazer anotações no seu iPad, pois você nem precisa baixar um aplicativo. Basta usar o aplicativo Notes integrado em seu iPad.
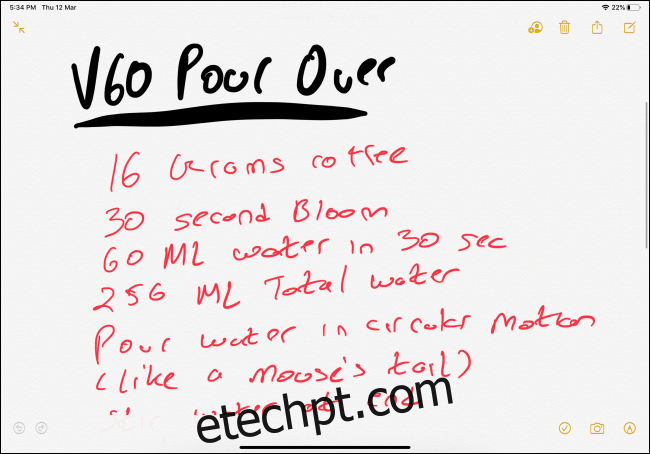
Abra o aplicativo “Notas” em seu iPad e crie uma nova nota. A partir daí, toque no botão Expandir para tornar a nota em tela inteira.

Agora, você pode tocar a ponta do lápis Apple na tela para entrar no modo de notas manuscritas. Você verá que as ferramentas de desenho aparecem na parte inferior da tela.

A tela agora é sua. Você pode rabiscar, escrever ou digitar qualquer coisa na nota. Ao fazer anotações com o Apple Pencil, use o dedo para deslizar para cima e para baixo.
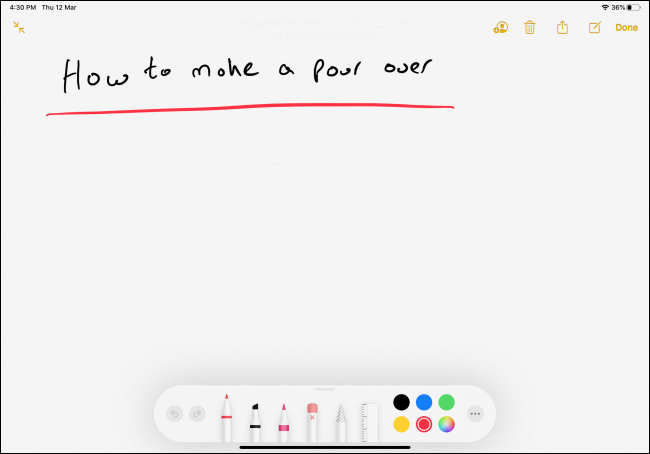
Das ferramentas de desenho, a primeira é a ferramenta Caneta. Toque nele para ver a opção para a espessura da ponta e a transparência. Você pode fazer a mesma coisa para as próximas duas ferramentas, que são Marcador e Lápis.
Se você tiver o Apple Pencil de segunda geração, poderá tocar duas vezes no botão Ação para alternar para o Apagador. Você também pode personalizar o botão Ação para alternar para a última ferramenta usada.
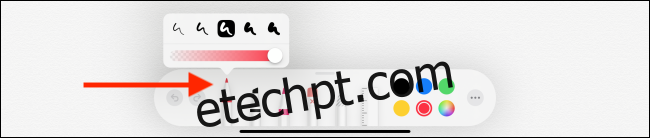
A quarta ferramenta é o Borracha. Toque nele para transformar seu lápis Apple em uma borracha. Mova seu Apple Pencil sobre qualquer coisa que você deseja apagar.
A quinta ferramenta é uma ferramenta de seleção do estilo Lasso. (Os usuários do Photoshop devem estar familiarizados com ela.) Depois que a ferramenta for selecionada, você pode circular os elementos para selecioná-los. Depois de selecionados, você pode usar o dedo para movê-los. Essa pode ser uma boa maneira de mover um doodle para um lugar diferente.
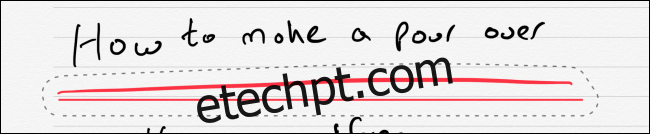
A última ferramenta do conjunto é a régua. Depois de selecioná-lo, você verá uma grande régua aparecer na área da nota. Você pode usar dois dedos para mover a régua e para alterar o ângulo.
Mova seus dedos e você verá que a régua se ajusta a certos ângulos como 45 graus, 90 graus e assim por diante. Depois de usar a régua, toque no ícone novamente para se livrar dela.
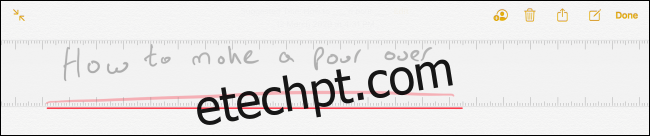
Na borda direita, você verá um seletor de cores. Você verá cinco cores comuns para escolher ou pode tocar no ícone do seletor de cores para escolher entre todos os tons disponíveis.

Agora que você conhece todas as ferramentas, vá em frente e comece a escrever usando o Apple Pencil.
Quando terminar de escrever, há uma bela joia escondida para você descobrir. O aplicativo Apple Notes possui um recurso de reconhecimento de manuscrito integrado. Portanto, desde que sua caligrafia seja legível, a Apple deve ser capaz de reconhecê-la e indexá-la.
Isso significa que você pode pesquisar texto dentro de suas notas manuscritas. Para testar, vá para o campo “Pesquisar” e tente encontrar algo em sua nota manuscrita.
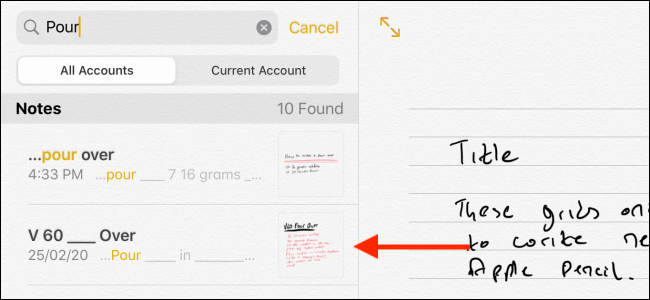
Além disso, você nem precisa desbloquear o iPad para começar a fazer anotações manuscritas. Basta tocar na tela de bloqueio do iPad com o Apple Pencil. Isso criará uma nova nota em branco que você pode começar a escrever. Mais tarde, você pode desbloquear o iPad para salvar a nota.
Você pode personalizar o recurso no aplicativo Configurações acessando a seção Notas> Acessar notas na tela de bloqueio.
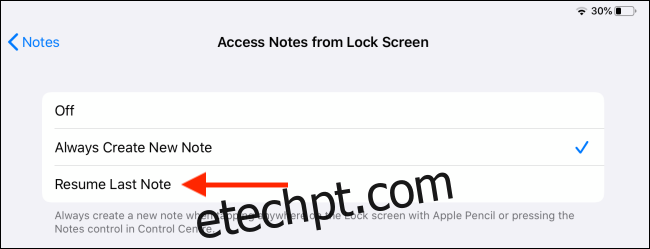
Escreva de forma organizada usando linhas e grades
Quando você começar a usar o aplicativo Notas para fazer anotações manuscritas, perceberá que suas anotações manuscritas são bastante aleatórias. Existe uma maneira de deixar as coisas limpas e organizadas. Ao criar uma nota em branco pela primeira vez, toque no botão Compartilhar. Ele mostrará uma única opção “Linhas e Grades”. (Você também encontrará a opção na planilha Compartilhar.)

No pop-up, selecione o tipo de linhas ou layout de grade que você deseja.
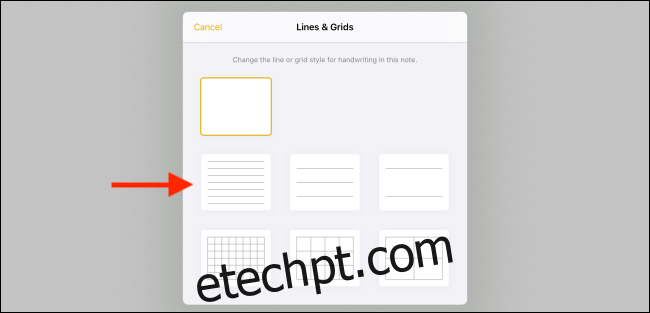
Isso agora se tornará o plano de fundo da sua nota, tornando muito mais fácil escrever em linhas retas.
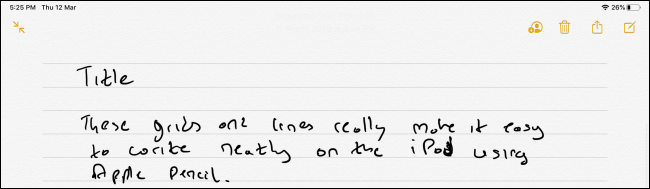
Opções alternativas de aplicativos de notas
O aplicativo Apple Notes é um bom lugar para começar com notas manuscritas no iPad, mas se você quiser mais recursos, terá que olhar para um dos muitos aplicativos de terceiros na App Store. Aqui estão nossas recomendações.
GoodNotes 5 ($ 7,99)
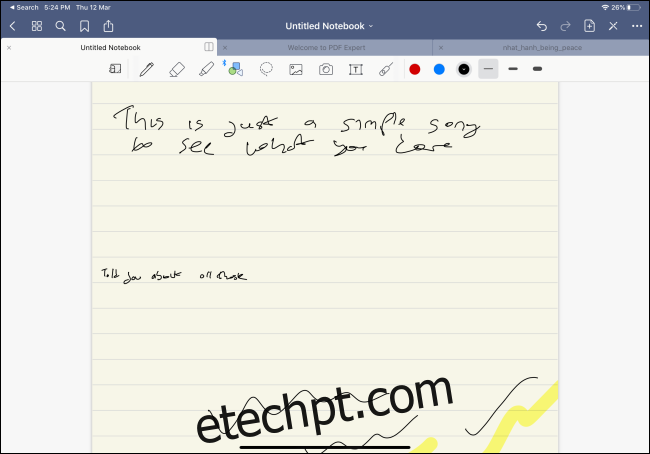
GoodNotes 5 é o aplicativo de anotações mais versátil quando se trata de Apple Pencil. Você pode personalizar virtualmente cada parte da interface de anotações manuscritas. Você pode alternar entre diferentes estilos de caneta e direção de rolagem. Você pode adicionar formas, imagens e texto à nota. O aplicativo vem com uma infinidade de modelos e há um recurso que permite a você ampliar uma parte específica da página.
Notabilidade ($ 8,99)
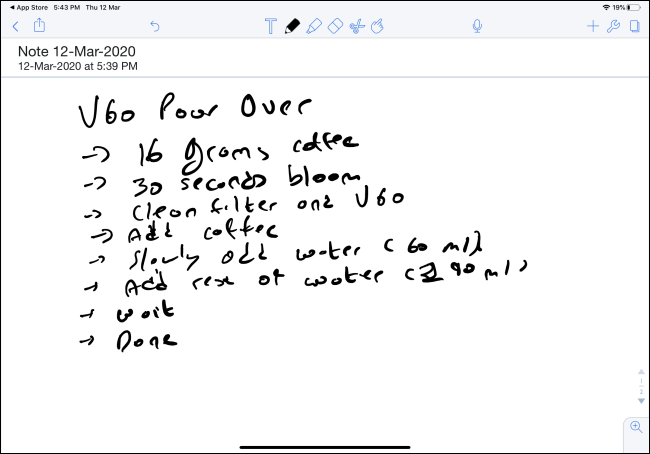
Notability é um aplicativo de anotações popular entre os alunos. Ele permite gravar áudio, digitar notas e fazer anotações manuscritas, tudo em uma única interface. Além disso, ele pode sincronizar áudio junto com suas notas, o que é útil durante o tempo de revisão. Você também pode importar e fazer anotações em PDFs e trabalhar em duas notas lado a lado.
Se você tem um iPad Pro e um Mac mais recente, pode conectar seu iPad ao Mac e transformá-lo em uma tela secundária totalmente funcional e tablet de desenho (com suporte para Apple Pencil) usando o novo recurso Sidecar no macOS Catalina e iPadOS.

