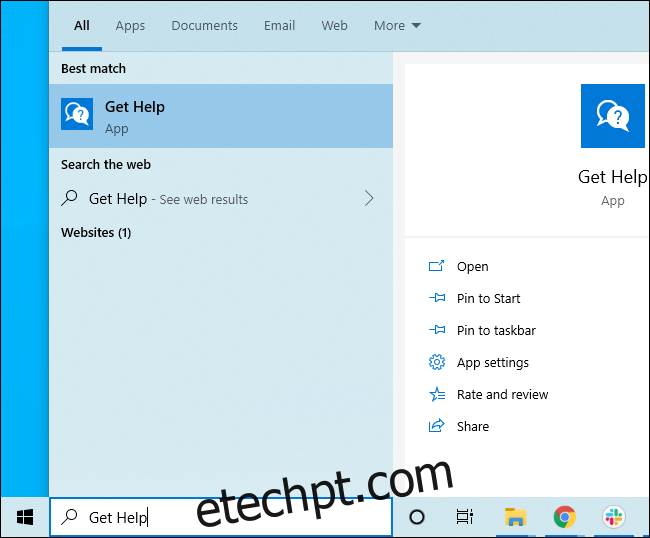O Windows 10 tem um aplicativo Get Help integrado que oferece soluções para problemas e até mesmo conecta você a um técnico de suporte. Essa é apenas uma das convenientes opções de suporte integrado do Windows 10.
últimas postagens
Use o aplicativo “Obter ajuda”
O Windows 10 inclui um aplicativo Get Help que pode fornecer soluções para muitos problemas. Você o encontrará no menu Iniciar. Clique no botão Iniciar, digite “Obter ajuda” e clique no atalho “Obter ajuda” que aparece ou pressione Enter. Você também pode percorrer a lista de aplicativos no lado esquerdo do menu Iniciar e clicar no atalho “Obter Ajuda”.
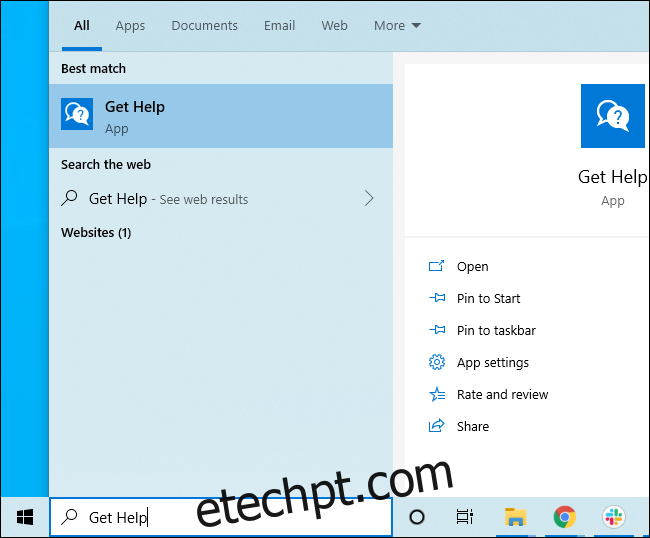
Por padrão, isso conecta você a um “agente virtual”. Digite com o que deseja suporte e ele tentará encontrar algumas informações. Você também pode pular esta parte e digitar algo como “falar com um humano” para se conectar com um funcionário de suporte da Microsoft.
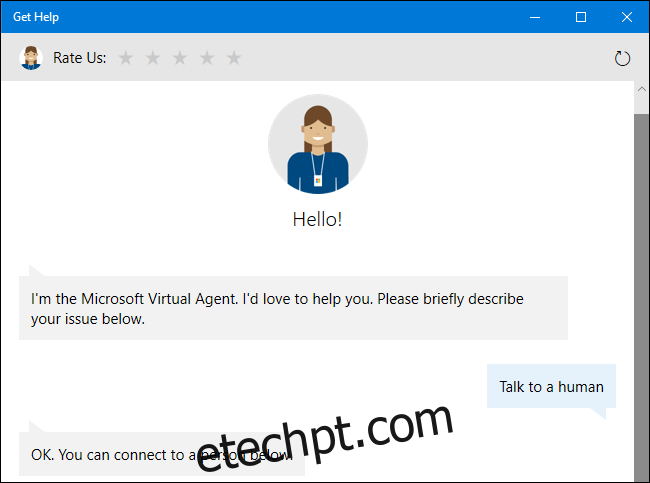
Pressione F1 para obter ajuda em muitos aplicativos
A tecla F1 é a forma tradicional de obter ajuda. Se você focar na área de trabalho do Windows e tocar na tecla “F1”, o Windows fará uma pesquisa no Bing para saber “como obter ajuda no Windows 10.”
Isso não é muito útil, mas a tecla F1 ainda pode ser útil em muitos outros aplicativos. Por exemplo, pressionar F1 no Chrome abrirá o site de suporte do Google Chrome. Pressionar F1 no Microsoft Office abrirá o site de suporte do Microsoft Office. Experimente em qualquer aplicativo que estiver usando.
Encontre as configurações com o menu Iniciar
Recomendamos o uso do recurso de pesquisa do menu Iniciar se você estiver procurando por uma configuração ou aplicativo em particular. Digamos que você precise se conectar a uma VPN – basta pressionar a tecla Windows no teclado ou clicar no botão Iniciar e digitar “vpn”. Você verá uma variedade de opções de VPN no Windows.
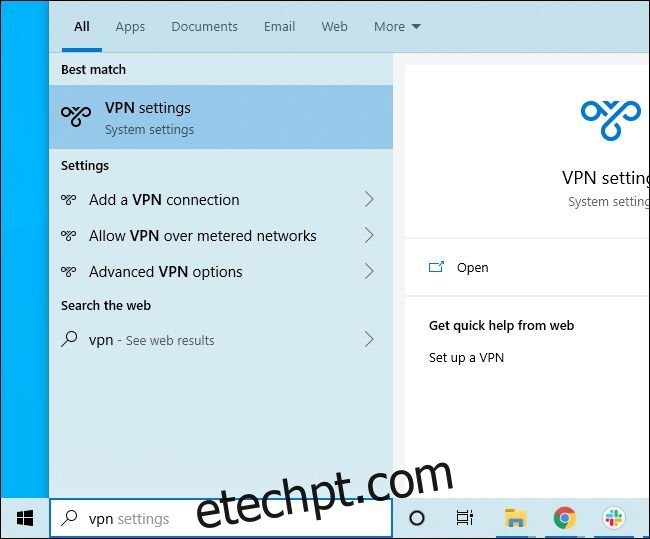
Experimente os solucionadores de problemas integrados
Se você estiver tendo um problema, os solucionadores de problemas internos do Windows 10 podem ajudá-lo. Para encontrá-los, vá para Configurações> Atualização e segurança> Solucionar problemas. Ou pesquise “Resolver problemas” no menu Iniciar e selecione “Configurações de solução de problemas”.
O Windows pode recomendar que você execute alguns solucionadores de problemas aqui, dependendo do seu sistema. No entanto, você também pode rolar pela lista e clicar em um solucionador de problemas relevante. Por exemplo, se você tiver problemas de impressão, role para baixo e clique no solucionador de problemas “Impressora”. O Windows 10 tentará localizar automaticamente os problemas que podem causar problemas de impressão e resolvê-los para você.
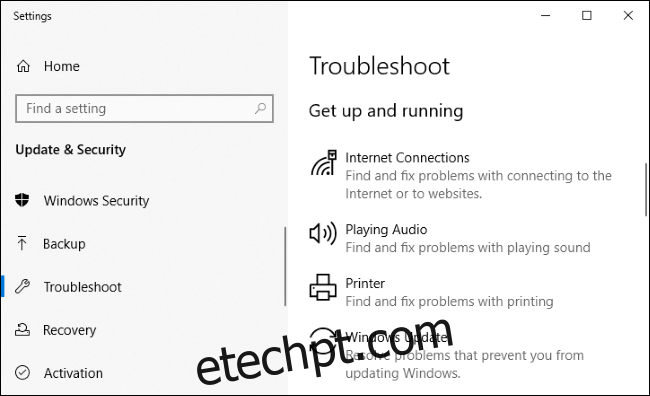
Pesquise na internet
A web está cheia de soluções para problemas – tanto aqui no How-To Geek quanto em outros sites. Basta acessar um mecanismo de pesquisa como o Google ou Bing em seu navegador da web e pesquisar seu problema para encontrar mais informações. Seja específico – se você vir uma mensagem ou código de erro específico, pesquise-o.
Aproveite as vantagens dos sites de suporte da Microsoft
O site de suporte da Microsoft também pode ser útil. Você pode pesquisar o suporte da Microsoft site para soluções para muitos problemas. Outras soluções podem ser encontradas no Fórum de discussão da comunidade Microsoft. Você pode pesquisar na comunidade para encontrar perguntas e respostas que outras pessoas postaram. Você também pode clicar em “Faça uma pergunta” na parte superior da página se estiver conectado para fazer sua pergunta e esperar uma resposta útil de um membro da comunidade.
No entanto, esta é apenas uma opção – muitas soluções para problemas do Windows, especialmente problemas com software de terceiros, são encontradas em outros sites. Uma pesquisa mais ampla na web geralmente é a ideia mais inteligente.
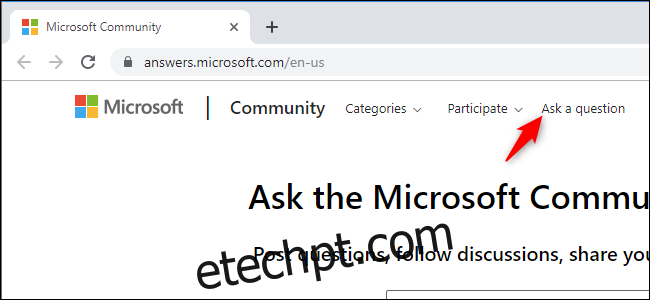
Encontre algumas dicas úteis
Se você está apenas procurando dicas úteis para usar o Windows 10 e informações sobre novos recursos nas atualizações recentes, experimente o aplicativo Dicas incluído. Abra o menu Iniciar, pesquise “Dicas” e clique no atalho “Dicas” para abri-lo. Você também pode percorrer a lista no lado esquerdo do menu Iniciar e clicar em “Dicas” para iniciá-lo.
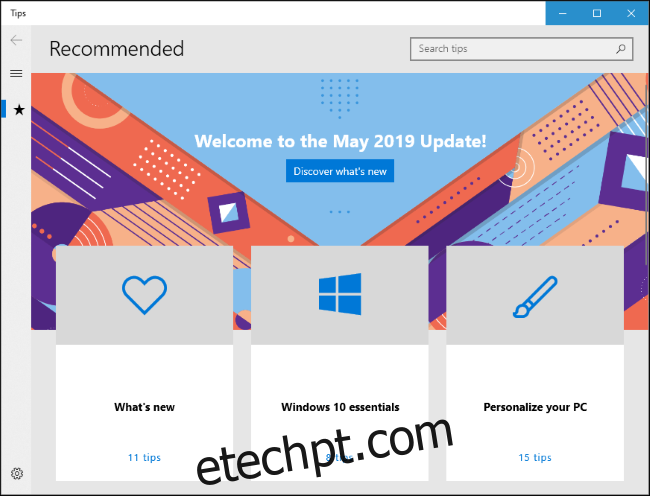
Se você não gosta da tecla F1 procurando ajuda no Bing, pode desabilitá-la remapeando sua tecla F1 para funcionar como outra tecla. Esta é a única maneira que encontramos de desabilitar isso. Não é a melhor solução – isso impedirá que a tecla F1 funcione como uma tecla F1 em todos os aplicativos do sistema.