O recurso de área de transferência do Windows 10 oferece a capacidade de acessar um histórico dos itens copiados, fixar itens de uso frequente e sincronizar elementos entre diferentes aparelhos. No entanto, se você preferir que a Microsoft não sincronize dados confidenciais na nuvem, é possível desativar essa função completamente.
A sincronização da área de transferência vem desativada por padrão. Caso já esteja ativada, é possível alterar as definições da área de transferência em Configurações > Sistema > Área de transferência. Uma vez que a função de sincronização é ativada, ela passa a sincronizar automaticamente qualquer texto copiado.
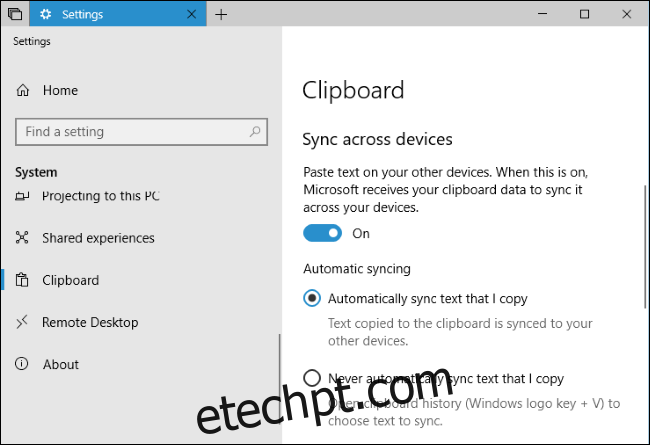
Para evitar que qualquer usuário do computador ative a função e sincronize, por engano, informações potencialmente sigilosas, como senhas, com os servidores da Microsoft, é possível desabilitar essa função de forma definitiva.
Para usuários domésticos: Desative a sincronização da área de transferência pelo Editor de Registro
Se você tiver o Windows 10 Home, será necessário editar o Registro do Windows para efetuar essas modificações. Usuários do Windows 10 Professional ou Enterprise também podem optar por este método, caso se sintam mais à vontade para trabalhar no Registro do que no Editor de Diretiva de Grupo. (No entanto, para quem usa Pro ou Enterprise, recomenda-se o uso do Editor de Política de Grupo, por ser mais simples, conforme explicado na seção seguinte.)
Aviso importante: O Editor do Registro é uma ferramenta poderosa e o seu uso inadequado pode resultar em instabilidade ou até mesmo na inutilização do sistema. Este é um processo bastante simples, e desde que você siga as instruções corretamente, não deve haver problemas. No entanto, se você não tiver experiência prévia com essa ferramenta, é recomendável pesquisar sobre como usar o Editor do Registro antes de iniciar. E, sem dúvida, faça um backup do seu Registro (e do seu computador!) antes de fazer quaisquer alterações.
É aconselhável criar um ponto de restauração do sistema antes de prosseguir. O Windows provavelmente fará isso automaticamente quando você instalar a Atualização de aniversário, mas criar um manualmente não faz mal – assim, você pode reverter as mudanças caso algo dê errado.
Em seguida, abra o Editor do Registro pressionando Windows + R no teclado, digite “regedit” na caixa que se abrir e pressione a tecla Enter.
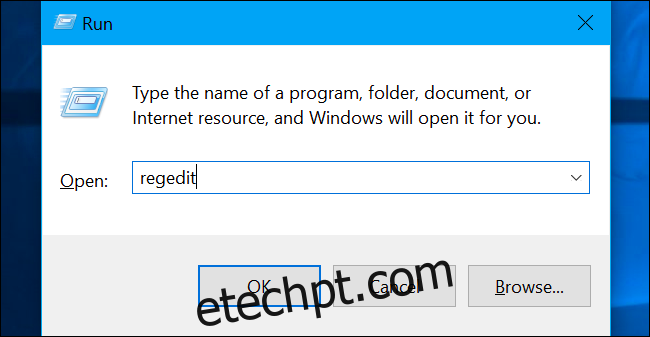
Navegue até a seguinte chave na barra lateral esquerda:
HKEY_LOCAL_MACHINESOFTWAREPoliciesMicrosoftWindowsSystem
Com a chave “Sistema” (pasta) selecionada, clique com o botão direito do mouse no painel esquerdo e escolha Novo > Valor DWORD (32 bits).
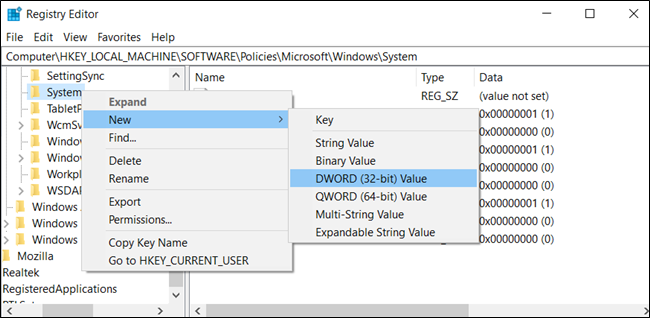
Nomeie o valor como “AllowCrossDeviceClipboard”. Dê um duplo clique sobre ele e configure o valor para “0”.
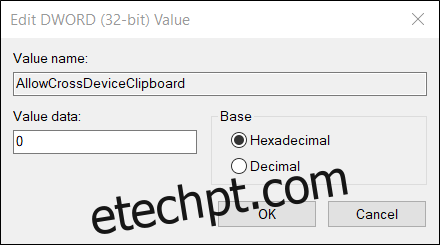
Agora você já pode fechar o editor de registro. Não é necessário encerrar a sessão ou reiniciar o computador para que as mudanças entrem em vigor.
Se, no futuro, quiser reativar a sincronização da área de transferência entre dispositivos, basta retornar a esta chave, encontrar o valor “AllowCrossDeviceClipboard” e reconfigurá-lo para “1” ou excluí-lo.
Download do nosso ajuste de registro com um clique
Em vez de editar o registro por conta própria, você tem a opção de fazer o download do ajuste Desativar a sincronização da área de transferência em dispositivos de registro. Basta abrir o arquivo .zip baixado, dar um duplo clique no arquivo “DisableClipboardSyncAcrossDevices.reg” e concordar em adicionar as informações ao seu registro. Também incluímos um arquivo “EnableClipboardSyncAcrossDevices.reg” caso queira reativar a função.
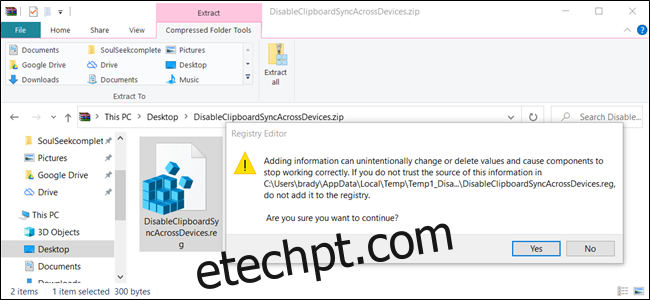
Estes arquivos .reg modificam as mesmas configurações de registro que descrevemos acima. Se quiser verificar o que este ou qualquer outro arquivo .reg vai alterar antes de executá-lo, clique com o botão direito sobre o arquivo .reg e escolha “Editar” para abri-lo no Bloco de Notas. É muito fácil fazer seus próprios ajustes do Registro.
Usuários Pro e Enterprise: Desative a sincronização da área de transferência pelo Editor de Política de Grupo
Se você usa o Windows 10 Professional ou Enterprise, a forma mais prática de desabilitar a sincronização da Área de Transferência entre os dispositivos é usando o Editor de Política de Grupo Local. É uma ferramenta muito poderosa, portanto, se você não tem experiência prévia com ela, vale a pena dedicar um tempo para aprender o que ela pode fazer.
Além disso, se você estiver em uma rede corporativa, é recomendável consultar seu administrador antes. Se o seu computador de trabalho for parte de um domínio, provavelmente estará também subordinado a uma política de grupo de domínio que irá sobrepor a política de grupo local.
É importante fazer um ponto de restauração do sistema antes de prosseguir. O Windows provavelmente fará isso automaticamente quando você instalar a Atualização de aniversário. Ainda assim, não custa criar um ponto manualmente – dessa forma, você poderá reverter as mudanças caso algo não saia como esperado.
Para começar, abra o editor de política de grupo pressionando Windows + R, digitando “gpedit.msc” no campo e pressionando a tecla Enter.
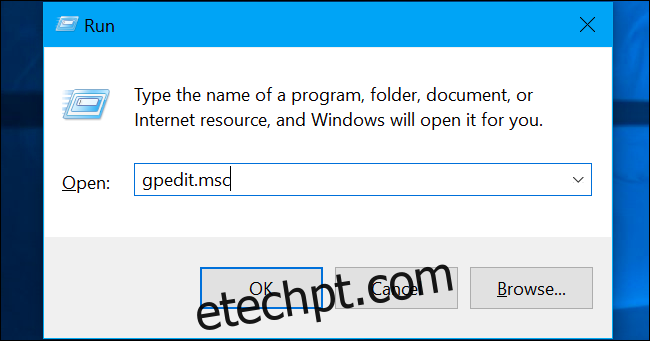
Navegue até Configuração do computador > Modelos administrativos > Sistema > Políticas do sistema operacional.
Encontre a configuração “Permitir sincronização da área de transferência entre dispositivos” e dê um duplo clique sobre ela.
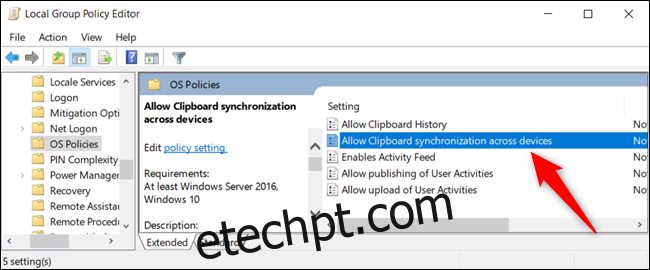
Defina a opção “Permitir sincronização entre dispositivos” para “Desativado” e clique no botão “OK” para guardar as suas alterações.
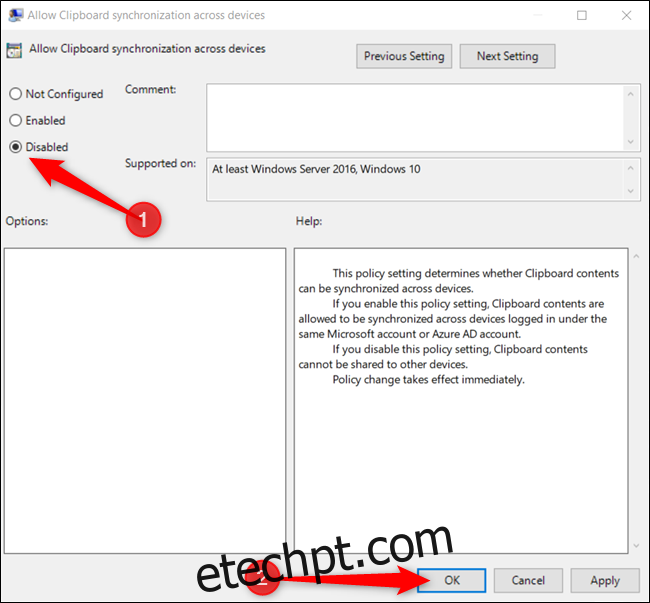
A mudança na política tem efeito imediato. Agora você pode fechar o Editor de Política de Grupo sem precisar reiniciar o seu dispositivo para que a configuração seja desabilitada.
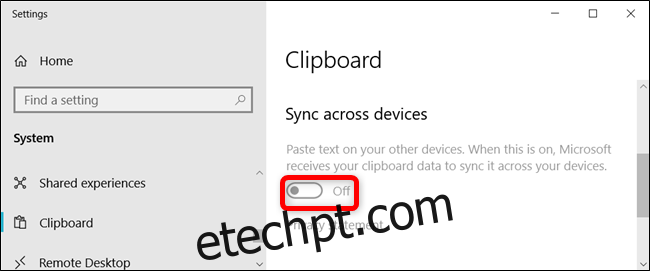
Para ativar novamente a sincronização da área de transferência entre dispositivos, volte a este ponto, clique duas vezes sobre a configuração “Permitir sincronização da área de transferência entre dispositivos” e mude para “Não configurado” ou “Ativado”.