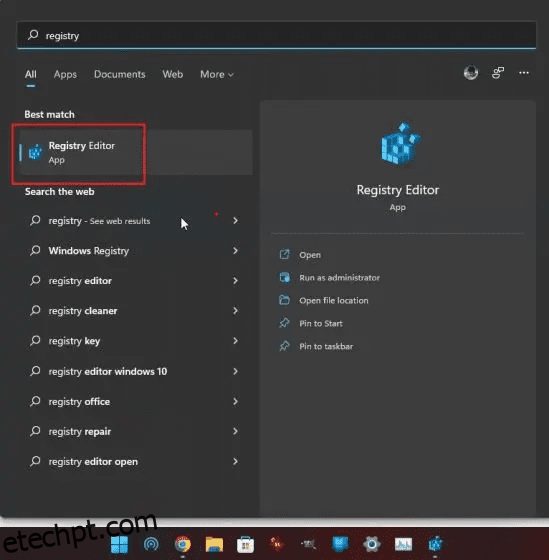A maioria dos usuários que atualizaram do Windows 10 para o Windows 11 acham a nova versão do Windows bastante elegante e coesa de usar. No entanto, a barra de tarefas é uma área onde os usuários se sentem incomodados com suas limitações. Você precisa usar aplicativos de terceiros para simplesmente desagrupar ícones na barra de tarefas e, antes da atualização do Windows 11 2022, não era mais possível arrastar e soltar itens na barra de tarefas. Na verdade, não há uma maneira interna de mover a barra de tarefas para o topo. Dito isso, trazemos um tutorial detalhado sobre como mover a barra de tarefas para a parte superior ou lateral no Windows 11. Você pode alterar facilmente a posição da barra de tarefas do Windows 11 com algumas alterações simples. Nessa nota, vamos pular para o guia.
últimas postagens
Mova a barra de tarefas para a parte superior ou lateral no Windows 11 (2022)
Aqui estão as etapas que você precisa seguir para mover a barra de tarefas para o lado superior ou esquerdo/direito no Windows 11. Adicionamos três maneiras diferentes de alterar a posição da barra de tarefas do Windows 11, então vamos mergulhar.
Como mover a barra de tarefas para o topo no Windows 11
1. Para mover a Barra de Tarefas para o topo no Windows 11, você precisa fazer algumas alterações no Registro. Para começar, pressione a tecla Windows e digite “registro” na barra de pesquisa. Em seguida, abra o “Editor do Registro” nos resultados da pesquisa.
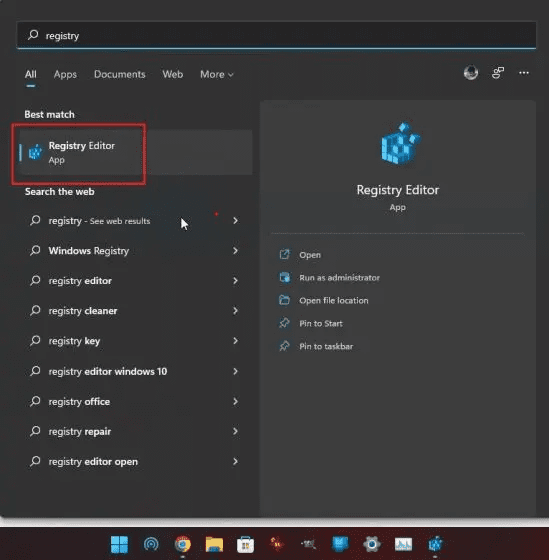
2. Em seguida, copie o caminho abaixo e cole-o na barra de endereços do Editor do Registro e pressione Enter. Isto irá levá-lo diretamente para a entrada desejada.
ComputerHKEY_CURRENT_USERSoftwareMicrosoftWindowsCurrentVersionExplorerStuckRects3
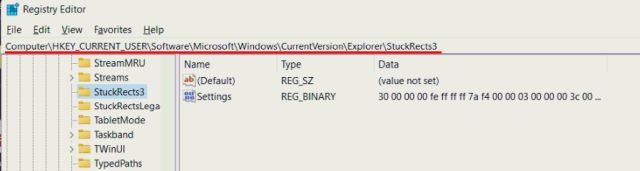
3. Aqui, clique duas vezes na tecla “Configurações” no painel direito e procure a linha 00000008 (geralmente, é a 2ª linha).
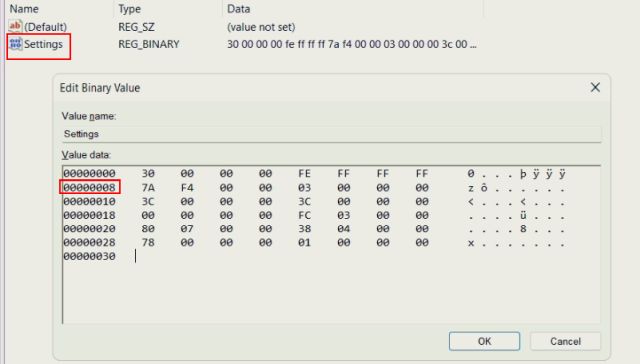
4. Na 5ª coluna desta linha, altere o valor 03 para 01 logo abaixo de FE. Agora, clique em “OK”.
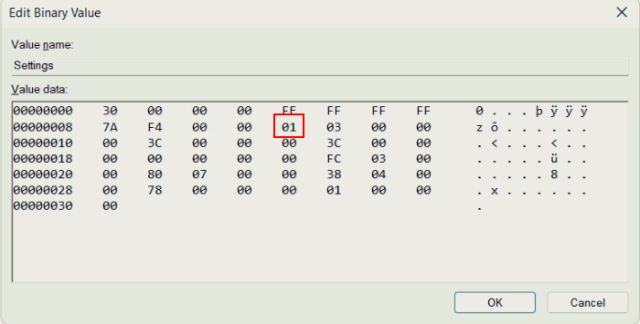
5. Por fim, use o atalho de teclado “Ctrl + Shift + Esc” no Windows 11 para abrir o Gerenciador de Tarefas. Em seguida, em “Processos”, procure por “Windows Explorer” e reinicie clicando com o botão direito do mouse.
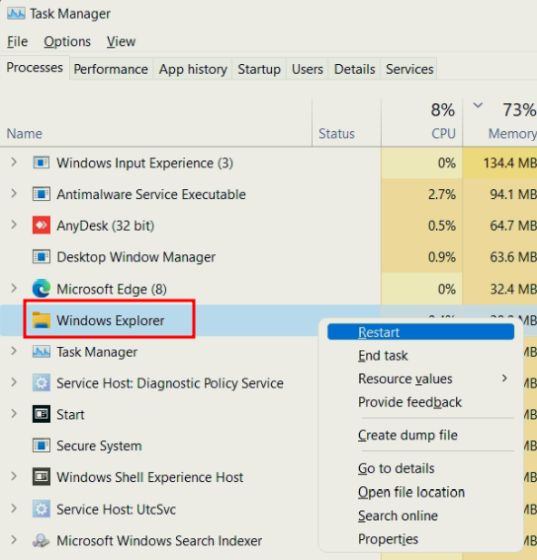
6. Instantaneamente, a Barra de Tarefas será movida para o topo no Windows 11. Se não funcionar, reinicie o seu PC com Windows 11 para vê-lo em ação.

7. Para sua referência, aqui estão os valores de posição da barra de tarefas para cada lado. Se você deseja mover a barra de tarefas do Windows 11 para um lado específico, use o valor correspondente mencionado abaixo.
- Barra de Tarefas Esquerda – 00
- Barra de Tarefas Superior – 01
- Barra de Tarefas Direita – 02
- Barra de Tarefas Inferior – 03
8. Caso você queira restaurar a barra de tarefas para o fundo como de costume, basta alterar o mesmo valor do registro para 03 e reiniciar o Windows Explorer.
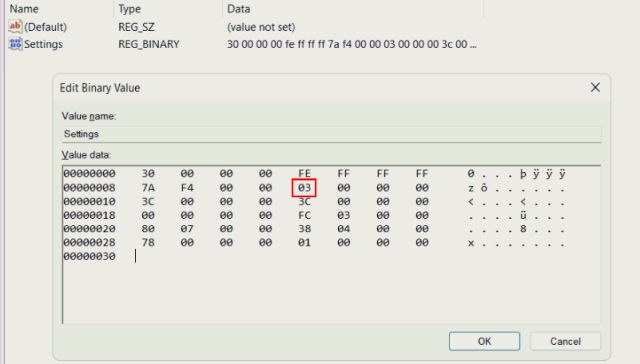
Mova os ícones da barra de tarefas para o lado esquerdo no Windows 11
Poucos usuários do Windows 11 são fãs dos ícones da barra de tarefas alinhados ao centro e desejam voltar para a barra de tarefas semelhante ao Windows 10. Felizmente, o Windows 11 tem uma opção interna para alterar o alinhamento do ícone da barra de tarefas à esquerda. Não há necessidade de mexer no Registro para mover a barra de tarefas para a esquerda no Windows 11. Aqui estão as etapas que você precisa seguir.
1. Clique com o botão direito do mouse na barra de tarefas e abra “Configurações da barra de tarefas“.
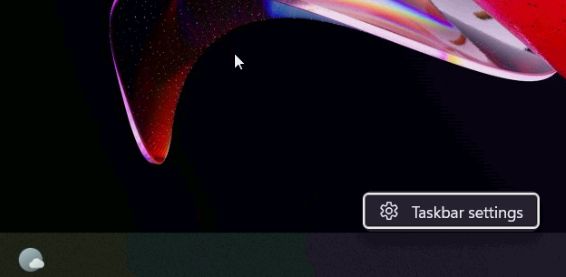
2. Depois disso, clique em “Comportamentos da barra de tarefas” para expandir o menu.
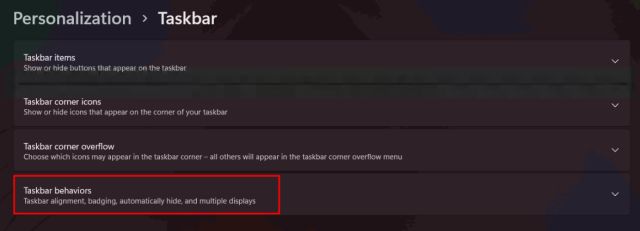
3. Em seguida, no menu suspenso “Alinhamento da barra de tarefas”, escolha “Esquerda”.
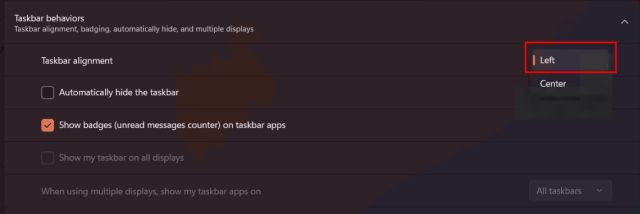
4. É isso. Agora, os ícones da barra de tarefas se moverão para a esquerda no seu PC com Windows 11.
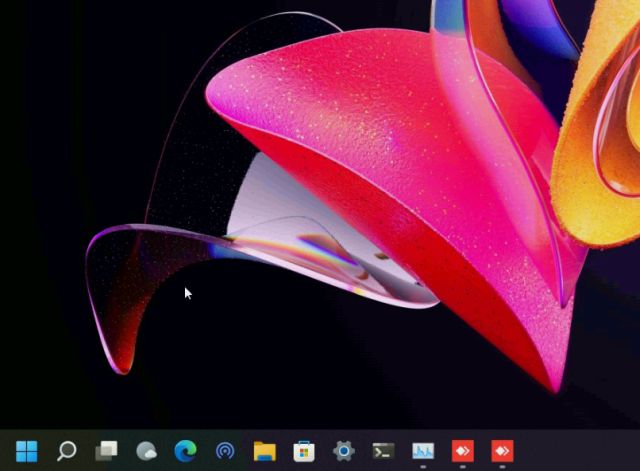
Alterar a posição da barra de tarefas do Windows 11 com o ExplorerPatcher
Se você estiver procurando por um aplicativo de terceiros para alterar rapidamente a posição da barra de tarefas, juntamente com a capacidade de personalizar a barra de tarefas do Windows 11, sugerimos baixar o aplicativo ExplorerPatcher. É um fantástico programa gratuito e de código aberto que permite alterar todos os elementos da barra de tarefas com facilidade. Então aqui está como funciona:
1. Vá em frente e baixe o ExplorerPatcher no link aqui.
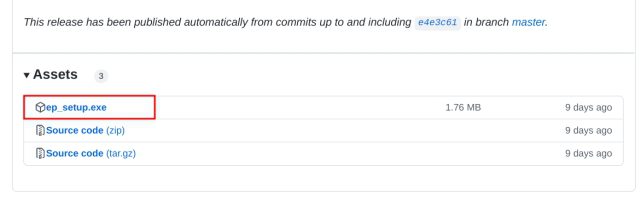
2. Depois disso, execute o programa e ele mudará imediatamente a aparência da barra de tarefas para o estilo Windows 10. Para personalizá-lo ainda mais, clique com o botão direito do mouse na barra de tarefas e selecione “Propriedades”.
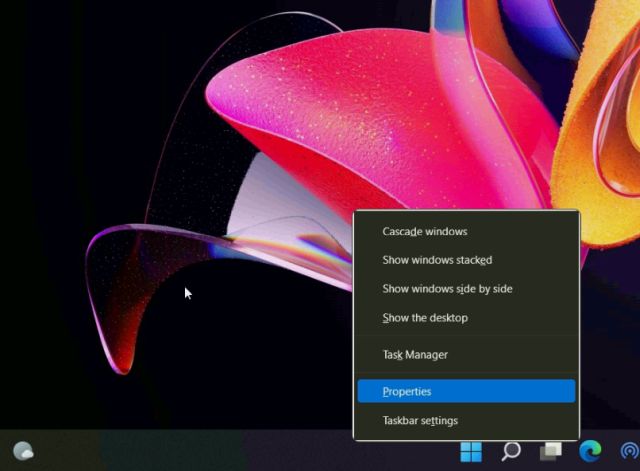
3. Nas configurações da “Barra de Tarefas”, altere o estilo para “Windows 11” no painel direito. Depois disso, defina o “Local da barra de tarefas primária na tela” para “Top”. Por fim, clique em “Reiniciar o Explorador de Arquivos” no canto inferior esquerdo.
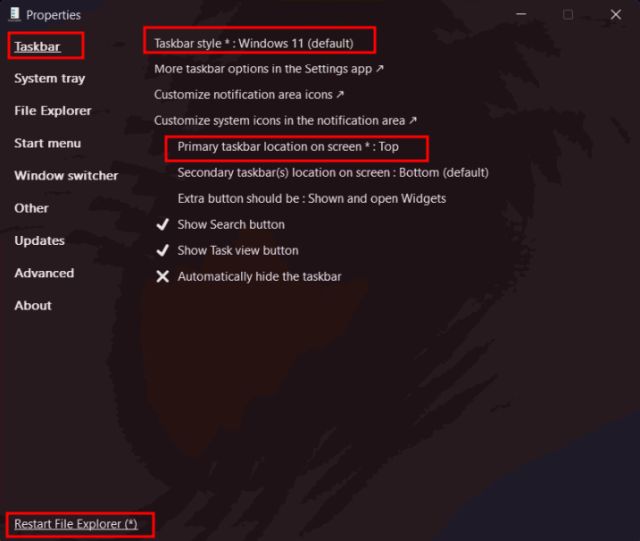
4. Ele moverá a Barra de Tarefas para o topo e a Barra de Tarefas também será movida para o estilo Windows 11.

5. Caso você queira desinstalar o ExplorerPatcher e restaurar a barra de tarefas padrão do Windows 11, vá para “Sobre” e clique em “Restaurar configurações padrão”. Em seguida, siga as instruções na tela e clique em “Sim” em qualquer prompt que aparecer.
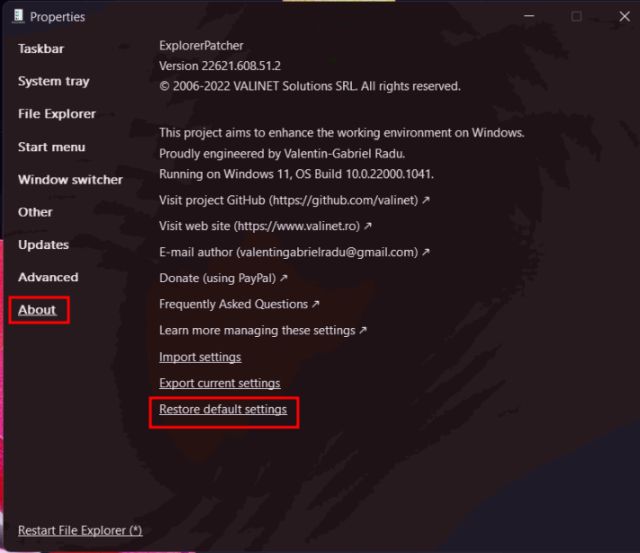
6. Depois disso, abra o Painel de Controle e desinstale o programa. A tela ficará em branco por alguns segundos e, em seguida, tudo aparecerá automaticamente.
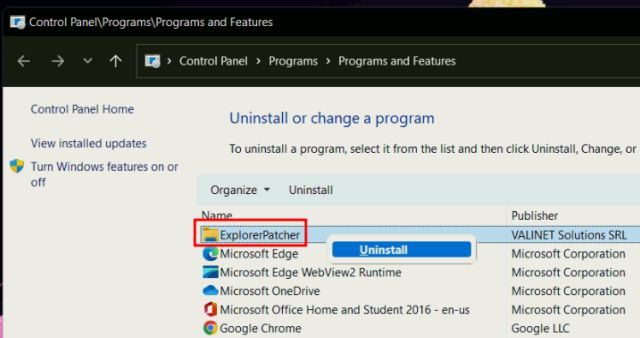
Mova a barra de tarefas para sua posição favorita no Windows 11
Portanto, essas são as três maneiras que permitem mover a barra de tarefas para a parte superior, esquerda ou qualquer posição desejada. Se você usa o Registro com frequência, vá em frente e altere manualmente os valores para ajustar o alinhamento da barra de tarefas. Caso você queira uma solução fácil, baixe o aplicativo de terceiros que sugerimos acima. De qualquer forma, isso é tudo de nós. Para obter mais desses hacks de registro no Windows 11, acesse nosso artigo vinculado. E se os ícones da barra de tarefas estiverem ausentes no seu PC com Windows 11, também temos um tutorial para isso. Por fim, se você tiver alguma dúvida, informe-nos na seção de comentários abaixo.