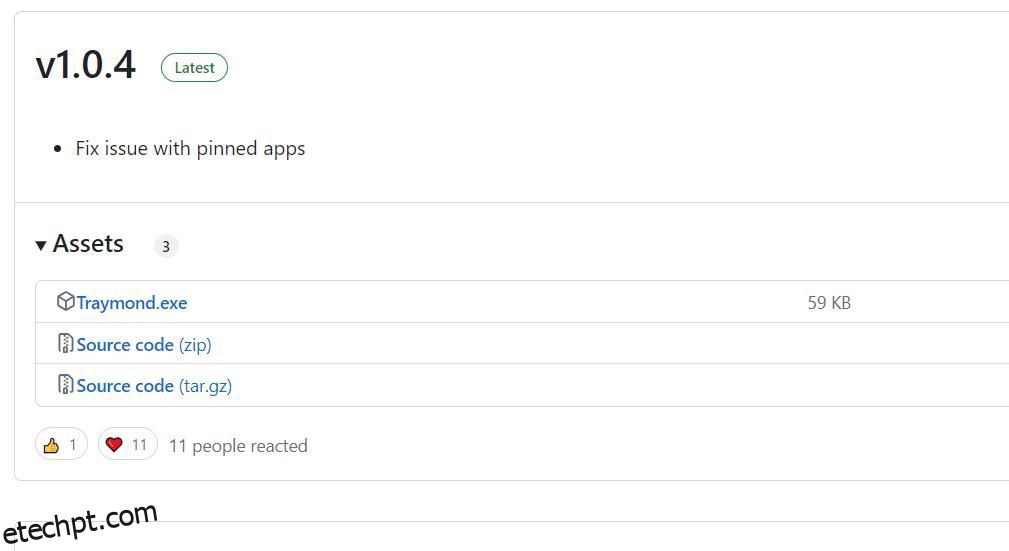Por padrão, a barra de tarefas é o único lugar onde você pode minimizar as janelas de software no Windows 10 e 11. Nem o Windows 11 nem o 10 possuem nenhum recurso integrado que permita aos usuários minimizar as janelas na área da bandeja do sistema.
No entanto, alguns pacotes de software de terceiros permitem minimizar as janelas na bandeja do sistema com teclas de atalho. É assim que você pode minimizar o software na área da bandeja do sistema do Windows com atalhos de teclado.
últimas postagens
Como minimizar o Windows na bandeja do sistema com Traymond
Traymond é um aplicativo muito básico para Windows que permite minimizar janelas na bandeja do sistema com um atalho de teclado não configurável. Este software não possui nenhuma interface de usuário. No entanto, ainda funciona muito bem para o que foi projetado para fazer. Você pode minimizar as janelas do software na bandeja do sistema com o Traymond assim:
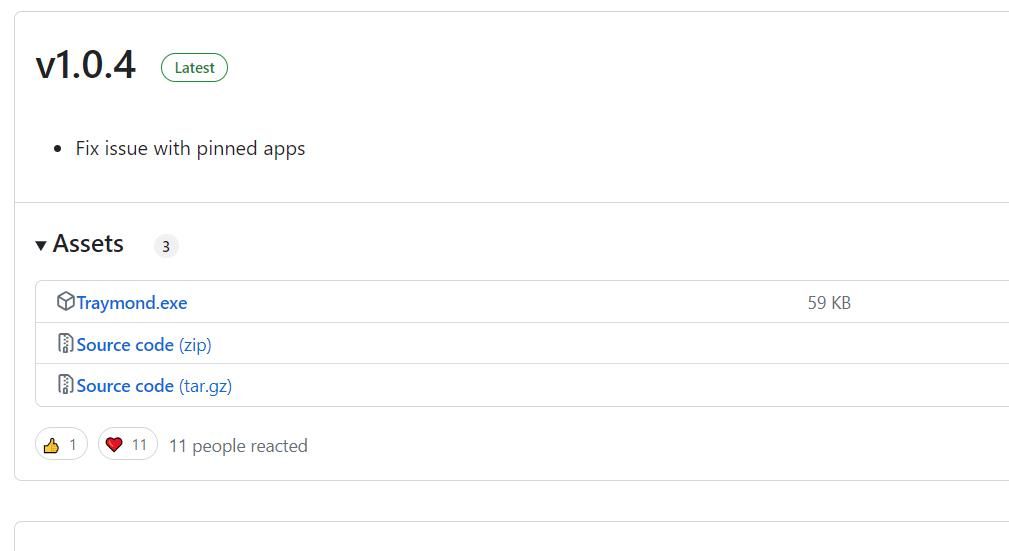
Agora você verá um ícone para a janela minimizada do File Explorer na área da bandeja do sistema. Você pode clicar duas vezes em qualquer janela minimizada na bandeja do sistema para visualizar sua janela novamente. Ou clique com o botão direito no ícone da bandeja do sistema Traymond para selecionar Restaurar todas as janelas.

Observe que o Traymond não minimiza aplicativos UWP na área da bandeja do sistema. Isso significa que a tecla de atalho do software não funciona para nenhum aplicativo da Microsoft Store.
Como minimizar o Windows na bandeja do sistema com MinimizeToTray
MinimizeToTray é outro programa leve e relativamente simples que permite minimizar o software ativo na área da bandeja do sistema. No entanto, este programa também oferece configurações para personalizar suas teclas de atalho e funciona para aplicativos UWP e software de desktop.
É assim que você pode enviar software para a bandeja do sistema do Windows com MinimizeToTray:
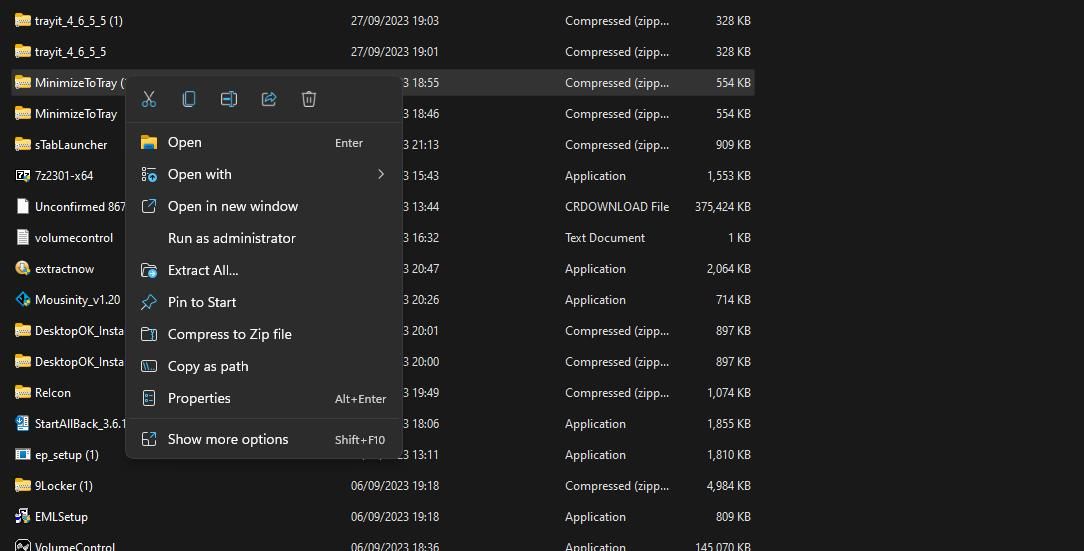
Você não verá nenhum ícone de janela minimizado na área da bandeja do sistema. No entanto, o menu MinimizeToTray inclui todos os softwares minimizados na área da bandeja com a tecla de atalho Alt + F1. Você pode restaurar uma janela minimizada clicando com o botão direito no ícone MinimizeToTray na bandeja do sistema e selecionando uma janela minimizada mostrada em seu menu de contexto. Alternativamente, você pode pressionar Alt + F2 para restaurar a última janela ativa.

Se você deseja alterar as teclas de atalho MinimizeToTray, selecione Configurações no menu de contexto. Isso abrirá uma janela na qual você pode definir os atalhos de teclado para minimizar e restaurar janelas. Clique dentro de uma caixa de teclas de atalho e pressione algumas teclas para definir um atalho de teclado diferente. Selecione OK na janela Editar teclas de atalho para salvar seus novos atalhos de teclado.
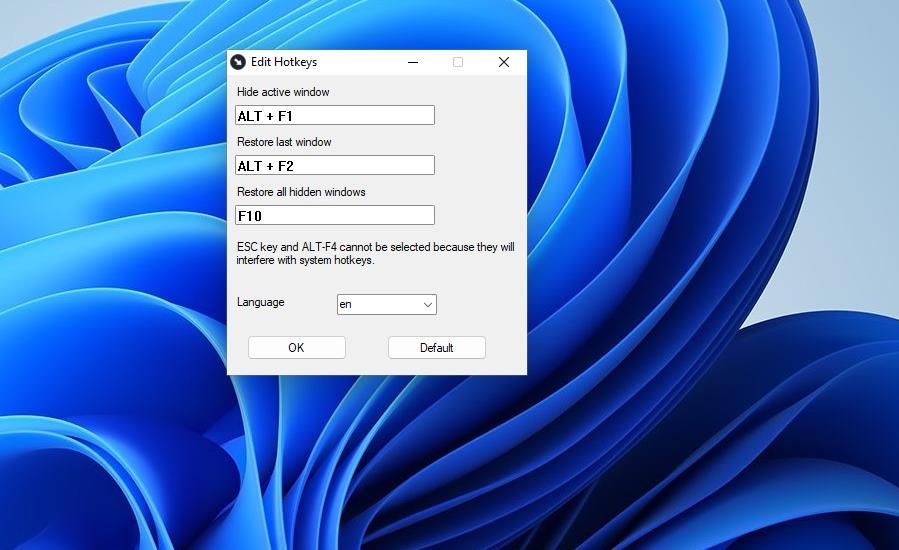
Como minimizar o Windows na bandeja do sistema com o minimizador de bandeja 4t
4t Tray Minimizer é um aplicativo disponível gratuitamente, mas também há uma versão Pro do software vendida no site do editor. Além de permitir que você minimize as janelas na bandeja do sistema com uma tecla de atalho, este software também oferece alguns recursos mais exclusivos, como opções adicionais da barra de título da janela.
Você pode minimizar janelas na área do sistema com o 4t Tray Minimizer da seguinte maneira:
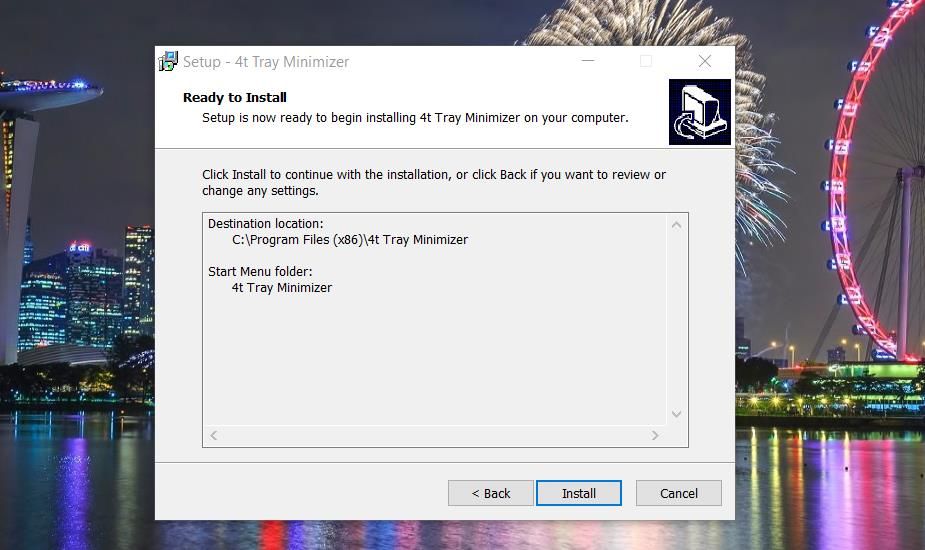
Agora você verá um ícone para a janela minimizada na bandeja do sistema. A janela 4t Tray Minimizer também inclui uma lista de todas as janelas minimizadas na área da bandeja. Você pode reabrir a janela minimizada clicando em seu ícone na bandeja do sistema ou clicando duas vezes nele na janela do 4t Tray Minimizer.
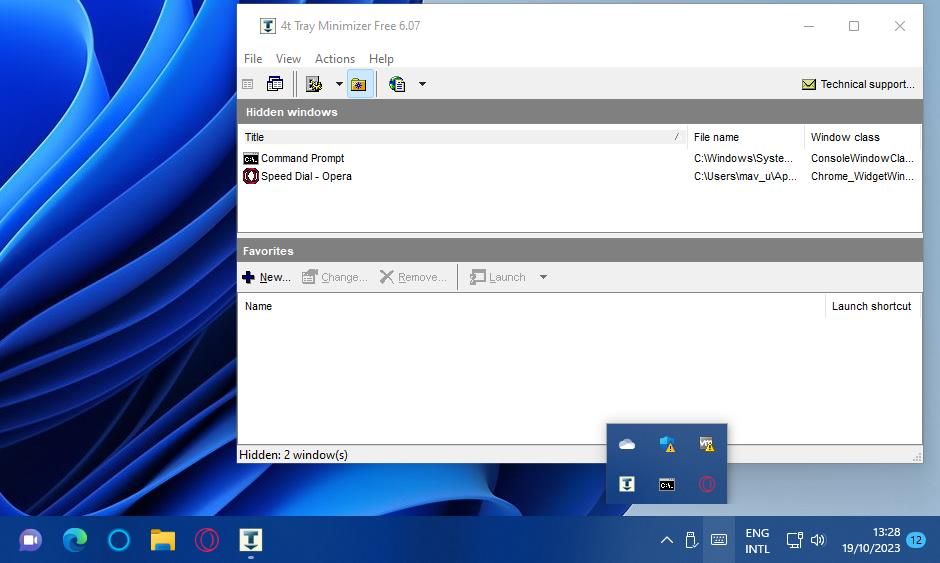
Além disso, você pode minimizar as janelas na bandeja do sistema sem pressionar a tecla de atalho Shift + Esc. Para fazer isso, clique com o botão direito nos botões Minimizar.
O 4t Tray Minimizer possui algumas teclas de atalho adicionais que você pode utilizar. Pressionar o atalho de teclado Shift + Ctrl + M minimizará todas as janelas na bandeja do sistema. Você também pode pressionar Shift + Ctrl + R para restaurar rapidamente todas as janelas minimizadas na bandeja.
Você pode reconfigurar esses atalhos de teclado na janela de configurações do 4t Tray Minimizer. Clique em Exibir e opções para abrir a janela de configurações. Selecione a guia Teclado para visualizar as teclas de atalho padrão. Clique duas vezes em uma tecla de atalho para abrir uma janela Alterar sequência de teclas que inclui configurações para alterar teclas de atalho. Selecione a combinação de teclas alternativa e clique em OK.
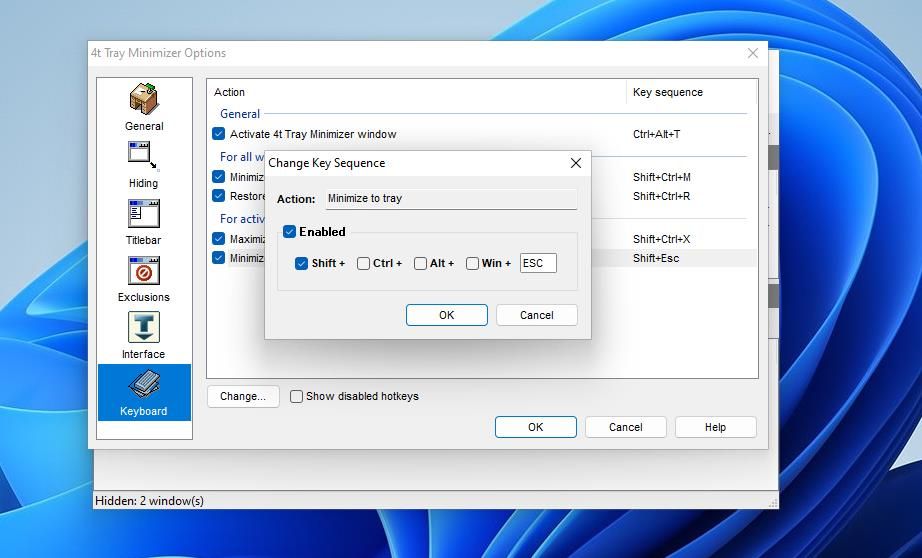
O 4t Tray Minimizer também adiciona cinco novas opções de barra de título às janelas do software. Para acessá-los, clique com o botão direito na barra de título de uma janela para visualizar seu menu de contexto. Em seguida, você pode selecionar as opções Minimizar para a bandeja, Enrolar, Ficar no topo e Tornar transparente no menu de contexto. Há também um submenu 4t Tray Minimizer no qual você pode selecionar para adicionar a janela ativa à lista de exclusão.
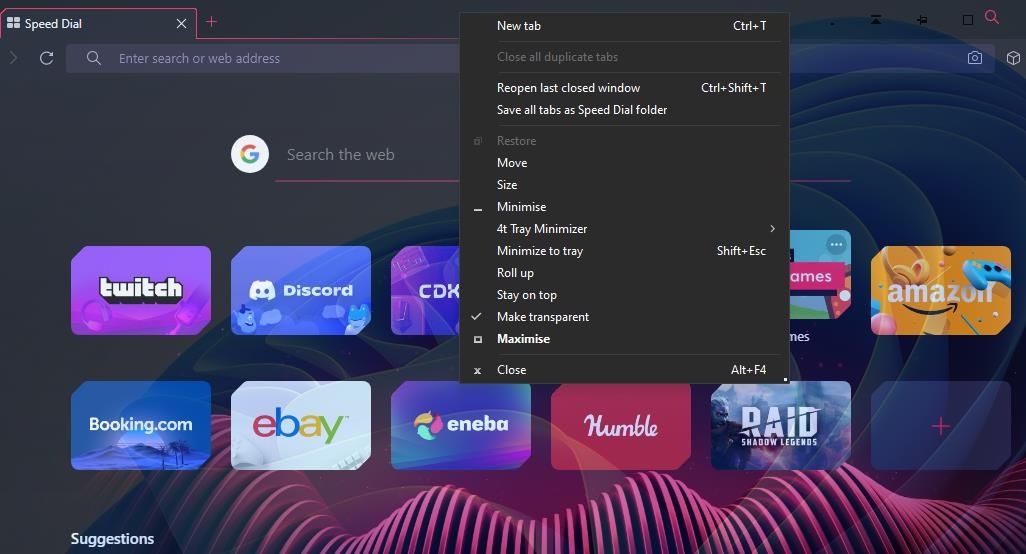
As teclas de atalho para essas opções da barra de título estão desabilitadas por padrão. No entanto, você pode ativá-los marcando a caixa de seleção Mostrar teclas de atalho desativadas na guia Teclado. Marque as caixas de seleção das teclas de atalho da janela ativa para ativar esses atalhos de teclado.
Se você quiser adicionar ainda mais opções à barra de título da janela, confira eXtra Buttons e Chameleon Window Manager Lite. Este guia sobre como adicionar mais botões às barras de título das janelas fornece mais detalhes sobre como utilizar esses pacotes de software.
Reduza a desordem da barra de tarefas minimizando o software Windows na bandeja do sistema
Traymond, MinimizeToTray e 4t Tray Minimizer são programas úteis para minimizar janelas na bandeja do sistema com teclas de atalho. Isso permitirá que você minimize a confusão na barra de tarefas sempre que abrir vários aplicativos. 4t Tray Minimizer é sem dúvida o melhor desses três programas em termos de recursos. No entanto, MinimizeToTray e Traymond são alternativas portáteis que você pode utilizar em qualquer PC com Windows sem instalar.