A instalação de aplicativos no MacOS difere um pouco do Windows. Frequentemente, os aplicativos são arquivos únicos com extensão .app, o que facilita a movimentação no disco rígido. Caso tenha perdido o controle de algum deles, veja como localizá-los.
A Partir da Pasta de Aplicativos
O método mais intuitivo é abrir diretamente a pasta de Aplicativos. Normalmente, você a encontra na barra lateral do Finder, no nível superior do disco rígido ou dentro da sua pasta pessoal (a que leva seu nome de usuário). Ao clicar no botão “Lista” na barra superior, todos os aplicativos serão exibidos de forma organizada e fácil de ler.
Contudo, este método não mostrará todos os aplicativos presentes no seu disco. Se você tiver um aplicativo que deixou na pasta de Downloads, por exemplo, ele não aparecerá na lista.
O Método Mais Eficaz: Pastas Inteligentes
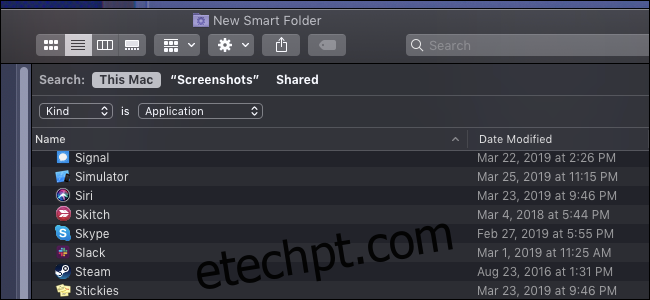
As pastas inteligentes são recursos extremamente úteis, funcionando como pesquisas salvas que podem ser fixadas na barra lateral do Finder. Neste caso, usaremos esse recurso para encontrar todos os aplicativos instalados.
Para criar uma nova pasta inteligente, em qualquer janela do Finder, vá até Arquivo > Nova Pasta Inteligente na barra de menu superior.
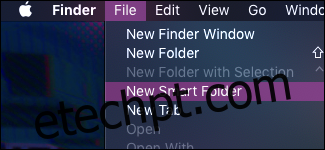
Será aberta uma janela de aparência similar a uma janela de busca. Para adicionar um novo critério de busca, clique no botão “+”, localizado ao lado do botão “Salvar”. Um menu suspenso permitirá selecionar qual regra a pasta inteligente usará para a busca. Por padrão, a busca é realizada pelo nome do arquivo.
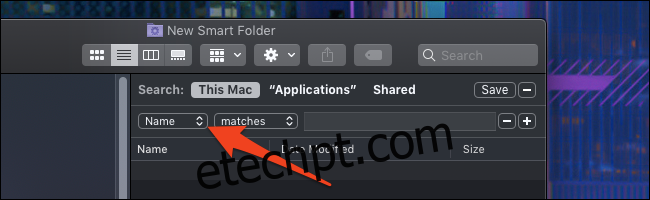
É necessário alterar a opção “Nome” para “Tipo” e, em seguida, especificar “Aplicativo”.
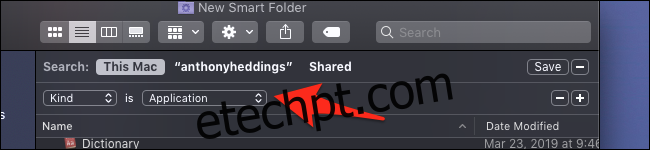
A pasta será automaticamente preenchida com todos os aplicativos encontrados. Se desejar salvar a pasta inteligente, clique em “Salvar” no canto superior direito da janela. Escolha um nome e o local onde deseja salvar.
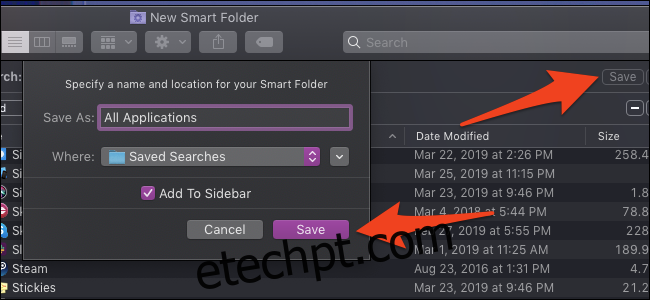
Por padrão, as pastas inteligentes são salvas na pasta “Pesquisas Salvas”, mas é possível escolher qualquer local. Independentemente do local, a pasta será adicionada à barra lateral, facilitando o acesso.
Através das Informações do Sistema
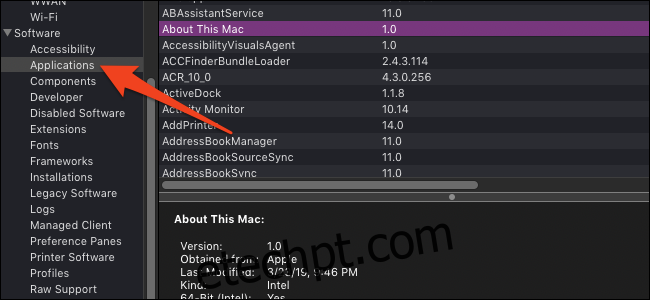
O aplicativo Informações do Sistema contém uma seção que exibe todos os arquivos .app instalados no sistema. Para abrir, pressione a tecla Option e clique no logotipo da Apple, o primeiro item será Informações do Sistema.
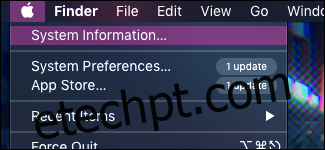
Na seção Software > Aplicativos, aguarde alguns instantes para que a lista seja preenchida, pois o sistema precisa pesquisar seu disco. Esta lista inclui todos os arquivos .app, inclusive os de sistema e internos. Modifique-os por sua conta e risco.
Utilizando a Linha de Comando

Caso necessite de uma lista facilmente editável de todos os caminhos dos arquivos de aplicativos, para fins técnicos, é possível realizar uma busca no disco usando um comando no terminal. Utilizaremos o comando find e a flag -iname para buscar arquivos por nome. A sintaxe para buscar extensões .app é:
sudo find / -iname *.app
Abra o aplicativo Terminal, copie o comando acima e pressione Enter. A busca pode demorar um pouco e retornará uma lista muito extensa, incluindo aplicativos internos e de sistema. Recomenda-se direcionar a saída para um arquivo.
sudo find / -iname *.app > nome_do_arquivo
Este comando pesquisará todo o disco rígido, a partir do diretório raiz. Você poderá notar diversas pastas repetidas de aplicativos dentro de outros aplicativos, como os aplicativos internos do Xcode. Para remover essas entradas, utilize o comando sed e uma expressão regular (regex), para identificar e remover arquivos .app localizados dentro de arquivos .app:
sed -i '/.app.*.app/d' nome_do_arquivo
Este comando removerá da lista criada todas as entradas que corresponderem ao padrão. Ele altera o arquivo diretamente, então utilize com cuidado.