Segundo informações da Microsoft, o Windows 10, a partir da atualização de outubro de 2018, não prioriza mais o “desempenho otimizado” para dispositivos de armazenamento externos, optando pela “remoção rápida”. Vamos explorar o que isso implica e como você pode alterar essa configuração, caso deseje.
É importante notar que nem todos os usuários do Windows precisam mudar essa configuração. Apesar do “desempenho otimizado” parecer atraente, a política padrão de “remoção rápida” é adequada para a maioria dos usuários.
Remoção Rápida vs. Desempenho Otimizado
O Windows oferece diferentes “políticas” para dispositivos de armazenamento externos, como pen drives ou discos rígidos externos, conectados via USB ou Thunderbolt. Cada dispositivo possui sua própria configuração de política, permitindo escolher diferentes opções para cada um.
Por padrão, o Windows 10 agora utiliza a política de “remoção rápida”. Ao gravar dados em uma unidade, o Windows o faz o mais rápido possível. Isso permite remover a unidade USB sem utilizar a opção “Remover Hardware com Segurança” – embora não seja recomendado, já que um programa em segundo plano pode estar gravando na unidade, aumentando o risco de corrupção de dados. A remoção segura é fundamental para evitar tais problemas.
No entanto, essa política pode tornar os aplicativos mais lentos. Por exemplo, ao salvar um arquivo em uma unidade externa, o programa pode pausar até que a operação seja concluída, antes de permitir que você continue trabalhando.
A opção “Desempenho Otimizado” elimina essa lentidão. O Windows armazena em cache as operações de gravação, permitindo que os aplicativos continuem funcionando como se os dados já tivessem sido gravados. Em seguida, o Windows realiza a gravação em segundo plano, resultando em aplicativos mais ágeis.
Por outro lado, essa opção pode levar à perda de dados em certas situações. Usuários podem acreditar que seus arquivos foram salvos e remover a unidade, quando na verdade os dados ainda não foram gravados, resultando em arquivos corrompidos. É por isso que a opção “Remover Hardware com Segurança” é crucial. Ela garante que todos os dados em cache sejam gravados antes de remover a unidade.
O “desempenho otimizado” real pode variar dependendo da velocidade do dispositivo de armazenamento, da forma como o aplicativo lida com a gravação de dados e da quantidade de dados sendo gravados. A Microsoft parece acreditar que a “remoção rápida” é suficiente para a maioria dos usuários e que evitar a perda de dados é prioritário, já que muitos não se preocupam em remover os dispositivos com segurança. Assim, a “remoção rápida” se torna uma opção superior para muitos, diminuindo o risco de perda de dados ao remover uma unidade sem segurança.
Como Ativar o Desempenho Otimizado
Para ativar o “desempenho otimizado”, você deve fazê-lo individualmente para cada dispositivo de armazenamento externo. O Windows se lembrará dessa configuração, então, se você ativar essa opção para um pen drive, ela será aplicada sempre que você conectar esse mesmo dispositivo ao seu PC. A configuração não será lembrada caso você use um dispositivo diferente ou o conecte em outro computador.
Primeiro, conecte o dispositivo de armazenamento externo ao seu computador. Em seguida, acesse a configuração através da ferramenta de Gerenciamento de Disco. Clique com o botão direito do mouse no botão Iniciar do Windows 10 e selecione “Gerenciamento de Disco”. (No Windows 7, pressione Windows + R, digite “diskmgmt.msc” e pressione Enter.)
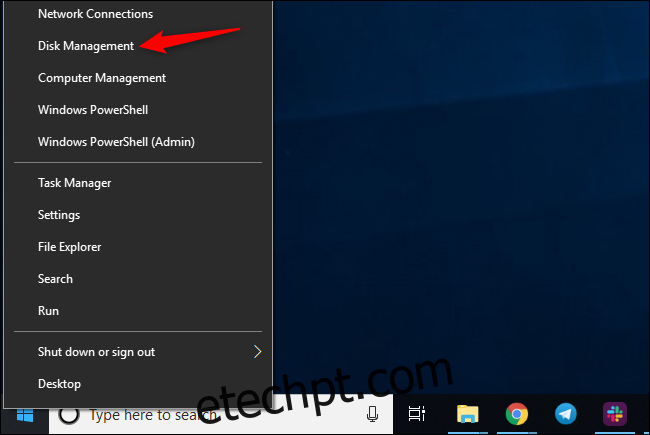
Localize o nome do disco na parte inferior da janela, clique com o botão direito e escolha “Propriedades”. Certifique-se de clicar com o botão direito no nome na lateral esquerda da lista.
Se não tiver certeza de qual disco é o seu dispositivo externo, verifique a letra da unidade exibida. Você pode verificar no Explorador de Arquivos para confirmar qual letra corresponde ao seu dispositivo.

Clique na aba “Políticas” e selecione “Desempenho Otimizado”. A Microsoft também recomenda ativar a configuração “Habilitar o cache de gravação no dispositivo” em “Política de cache de gravação”, caso você escolha “Desempenho Otimizado”.
Não ative a opção “Desativar a liberação do buffer do cache de gravação do Windows no dispositivo”, a menos que o dispositivo tenha uma fonte de alimentação própria, pois isso pode levar à perda de dados em caso de falha do computador.
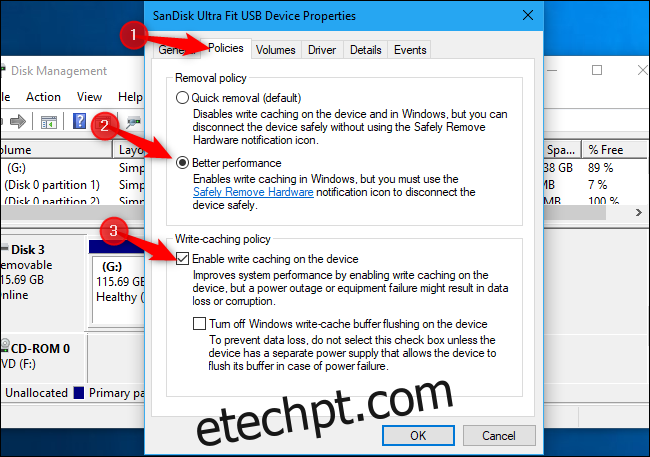
Clique em “OK” para salvar as alterações. Essa mudança é exclusiva para este dispositivo USB específico, então, repita o processo para outros dispositivos.
Lembre-se sempre de remover os dispositivos com segurança antes de desconectá-los fisicamente do PC!
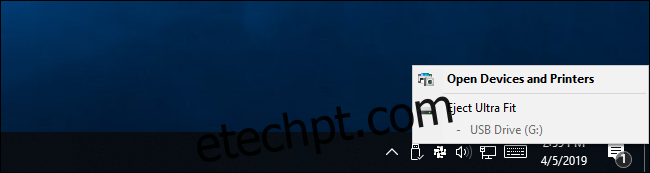
Caso queira reverter, volte à janela de propriedades do dispositivo e selecione “Remoção Rápida (padrão)”.
A afirmação da Microsoft de que essa configuração é um novo padrão no Windows 10 é um pouco confusa, pois percebemos que a “remoção rápida” já era o padrão em alguns dispositivos, mesmo no Windows 7. Talvez essa configuração fosse o padrão apenas para alguns dispositivos, e agora para todos. Em todo caso, você deverá habilitar o “Desempenho Otimizado” manualmente se assim desejar.