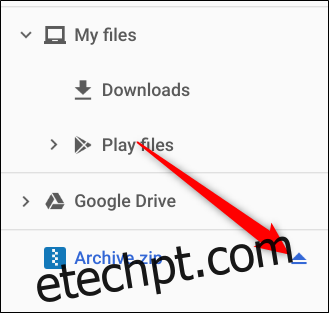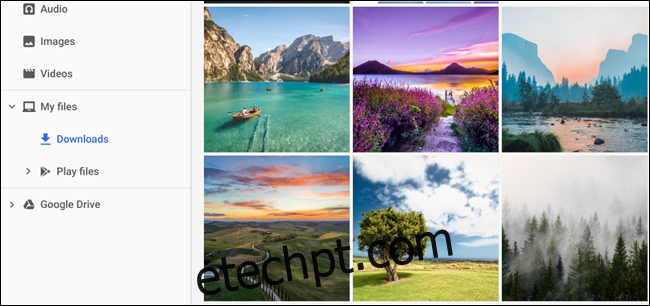Quer enviar vários arquivos em um e-mail ou talvez tenha recebido um arquivo ZIP compactado como anexo no seu Chromebook? Quer você queira compactar ou descompactar arquivos, o Chrome OS torna muito fácil fazer isso sem quaisquer aplicativos adicionais.
Como compactar arquivos
Para começar, abra o aplicativo Arquivos e navegue até a pasta com os arquivos que deseja compactar.
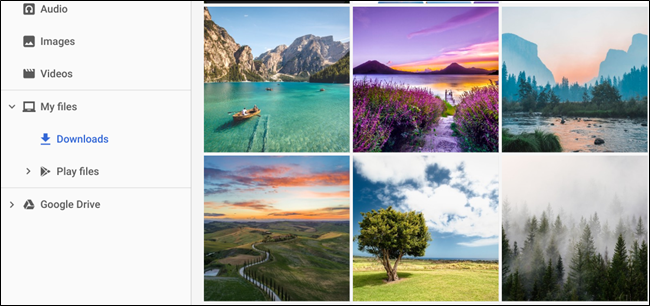
Uma vez aqui, realce todos os arquivos que deseja adicionar, mantendo pressionada a tecla Ctrl enquanto clica em cada arquivo a ser adicionado. Em seguida, clique com o botão direito nos arquivos selecionados e clique em “Zipar selecionados” no menu de contexto que aparece.
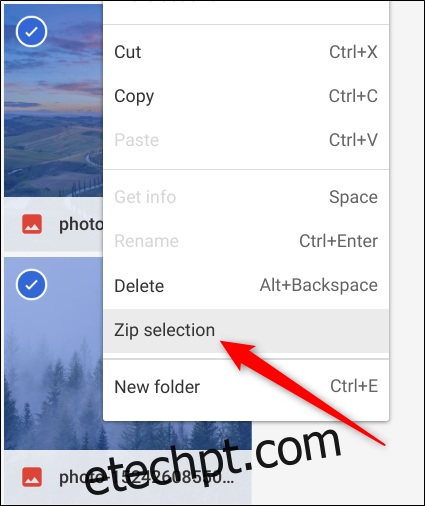
Os arquivos são compactados e adicionados a um arquivo denominado “Archive.zip” no diretório atual. O nome é “Arquivo” por padrão, mas pode ser alterado para o que você quiser depois de criado.
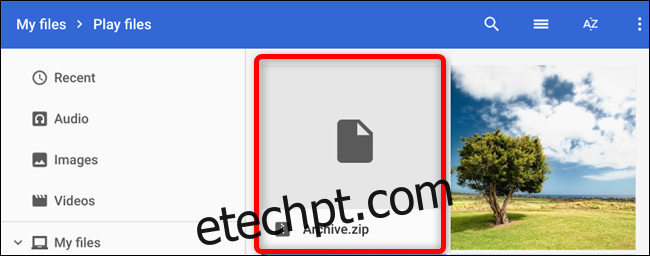
Agora que você compactou seus arquivos, eles estão prontos para serem carregados e enviados a amigos e familiares como um anexo em um e-mail.
Como descompactar arquivos
Se você recebeu um arquivo ZIP como anexo de um amigo ou membro da família, descompactá-lo no Chromebook é tão fácil quanto compactar. Ele também faz arquivos RAR nativamente!
Quando se trata de descompactar um arquivo, o Chrome OS faz as coisas um pouco diferente do que você está acostumado se estiver vindo de um PC ou Mac. Em vez de abrir o arquivo para ver o conteúdo, o Chrome OS monta o arquivo como se fosse uma unidade externa dentro do aplicativo Arquivos.
Se você recebeu o arquivo por e-mail, baixe-o e navegue até ele no aplicativo Arquivos. Os downloads geralmente são encontrados na pasta “Downloads”.
Clique duas vezes no arquivo ZIP para abri-lo e o conteúdo do arquivo será exibido.
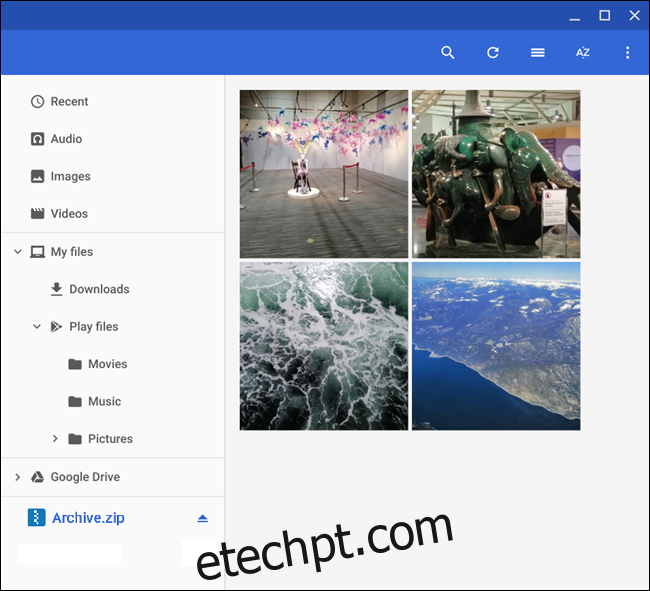
Observe que, ao abrir o arquivo, ele é montado como uma unidade externa no lado esquerdo da janela.
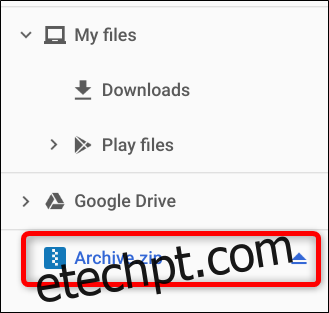
Agora que você abriu o arquivo, vamos mover o conteúdo para uma pasta em seu Chromebook, selecionando os arquivos que deseja usando a tecla Ctrl e clicando em cada item, a seguir, clique com o botão direito em um arquivo e clique em “Copiar”.
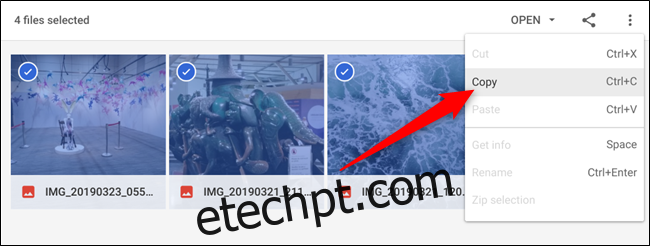
Em seguida, navegue até a pasta de destino onde deseja armazenar esses arquivos, clique com o botão direito e, no menu de contexto, selecione “Colar”.
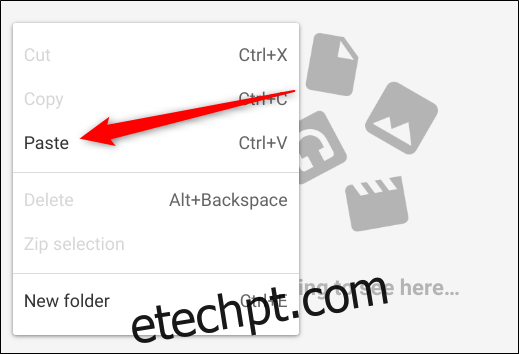
Isso é tudo que há para fazer. Depois de terminar de extrair os arquivos, clique no ícone de ejeção para desmontar o arquivo ZIP do aplicativo Arquivos e agora você pode excluí-lo com segurança do seu Chromebook.