O Oculus Quest destaca-se pela sua autonomia, operando sem a necessidade de conexões físicas com computadores. Contudo, para desfrutar de jogos Steam VR no seu PC, é indispensável um software específico que possibilite a conexão sem fios.
Alternativa sem Fios ao Oculus Link
O Oculus Link, método oficial para usar o Quest como um dispositivo Steam VR, exige uma ligação USB. Embora funcional, apresenta um desempenho ligeiramente inferior quando comparado com headsets dedicados como o Rift S ou o Valve Index. Apesar disso, o Link oferece uma experiência similar à de um headset de PC quando conectado. Contudo, a necessidade de um cabo persiste. Para uma experiência verdadeiramente sem fios, recorre-se a software especializado.
O ALVR surge como uma opção gratuita, estabelecendo a conexão entre o seu Quest e o seu PC. O software é executado no PC, instalando um driver personalizado para o Steam VR e configurando um servidor ao qual o Quest se conecta. No Quest, a aplicação estabelece a ligação ao servidor, transmitindo o vídeo. As ações e movimentos dos controladores são enviados de volta ao servidor, que é reconhecido pelo Steam VR como um headset normal. O resultado é uma experiência totalmente sem fios, permitindo que o seu PC esteja num quarto e o jogo noutra divisão.
A experiência, no entanto, é variável. Jogar títulos de PC via Steam VR sem fios é uma experiência gratificante e libertadora. Quando funciona corretamente, o sistema é eficaz e compensa a experimentação, mesmo que seja apenas pela novidade. No entanto, podem ocorrer alguns problemas.
Quando falha, a experiência é prejudicada por congelamentos e anomalias visuais de compressão que afetam a imersão. A latência não é um problema para jogos mais leves. No entanto, se pretender jogar algo mais dinâmico, como Beat Saber, a ligação com fios ou a execução nativa no Quest são as melhores opções.
A rede Wi-Fi de 2,4 GHz não é suficiente para este processo. É preciso uma rede de 5 GHz mais rápida e uma ligação com fios do PC ao router. Estar perto do router também contribui para uma melhor experiência.
O ALVR é a alternativa gratuita mais utilizada. Se preferir outras soluções, o Virtual Desktop, um aplicativo pago de $20, oferece a mesma função, transmitindo a partir do seu ambiente de trabalho. A instalação da versão sideload para usar o SteamVR também é necessária e a experiência é semelhante.
Configuração do ALVR
Para começar, faça o download do ALVR. Vá à página do GitHub e baixe a versão mais recente. Transfira o ficheiro ALVR.zip, que contém o servidor que será executado no seu PC. Adicionalmente, baixe o ALVRClient, a aplicação que será instalada no Quest por sideload.
Ative o modo de programador no seu Quest. Na aplicação Oculus do seu iPhone ou Android, aceda ao menu de definições, selecione o seu Quest e escolha Mais Definições > Modo de programador e ative-o.
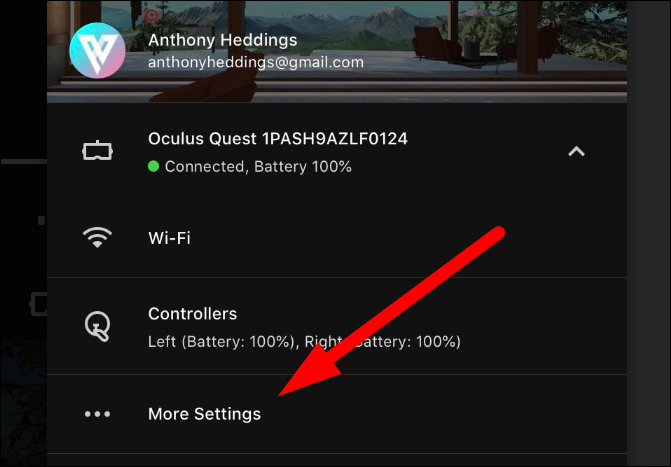
Isto direcioná-lo-á para o site da Oculus, onde terá de se inscrever como programador e criar uma “Organização”. O processo é totalmente gratuito, mas um pouco trabalhoso.
Após ativar o modo, reinicie o seu Quest e ligue-o ao PC através de um cabo. Deverá aparecer uma mensagem a perguntar se confia neste computador. Selecione “Permitir sempre” e clique em “OK”.
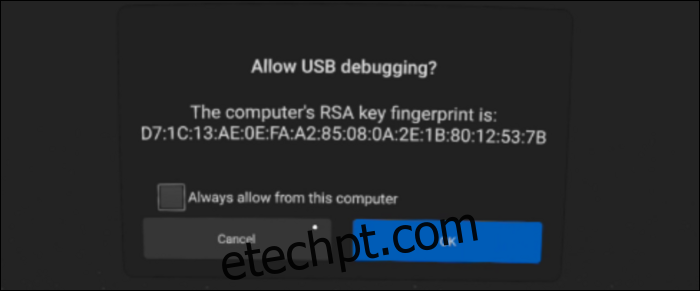
Para o sideload, a forma mais simples é usar o SideQuest, uma loja de terceiros para aplicações sideload. As possibilidades não se limitam às apps disponíveis no SideQuest, sendo possível instalar qualquer ficheiro APK.
Abra o SideQuest e deverá aparecer o seu headset no canto superior esquerdo.
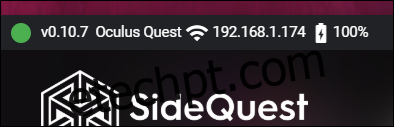
Arraste o ficheiro ALVRClient.apk para o SideQuest e este fará a instalação. Não encontrará o ALVR na sua tela principal, mas sim na “Biblioteca” em “Fontes desconhecidas”.
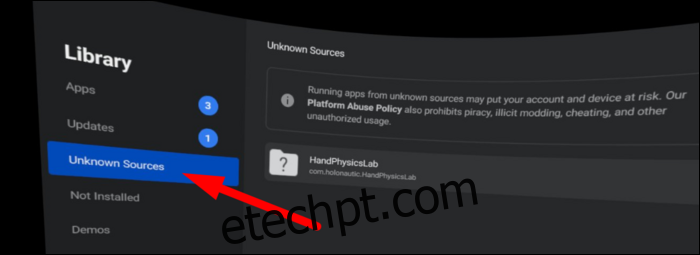
Desconecte o headset do PC e abra a aplicação ALVR no Quest. Irá surgir um ecrã inicial a indicar que deve ligar ao dispositivo a partir do servidor.
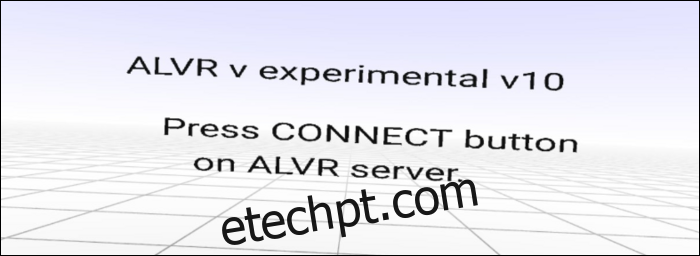
Descompacte o ficheiro ALVR.zip e mova a pasta para um local onde não a elimine por engano. Execute o ALVR.exe para iniciar o servidor.
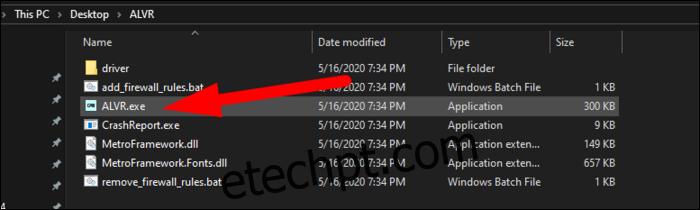
Após o carregamento, pode ajustar algumas opções, mas as definições padrão devem ser suficientes. Clique em “Conectar” no PC. Uma vez estabelecida a ligação, clique em “Auto Connect Next Time” para que o headset se volte a ligar automaticamente se a ligação se perder.
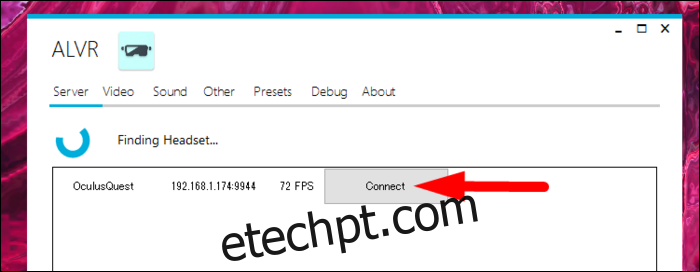
A partir daqui, pode iniciar um jogo Steam VR. O ALVR apresenta o dispositivo como um headset comum e, se a ligação for estável, deverá funcionar como um.
Soluções para Problemas Comuns
Se a imagem congelar ou surgir distorções visuais, verifique se o headset está ligado a uma rede Wi-Fi de 5 GHz. Se possível, defina a largura de banda para 40 MHz.
Alguns routers utilizam o mesmo SSID (nome da rede) para as bandas de 2,4 e 5 GHz, o que pode causar problemas. O Quest liga-se geralmente à rede Wi-Fi de 2,4 GHz e, para corrigir isto, será preciso separar os nomes da rede.
No entanto, o nosso router Fios não permitia esta separação por defeito. Foi necessário desativar a opção “Rede auto-organizada ativada” em Definições sem fios > Definições de segurança avançadas > Outras opções sem fios avançadas. Depois disso, foi possível dividir a rede.
Depois de ligar o Quest ao Wi-Fi de 5 GHz e ignorar a outra rede, a experiência tornou-se muito mais agradável.
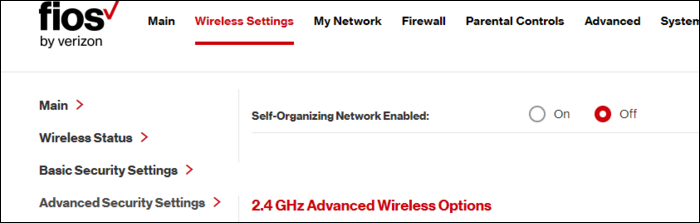
Se a situação persistir, reinicie o ALVR ou diminua a taxa de bits ou a resolução nas definições de vídeo. Por outro lado, se tiver uma experiência fluída com um vídeo ligeiramente desfocado, pode aumentar a taxa de bits.
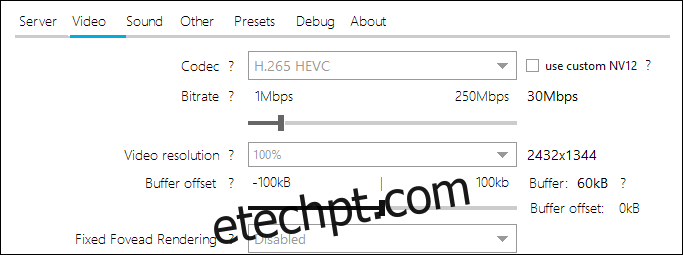
Outro problema que enfrentámos foi com o áudio do computador. Utilizamos o VB Cable e o Voicemeeter para o encaminhamento de áudio e inicialmente o som não funcionava. Foi necessário alterar manualmente o dispositivo de saída. Em seguida, reiniciamos tudo: ALVR, Steam VR e o jogo.
Após resolver estes problemas, alguns engasgos, soluços ou atrasos são inevitáveis sem equipamento específico como o Adaptador sem Fios Vive. Esta configuração acarreta algumas limitações.