Deseja instalar o WordPress em localhost?
Instalar o WordPress localmente significa hospedar seu site em seu computador local. Seu computador atua como o provedor de hospedagem do seu site. Seus arquivos serão armazenados em seu computador local e somente você poderá acessar seu site.
Para instalar o WordPress no host local, você precisa de duas ferramentas gratuitas – uma ferramenta de desenvolvimento local como XAMPP, LAMP, MAMP ou WAMP e o instalador do WordPress.
Geralmente, se você deseja criar um site WordPress, precisa adquirir um nome de domínio e hospedagem e, em seguida, lançar um site ativo. No entanto, se você quiser apenas experimentar e testar algumas coisas em um site WordPress, instalá-lo localmente é a melhor solução.
Você não precisará gastar um centavo com hospedagem ou domínio; você pode fazer todos os seus testes e desenvolvimento gratuitamente. Além disso, se você quiser apenas aprender a criar sites WordPress, é recomendável hospedar o WordPress localmente.
Este artigo abordará como instalar o WordPress na instalação localhost em cinco etapas fáceis. Farei esta instalação usando o software localhost XAMPP, pois ele suporta vários sistemas operacionais (Windows, Linux e Mac) e é gratuito para uso.
Então, vamos mergulhar no artigo.
últimas postagens
Benefícios da instalação do WordPress no localhost
Sem dúvida, o WordPress é um dos CMS mais populares do mundo. De acordo com Relatório de participação no mercado de CMS 2023WordPress alimenta mais de 43% de todos os sites na internet.
Quando você instala o WordPress CMS localmente, todo o site é hospedado em um computador local. O site se conecta à máquina local com a ajuda de uma rede de endereço de loopback em vez de se conectar a um servidor remoto pela Internet. Por isso, é chamado de hospedagem local.
Aqui estão alguns benefícios de instalar o WordPress em um localhost:
#1. Aprendendo e desenvolvendo
Se você é um desenvolvedor iniciante do WordPress ou deseja entrar no desenvolvimento do WordPress, a hospedagem local pode ajudá-lo a aprimorar suas habilidades de desenvolvimento. O desenvolvimento local do WordPress é especialmente benéfico para os alunos, pois é um processo totalmente gratuito.
A melhor coisa é que você pode aprender no seu ritmo.
#2. Espaço seguro para testar novos plug-ins, recursos e temas
Testar novos plug-ins, recursos ou temas em um site ativo pode quebrar o código do site e travá-lo. Isso não apenas prejudicará os usuários em tempo real, mas também a receita do seu negócio.
Ao instalar o WordPress localmente, você tem um local seguro para testar novos plugins, recursos ou temas.
#3. Ambiente de desenvolvimento isolado
A instalação do WordPress em localhost oferece um ambiente isolado para desenvolver novas ferramentas e técnicas com risco zero e flexibilidade ideal. No desenvolvimento web, você precisa de um ambiente para brincar com o código enquanto testa ideias.
Depois que o recurso/plug-in/tema estiver finalizado, você poderá movê-lo para um site de teste para controle de qualidade e melhorias.
Como instalar o WordPress em um localhost?
Então, agora que você conhece os benefícios de hospedar o WordPress localmente, vamos ver o passo a passo prático de como fazer isso direito.
O ambiente de desenvolvimento web nos permite desenvolver aplicações web localmente (offline). Para desenvolver qualquer aplicativo web, devemos primeiro configurar um ambiente de desenvolvimento web em nossa máquina local, ou seja, em nosso sistema de computador.
Ao configurar um ambiente de desenvolvimento web, convertemos nossa máquina local para se comportar tanto como cliente quanto como servidor. Para configurar um ambiente de desenvolvimento web para desenvolver aplicativos web usando PHP e MySQL.
De acordo com a especificação do sistema, precisamos instalar um dos pacotes de software mencionados abaixo.
Localhost SoftwareSignifica XAMPPCross-platform, Apache, MySQL, PHP e PerlWAMPWindows, Apache, MySQL, PHPLAMPLinux, Apache, MySQL e PHPMAMPMy Apache, MySQL e PHP
Se você quiser saber mais sobre o software localhost, leia nosso guia completo sobre XAMPP, WEMP, LAMP e muito mais.
Hoje estarei usando XAMPPGenericName porque roda em qualquer sistema operacional (Windows, Mac ou Linux). Comparado a outras plataformas, o XAMPP oferece mais recursos e possui uma interface amigável para iniciantes.
Você pode baixar qualquer versão do XAMPP, mas recomendo instalar a versão mais recente. Após o download do instalador, você pode iniciar o processo de instalação.
Basta abrir o instalador e clicar no próximo botão até que o XAMPP descompacte seus arquivos.
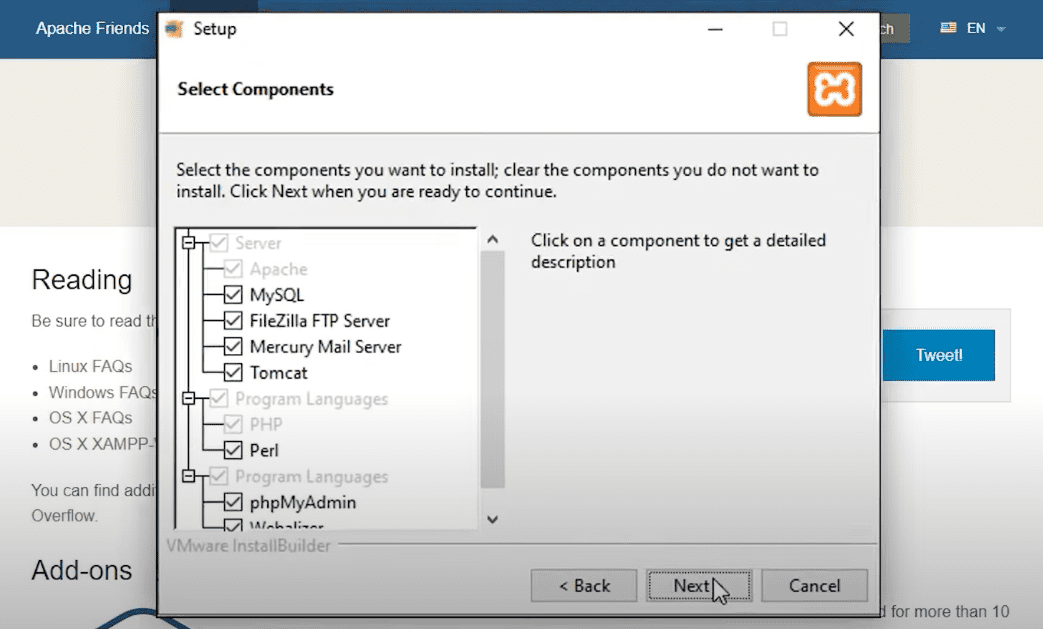
Deixe o XAMPP descompactar seus arquivos e o software será instalado. Isso pode levar alguns minutos.
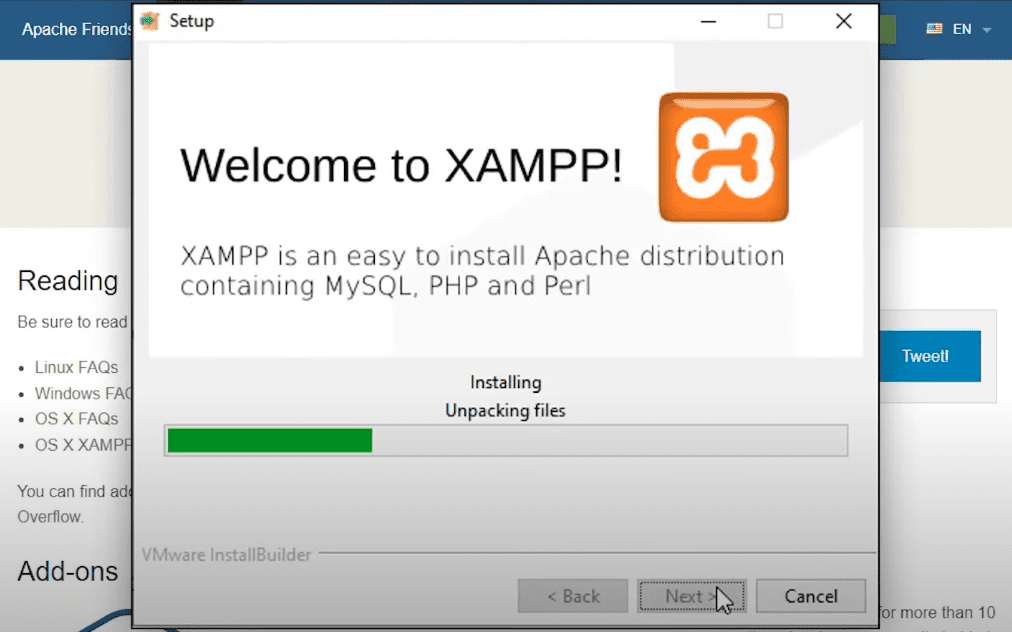
Configurando o ambiente de servidor local para instalação do WordPress
Sempre que você quiser criar um projeto (site) no WordPress, você precisa primeiro configurar o ambiente do servidor local. Só então você poderá instalar o WordPress no seu computador local.
Assim que o XAMPP estiver instalado, uma janela será aberta. Você deve iniciar os módulos Apache e MySQL antes de instalar o WordPress. Quando os módulos ficarem verdes, significa que você pode prosseguir.
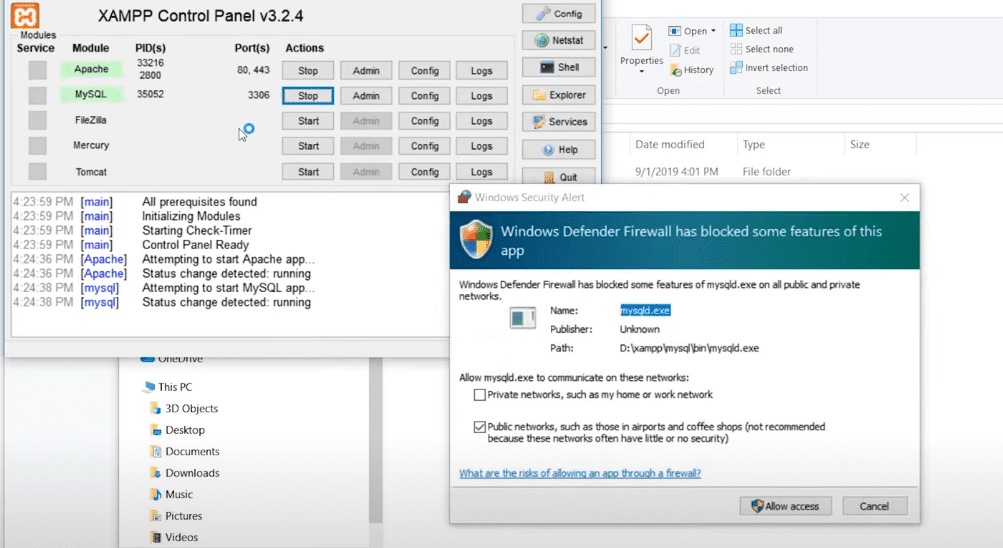
Você também pode receber um prompt com “Windows Defender Firewall bloqueou alguns recursos deste aplicativo”. Se isso acontecer, clique em Permitir acesso.
Uma vez feito isso, minimize esta janela. Não o feche; apenas minimize.
Baixando e Instalando o WordPress
Agora que o ambiente do servidor local está definido, você pode instalar o WordPress.
Dirigir a WordPress.org e instale a versão mais recente.
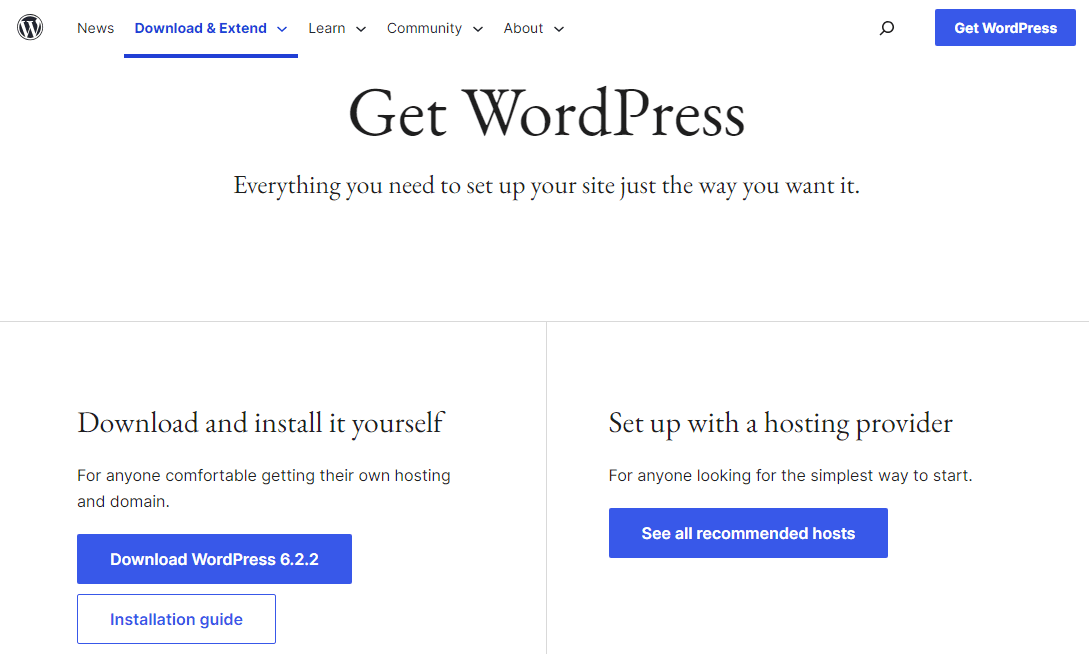
Após o download da pasta zip, vá para a unidade onde você instalou o XAMPP, abra a pasta e abra a pasta htdocs. Cole a pasta zip do WordPress na pasta htdocs.
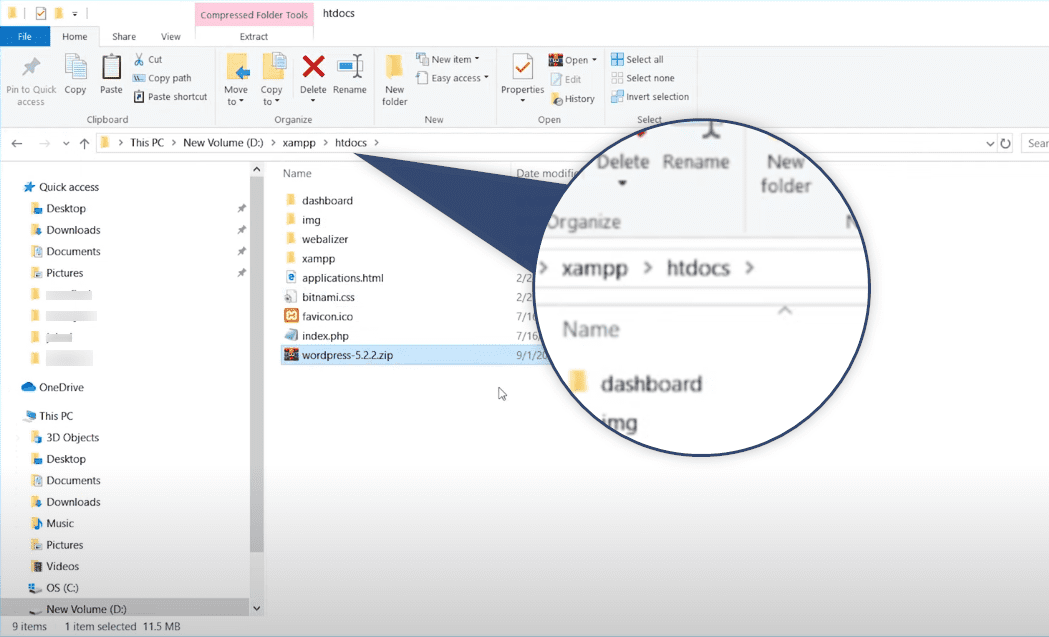
Depois de colar a pasta zip, extraia os arquivos do WordPress.
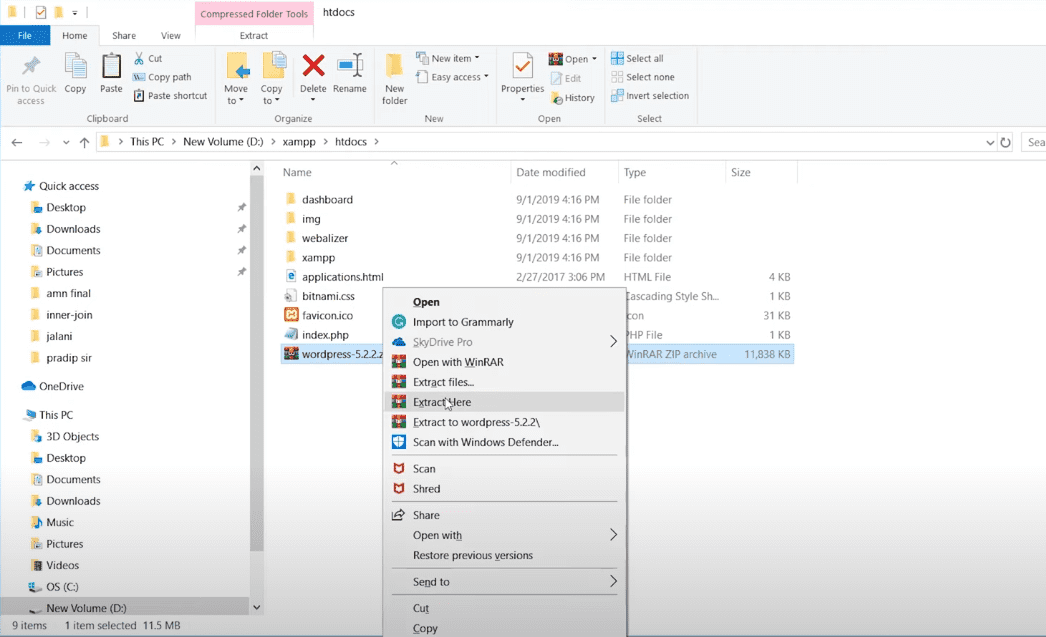
Depois que a pasta for extraída, você poderá renomeá-la. Nomeie a pasta como quiser para nomear seu projeto (site).
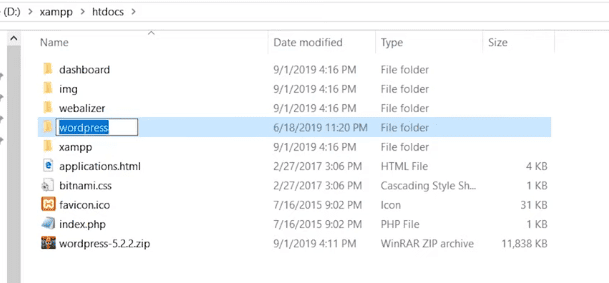
Lembre-se de que você acabou de instalar os arquivos WordPress necessários para instalar o WordPress em seu computador local; você não instalou o próprio WordPress CMS.
O WordPress cria sites dinâmicos, e esses sites dinâmicos precisam de um banco de dados para funcionar. Se você se lembra, iniciamos o banco de dados MySQL no XAMPP. Agora precisamos criar um novo banco de dados para instalar o WordPress no localhost.
Criando um banco de dados para WordPress
Para criar seu banco de dados MySQL, abra um navegador, vá para localhost/phpmyadmin/ e comece a criar seu banco de dados.
Lembre-se de que seus módulos Apache e MySQL no painel do XAMPP devem estar ativados; caso contrário, esta guia não será aberta.
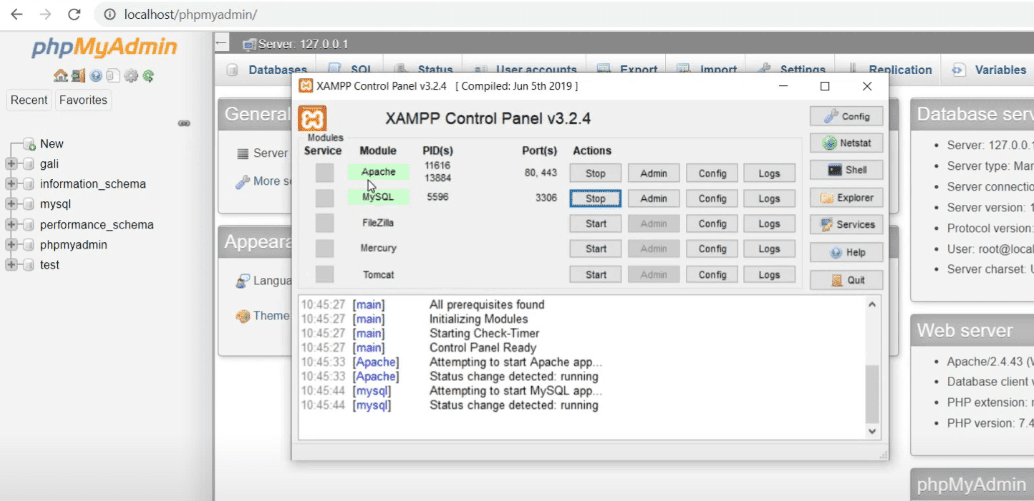
Clique em Bancos de dados e crie um banco de dados. Depois de nomear seu banco de dados, clique em Criar.
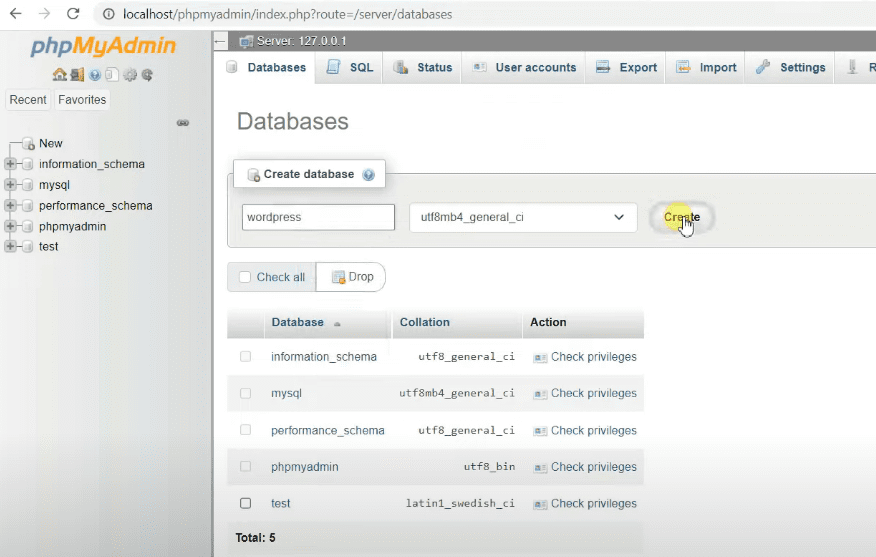
Nota: Tem de criar uma nova base de dados sempre que criar um novo projeto (website).
Definir configurações do WordPress
Agora precisamos iniciar a configuração do WordPress. Sua máquina local atuará como seu host. Então, você precisa ir ao seu navegador e digitar na barra de pesquisa – localhost/
Eu criei com o nome “WordPress”, então vou digitar – localhost/wordpress/. Quando você apertar enter, você verá esta página.
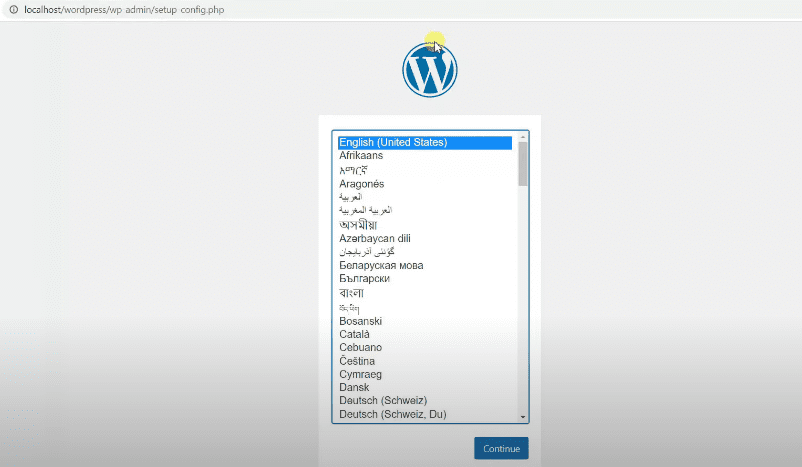
Selecione o idioma em que deseja instalar o WordPress e clique em Continuar.
O WordPress solicitará que você configure seu banco de dados. Clique em Vamos. Na próxima janela, insira seus detalhes de conexão com o banco de dados. Certifique-se de colocar o nome correto no espaço “Nome do banco de dados”.
Caso contrário, você não poderá definir suas configurações do WordPress.
Criei um banco de dados chamado “wordpress”, então vou inseri-lo como está.
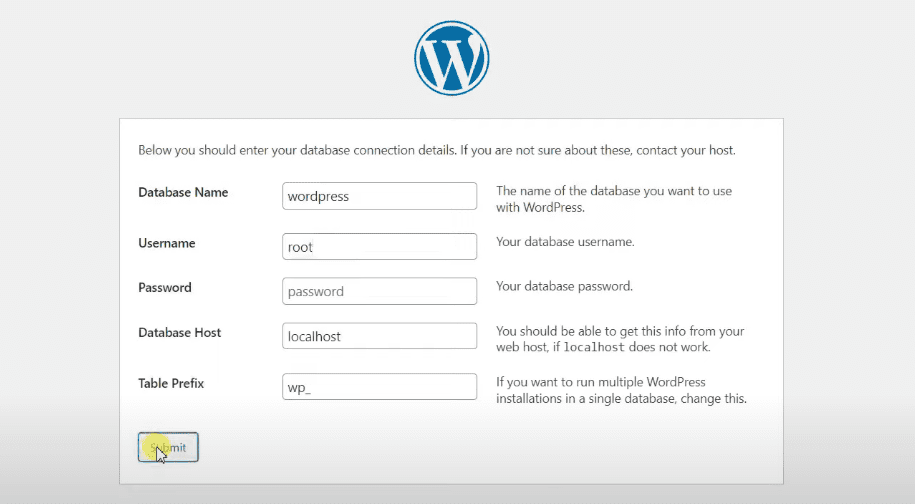
Lembre-se de que seu nome de usuário sempre será root ao instalar o WordPress em um localhost. Mantenha a seção de senha em branco e o Host do banco de dados apenas como localhost.
Também não há necessidade de fazer nada no Table Prefix. Basta clicar em Enviar.
Quando você vir este pop-up, clique em Executar a instalação.
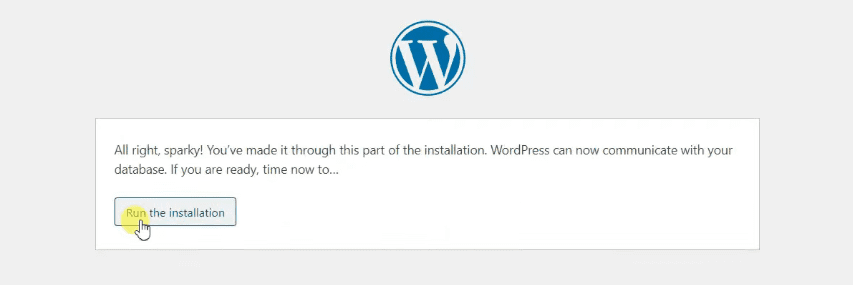
Agora, você precisa adicionar mais algumas informações para criar seu site WordPress.
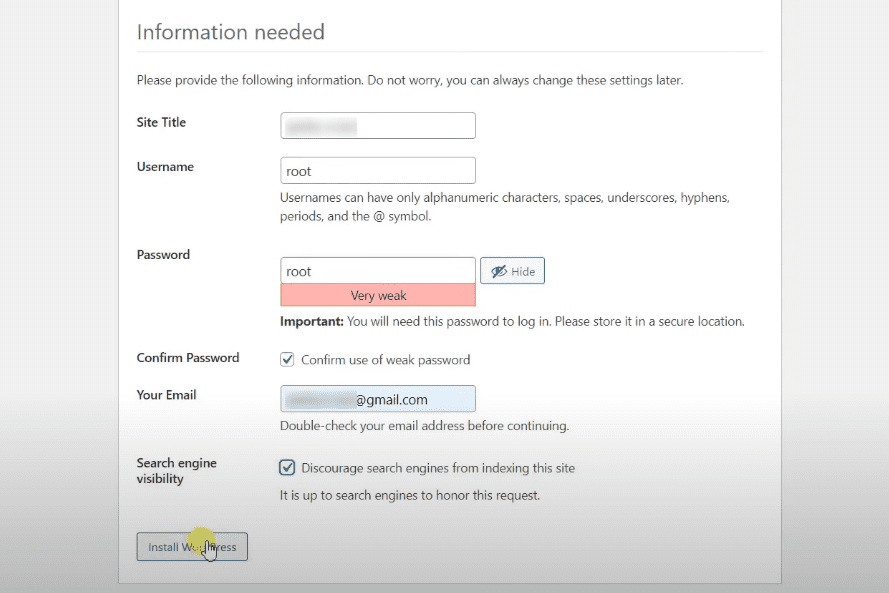
Adicione um título de site e seu nome de usuário. Você pode criar qualquer senha que desejar aqui; você poderá alterá-lo posteriormente no painel de back-end do WordPress. Adicione seu e-mail também.
Marque a caixa Visibilidade do mecanismo de pesquisa se não quiser que os bots do Google rastreiem seu site. Isso significa que o Google não encontrará as páginas e blogs do seu site e, portanto, não será classificado no mecanismo de pesquisa.
Na maioria das vezes, desenvolvedores ou empresas da Web não desejam que seus sites WordPress hospedados localmente sejam classificados no Google, pois são criados apenas para teste e desenvolvimento e não para fins comerciais.
Se você deseja que seu site local seja encontrado pelo Google, mantenha-o desmarcado.
Feito isso, clique em Instalar WordPress.
Você verá uma mensagem de sucesso e um botão Login.
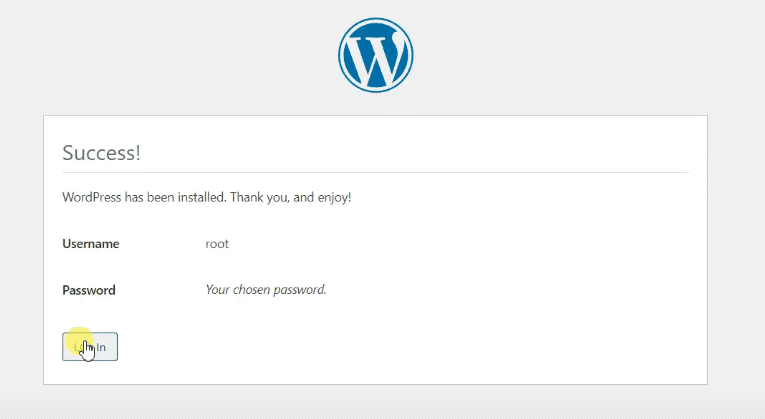
Insira suas credenciais de login e abra seu site WordPress. O site terá um tema padrão, mas você pode personalizá-lo usando o editor de blocos Gutenberg do WordPress.
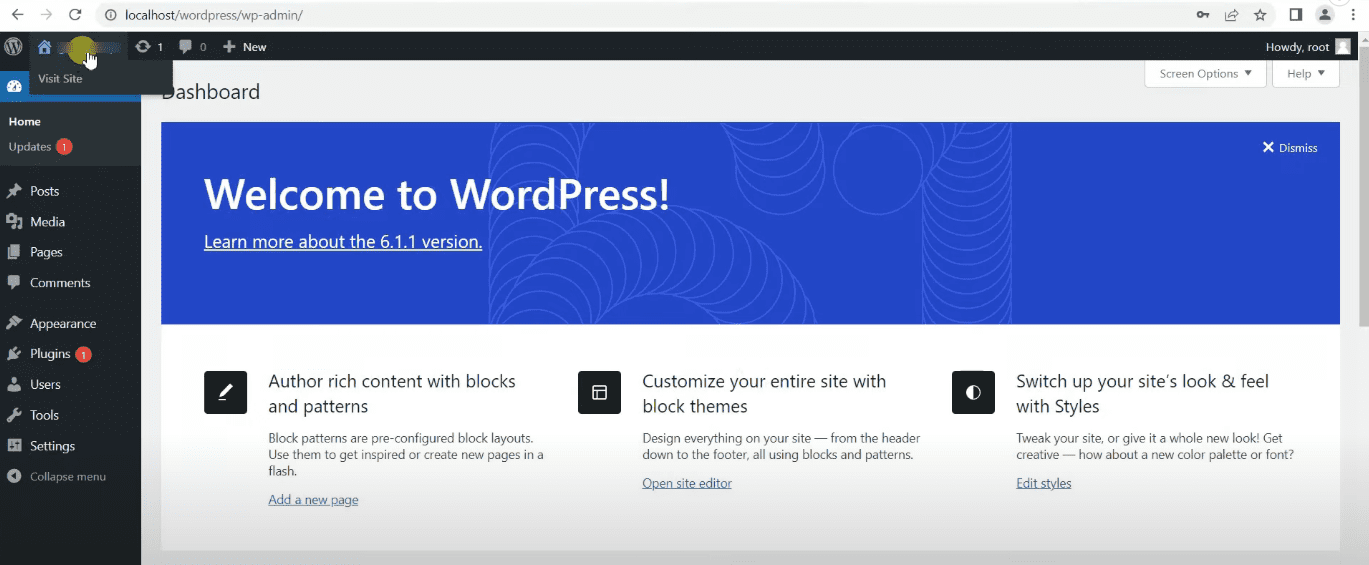
Se você não deseja personalizar o tema padrão, pode adicionar um novo. Basta ir em Aparência >> Temas >> Adicionar Novo.
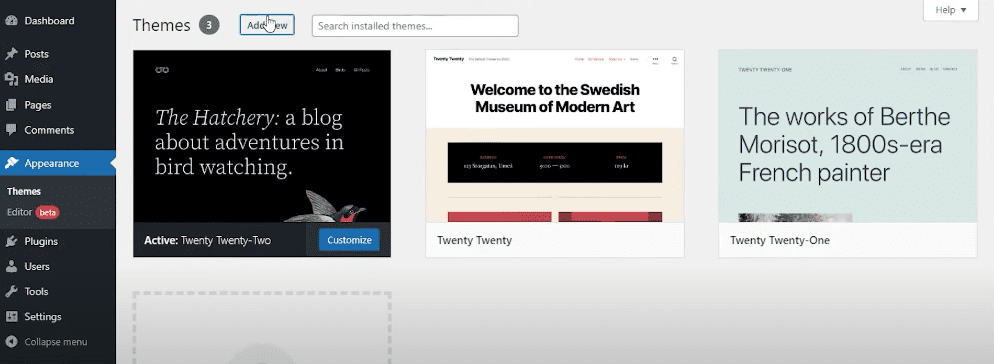
Voila, você instalou o WordPress no localhost!
Agora vá em frente e faça seus testes e desenvolvimento sem se preocupar com a quebra do site principal.
Erros comuns durante a instalação local do WordPress e como resolvê-los
Durante a instalação local do WordPress, alguns usuários podem encontrar erros comuns. Vamos discutir esses erros junto com algumas dicas de solução de problemas.
Erro ao estabelecer uma conexão com o banco de dados
O erro de conexão com o banco de dados ocorre quando o WordPress não consegue se conectar ao seu banco de dados MySQL durante a instalação. Verifique as credenciais do banco de dados e o nome do banco de dados e certifique-se de que correspondam ao banco de dados que você criou.
Falha ao conectar ao servidor FTP
Este erro ocorre quando o WordPress não consegue se conectar ao servidor FTP durante a instalação de temas ou plugins. Isso acontece principalmente quando você insere credenciais de FTP incorretas.
Erro 404 página não encontrada
Este erro ocorre quando o WordPress não consegue localizar uma página ou postagem específica. Para corrigir isso, verifique suas configurações de permalink e certifique-se de que estejam definidas como “Nome da postagem” ou uma estrutura personalizada.
Erro HTTP ao fazer upload de imagens
Existem vários motivos para esse erro. Alguns dos mais comuns são um limite de tamanho de arquivo ou um baixo limite de memória do PHP. Para corrigir esse problema, você precisa aumentar o limite de memória do PHP e o tamanho máximo do arquivo em seu arquivo php.ini.
Tela Branca da Morte
Você conhece o erro tela azul da morte no Windows? A tela branca da morte é um erro semelhante para o WordPress. Este erro é causado principalmente por conflitos de temas ou plugins.
Portanto, mude para um tema padrão ou tente desabilitar seus plugins um por um para ver qual deles está causando o problema.
Leia nosso guia completo sobre o erro Tela Branca da Morte.
Pensamentos finais
Usando o XAMPP, você pode instalar o WordPress localmente em qualquer dispositivo, seja Windows, Mac ou Linux. Este guia passo a passo ajudará você a instalar o WordPress no localhost.
Você pode experimentar diferentes temas, plugins e opções de personalização do WordPress. Seja você um iniciante ou um especialista em WordPress, hospedar WordPress localmente oferece um ambiente seguro e controlado para aprender, testar e aprimorar suas habilidades de desenvolvimento web.
O que ler a seguir? Leia sobre os melhores plugins WordPress para converter sites WordPress em aplicativos móveis.

