As newsletters são ferramentas incríveis para manter seus contatos informados sobre as novidades do seu negócio ou organização. Utilizando os recursos certos do Microsoft Word, é possível criar uma newsletter com aparência profissional de forma rápida e simples.
Formatando colunas no Word para uma Newsletter
A organização do texto em colunas é fundamental na criação de uma newsletter. Felizmente, o Word oferece essa funcionalidade sem a necessidade de inserir várias caixas de texto (embora isso também seja possível). O melhor é que você pode adicionar seu texto primeiro e formatá-lo depois.
Existem diversas formas de fazer isso. A primeira é aplicar um estilo de coluna a todo o documento. Para isso, vá na aba “Layout” e selecione “Colunas”.
Ao clicar, um menu suspenso será exibido. Você pode escolher a opção desejada e ela será aplicada ao documento inteiro, seguindo a configuração padrão. Vamos selecionar “Três” para o nosso exemplo.
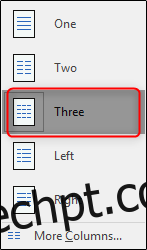
Depois de selecionar, o resultado será algo semelhante a isto:

Não ficou mal, certo? Visualmente agradável, mas pode ser que você precise formatar seções diferentes da newsletter de maneiras distintas. Não tem problema.
Se você deseja formatar um parágrafo específico em colunas, selecione-o.

Em seguida, volte às opções de “Colunas” e selecione a opção que se encaixa na sua necessidade. Vamos escolher “Esquerda” neste exemplo.
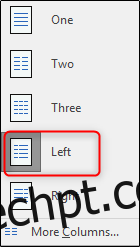
Como você pode ver, o parágrafo selecionado assumiu o formato de coluna “Esquerda”, enquanto o restante do texto permaneceu inalterado.

E se você quiser manter o primeiro parágrafo no formato padrão, mas formatar o restante do conteúdo em duas colunas? Posicione o cursor no ponto onde deseja iniciar a formatação, neste caso, no início do segundo parágrafo.

Volte às opções de coluna. Desta vez, selecione “Mais Colunas”, na parte inferior da lista de opções.
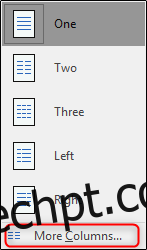
A janela “Colunas” será exibida, oferecendo várias opções de personalização. No topo, você encontrará o grupo “Predefinições”. Aqui estão as mesmas opções do menu anterior. Vamos selecionar “Três”, mas se você precisar de quatro ou mais colunas, você pode definir o valor em “Número de colunas” abaixo de “Predefinições”.
Em “Largura e espaçamento”, você ajusta o tamanho e o espaçamento entre as colunas. Por padrão, todas as colunas seguirão as configurações da coluna 1, mantendo a mesma largura. Para personalizar as colunas separadamente, desmarque a opção “Largura das colunas igual” e as outras opções se tornarão editáveis.
Note que a opção “Linha entre” adiciona uma linha vertical entre as colunas de texto.
Agora, clique na caixa ao lado de “Aplicar a”. Um menu suspenso surgirá. Como posicionamos o cursor no início do segundo parágrafo, ao escolher “Deste ponto em diante”, o primeiro parágrafo não será afetado pela formatação. Selecione esta opção e clique em “OK”.
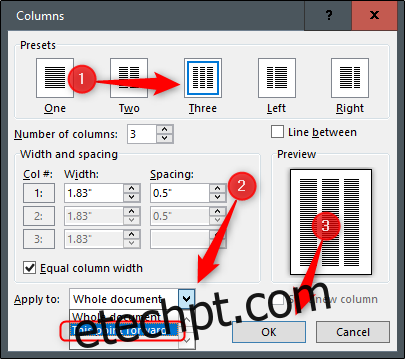
Agora, o primeiro parágrafo permanece em uma única coluna, enquanto todo o restante do documento está formatado em três colunas.
Outra dica interessante é adicionar quebras de seção ao documento e formatar cada seção individualmente. Após inserir a quebra de seção, retorne à janela “Colunas”. Uma nova opção aparecerá na lista ao lado de “Aplicar a”. Esta nova opção, como o nome sugere, aplica as configurações apenas à seção selecionada do documento. Escolha a predefinição desejada, selecione “Esta seção” nas opções “Aplicar a” e clique em “OK”.
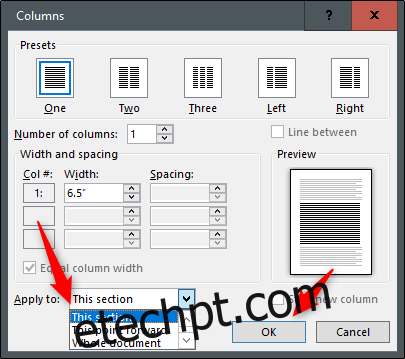
Explore essas opções para criar a newsletter perfeita. E já que estamos aqui, vamos adicionar um toque final para deixar a sua newsletter ainda mais profissional.
Inserindo Letras Capitulares para um toque Profissional
Uma letra capitular é aquela letra inicial, grande e em destaque, no começo de um parágrafo, que se estende por duas ou mais linhas. Geralmente, ela indica o início de um novo tópico e é comum em newsletters, revistas e jornais.
Selecione a letra que você deseja transformar em capitular.
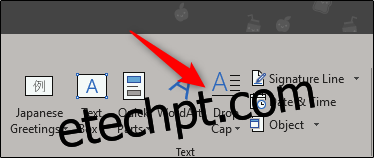
Vá na aba “Inserir” e clique no botão “Capitular”.
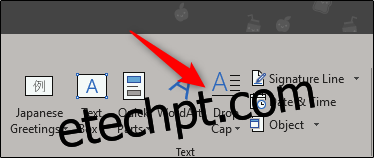
Agora, selecione “No Texto” na lista de opções.
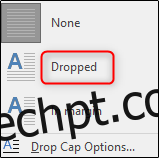
E aqui está sua letra capitular!

Elegante, não?