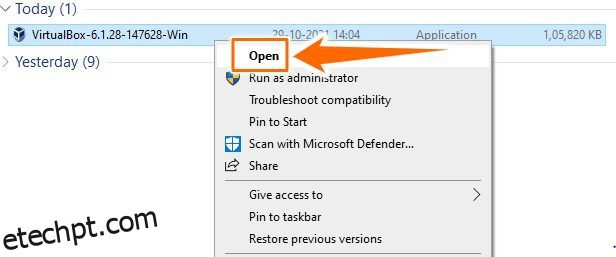VirtualBox é uma plataforma de virtualização para executar vários sistemas operacionais a partir de uma única máquina. Vamos conferir como instalar este virtualizador no Windows.
Simplificando, é como instalar um sistema operacional (convidado) em outro sistema operacional (host).
Embora isso pareça um processo típico, na verdade não é, pelo menos não com o VirtualBox.
últimas postagens
O que é VirtualBox?
VirtualBox é um software gratuito e de código aberto desenvolvido pela Oracle Corporation. Ele atua como um hipervisor para a virtualização da arquitetura x86 e AMD64/Intel64.
Isso ajuda a criar um ambiente virtual para instalar vários sistemas operacionais convidados (SOs) em um único SO host. Essa técnica é conhecida como virtualização.
O principal benefício da virtualização é desenvolver, implantar e testar aplicativos em diferentes ambientes virtuais. Assim, você pode testar seus projetos em, digamos, Mac e Linux enquanto ainda trabalha com um PC com Windows.
Não apenas isso, a virtualização tem muito mais méritos para um desenvolvedor e um usuário avançado.
Benefícios da virtualização
Facilidade de configuração
Este processo é muito fácil de começar. Basta fazer o download do software e, com alguns cliques, você estará instalado e funcionando com um sistema operacional separado.
Multitarefa
A virtualização dá a você a liberdade de mexer rapidamente entre vários sistemas operacionais. Você pode usar e testar aplicativos em várias plataformas sem precisar alternar para uma máquina diferente.
Segurança
Você também pode configurar um ambiente de área restrita para análise de ameaças no sistema operacional convidado. Isso ajuda a manter o sistema operacional host seguro durante o teste de vulnerabilidades por meio da virtualização.
Instantâneo
Você pode criar instantâneos completos de sistemas operacionais no VirtualBox. Esses podem ser virtualizados em outro computador também. É como usar a restauração do Windows em plataformas e computadores. Também ajuda na recuperação rápida.
Compartilhamento
Isso permite que você compartilhe arquivos entre o sistema operacional host e o sistema operacional convidado. E você não precisará de armazenamento secundário como um disco rígido separado para fazer isso.
Armazenamento flexível
O VirtualBox oferece a opção de selecionar um sistema de armazenamento flexível – armazenamento alocado dinamicamente. Isso gradualmente ocuparia o espaço conforme necessário com o tempo. Reduz a possibilidade de armazenamento redundante na máquina virtual.
Economia e Manutenção
É a vantagem mais definida de ter máquinas virtuais porque reduz os custos iniciais substanciais associados à compra de computação separada.
Além disso, é mais fácil manter vários sistemas operacionais instalados virtualmente do que manter e atualizar servidores físicos individuais.
Agora que você conhece as principais vantagens da virtualização, continue lendo para saber mais sobre a instalação do VirtualBox em um PC com Windows.
Instalação do VirtualBox
A instalação do VirtualBox é fácil, assim como você instala rotineiramente qualquer outro software. Continue lendo para saber os passos exatos.
Passo 1: Acesse o página de download e clique no link do host do Windows.
Passo 2: Agora vá para a pasta de download. Em seguida, clique com o botão direito do mouse no arquivo VirtualBox e selecione Abrir.
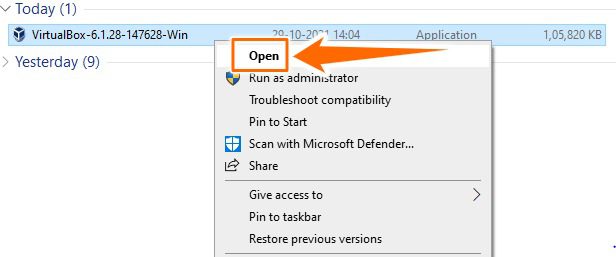
Etapa 3: A etapa anterior abrirá o assistente de instalação. Após, clique em Avançar.
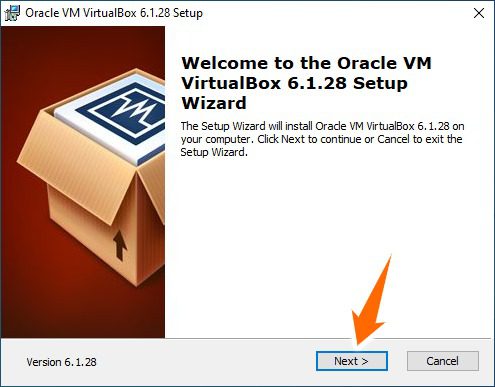
Etapa 4: Nesta etapa, você pode alterar o local da instalação selecionando a guia Procurar. Após, clique em Avançar. A tela subsequente oferece a opção de fazer atalhos. Isso também mostra uma opção de associação de arquivo de registro que vincula os arquivos criados pelo VirtualBox a si mesmo.
Passo 5: Vá até a página de aviso. Não se preocupe; ele apenas desconectará seu PC durante a instalação. Pressione Sim e clique em Instalar na próxima tela para iniciar o processo de instalação.
Etapa 6: Isso conclui a instalação. Depois disso, clique em Concluir para iniciar o aplicativo.
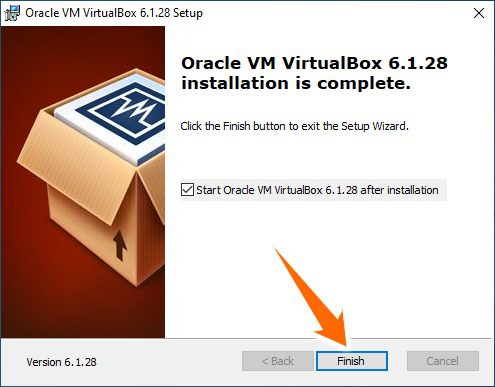
Passo 7: Agora, você pode adicionar qualquer sistema operacional virtual na opção Novo.
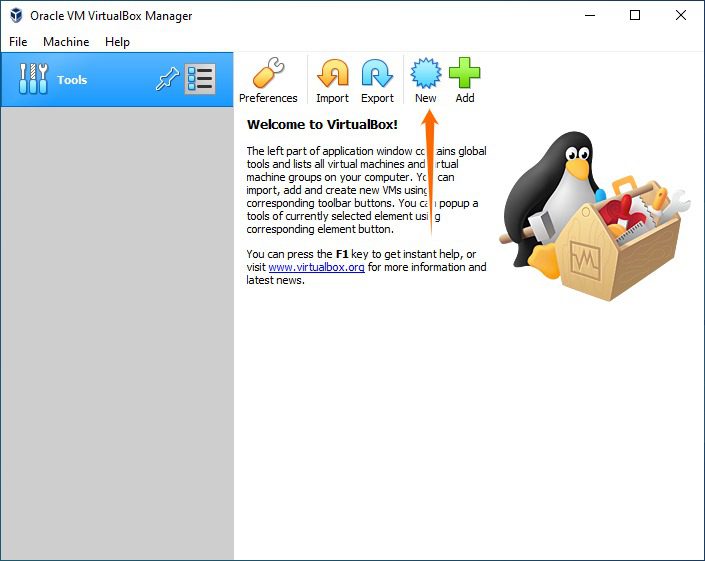
Lembre-se, instalar um sistema operacional virtual significa essencialmente dividir os recursos do sistema entre dois sistemas operacionais. Portanto, se sua máquina tiver problemas com o sistema operacional host, há poucas chances de você obter algum benefício de um sistema operacional adicional comendo de um prato vazio.
Conclusão 👩🏫
O VirtualBox é gratuito e está disponível para todas as principais plataformas. Isso torna a virtualização um processo sem complicações. Sua seção de ajuda é detalhada e pode ser usada para esclarecer qualquer confusão restante.
Embora seja poderoso o suficiente para uso pessoal e empresarial, há uma opção premium no Parallels para pessoas que ainda procuram uma alternativa. Ele foi projetado principalmente para o Mac hospedar o Windows, mas agora oferece muito mais. Por exemplo, você pode usar o Parallels para virtualizar o Windows no Chrome OS.
Outra opção alternativa premium é VMware Fusion que permite executar o Windows ou outro sistema operacional em dispositivos Mac.
Você também pode estar interessado em Como instalar o Linux Mint no VirtualBox.
Gostou de ler o artigo? Que tal compartilhar com o mundo?