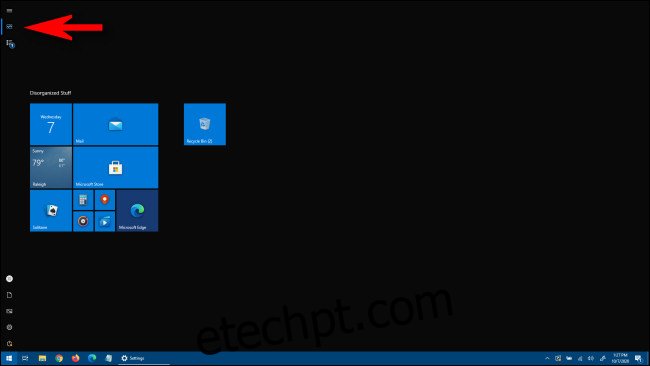Enquanto estiver no modo de área de trabalho, o Windows 10 permite que você use o menu Iniciar em modo de tela cheia (como o menu Iniciar no modo tablet) ou de uma maneira mais tradicional que cobre apenas parte da tela. Veja como alterar o funcionamento.
Dependendo de como você configurou seu Menu Iniciar, um menu Iniciar em tela cheia se parece com isso. Como esperado, ele cobre toda a tela (mas não a barra de tarefas), e você pode alternar entre uma visualização de “blocos fixados” e uma visualização de “todos os aplicativos” usando os botões no canto superior esquerdo.
É muito parecido com a tela inicial do Windows 8 – uma grande tela de tela cheia onde você pode colocar todos os seus blocos de atalho.
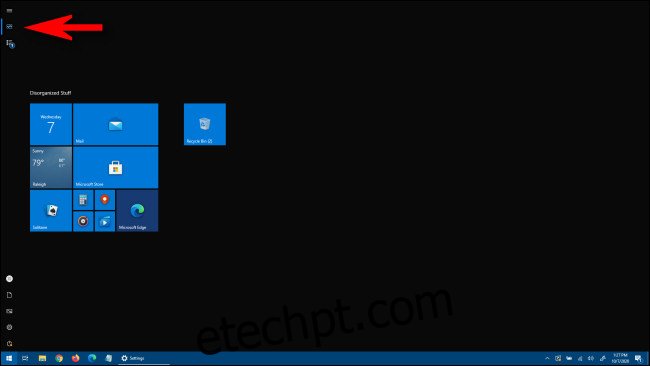
Para configurar se você vê o menu Iniciar de tela inteira no modo de área de trabalho ou não, você precisará fazer uma alteração nas Configurações do Windows.
Primeiro, abra “Configurações” clicando no menu “Iniciar” e selecionando o ícone “Engrenagem” à esquerda. (Você também pode pressionar Windows+I.)
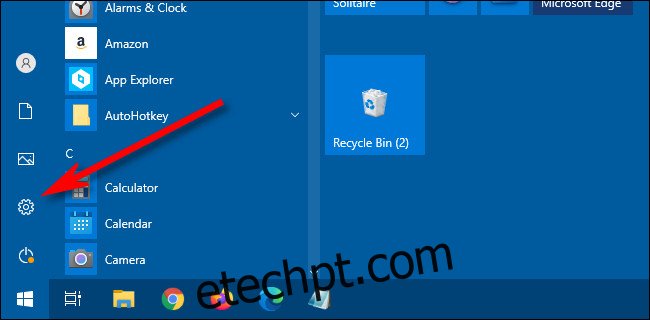
Quando as configurações forem abertas, clique em “Personalização” na tela principal.
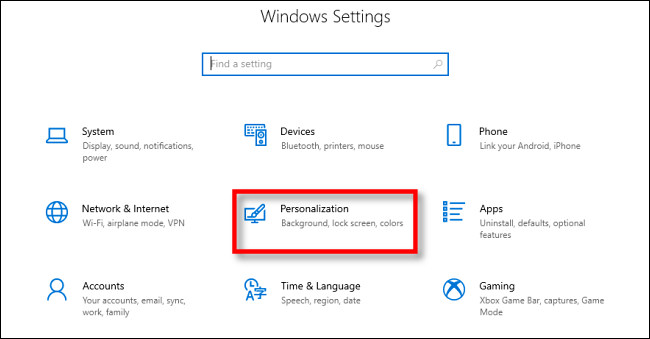
Em Personalização, selecione “Iniciar” na barra lateral para abrir as configurações de “Iniciar”.
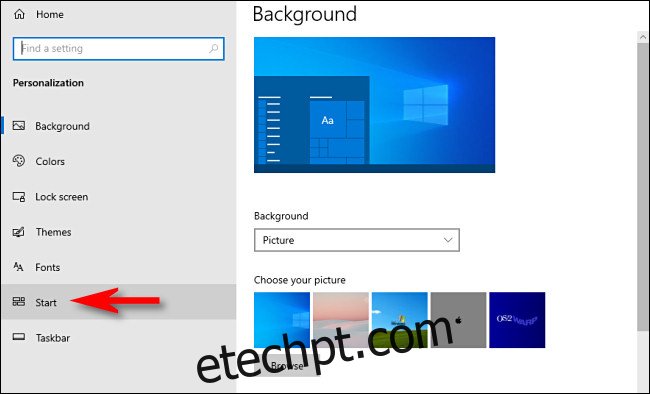
Nas configurações do menu Iniciar, localize a opção “Usar Iniciar Tela Cheia”. Se você quiser usar o menu Iniciar em tela cheia no modo de área de trabalho, defina essa opção como “Ativado”. Se você não quiser que Iniciar cubra toda a tela ao abri-lo no modo de área de trabalho, defina essa opção para “desligado”.
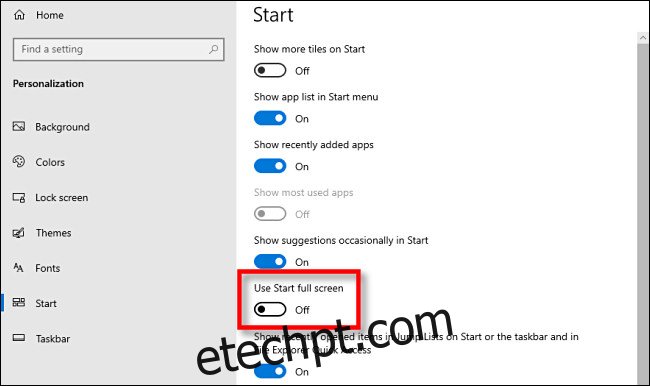
Observe que essa configuração não afeta o menu Iniciar de tela inteira no modo tablet. Enquanto seu PC estiver no modo tablet, ele sempre mostrará um menu Iniciar em tela cheia.
Para desativar rapidamente o modo tablet, abra a “Central de Ações” clicando ou tocando no botão de notificações no canto mais distante da barra de tarefas. Quando o menu Action Center aparecer, selecione o botão “Tablet Mode”.
Você também pode desativar completamente o modo tablet em Configurações > Sistema > Tablet.
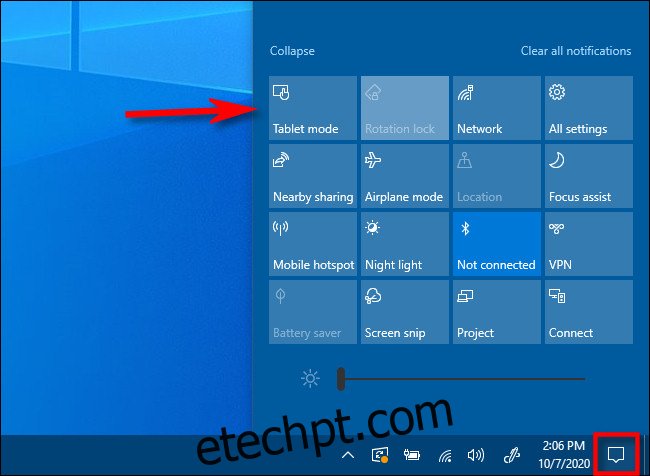
Você não precisa usar um menu Iniciar em tela cheia para obter mais espaço para atalhos. Se você quiser usar um menu Iniciar maior sem que ele ocupe a tela inteira, poderá redimensionar facilmente o menu Iniciar clicando e arrastando as bordas do menu Iniciar.