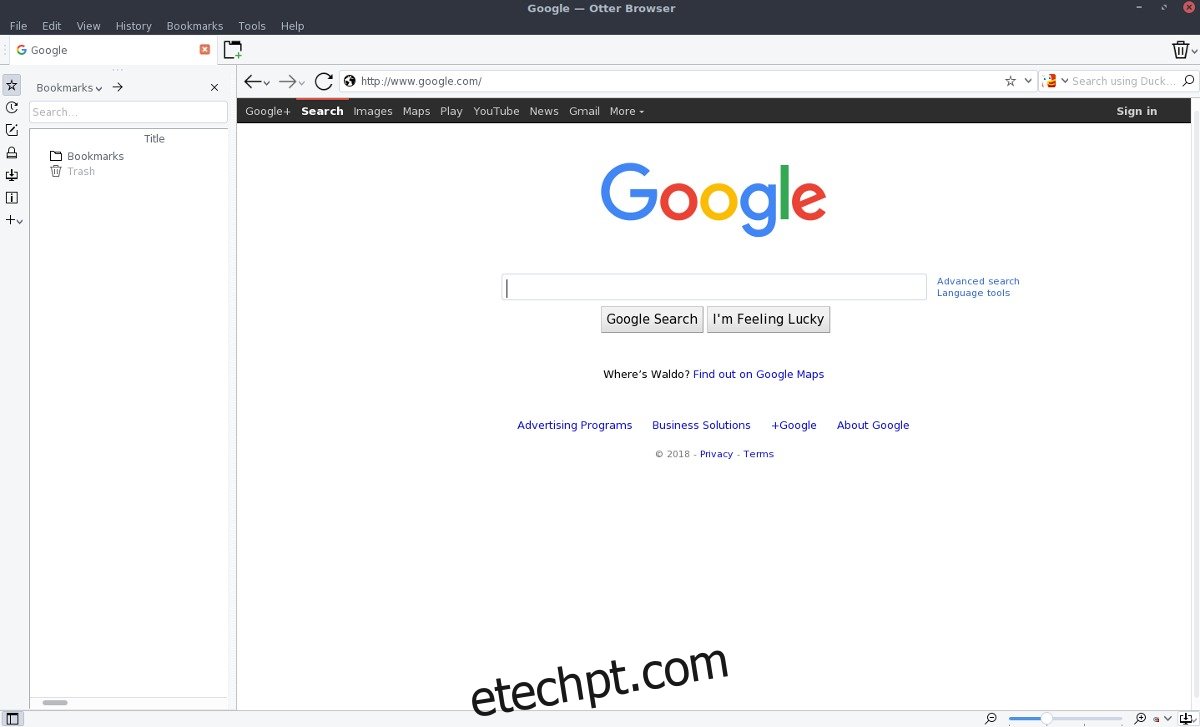O navegador Otter se concentra em manter a versão antiga do navegador Opera (antes de mudar para algo baseado em Cromo). Ele se esforça muito para implementar o antigo mecanismo de renderização do Opera, além de inúmeros recursos como “notas”, um sistema de gerenciamento de senhas e discagem rápida.
O navegador Otter é bastante popular, mas quase nenhuma distribuição Linux o carrega em seus repositórios oficiais de software. Além disso, o site oficial não possui pacotes binários nativos para download. Em vez disso, os interessados em usar um pacote AppImage executável “executado em qualquer lugar” são instruídos a baixar o código-fonte do Otter e construí-lo manualmente.
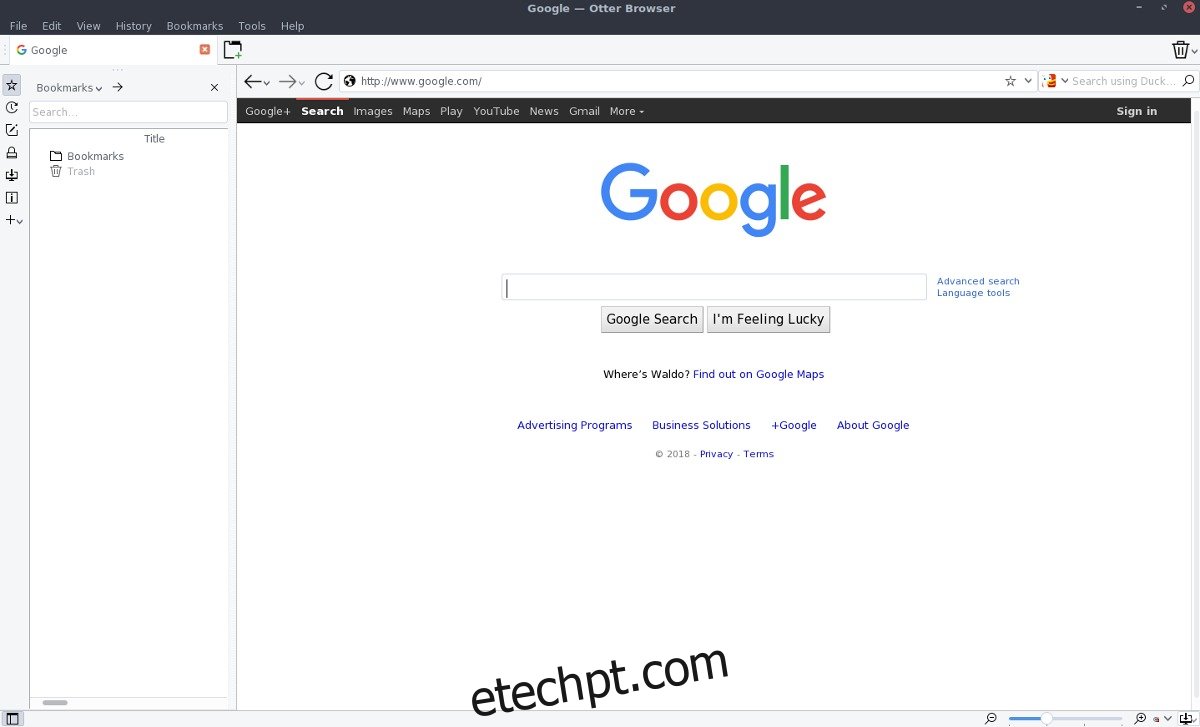
últimas postagens
Dependências para o navegador Otter
A página oficial do Otter GitHub descreve as dependências necessárias para construir o software. Especificamente, os usuários precisarão instalar QT 5.4+, Git, GStreamer 1.0, OpenSSL 1.0 (1.1 não funcionará) e Cmake 3.1.0.
Abra o terminal e procure no gerenciador de pacotes da sua distribuição esses softwares. Uma vez instalado, siga as instruções abaixo para construir o software.
Construir navegador Otter
Para iniciar o processo de construção, use a ferramenta Git para obter o código-fonte mais recente.
git clone https://github.com/OtterBrowser/otter-browser.git
Em seguida, use o comando CD para mover o terminal para a pasta de código-fonte.
cd otter-browser
Usando o comando mkdir, crie uma pasta “build”. Nesta pasta, cmake colocará o binário construído do Otter.
mkdir build cd build
A partir daqui, execute cmake. A execução deste comando é a primeira parte do processo de compilação e pode demorar um pouco. Seja paciente.
cmake ../
Quando o cmake terminar, é hora de executar o comando make, outro comando de compilação. A execução deste comando concluirá a criação do software do navegador Otter.
make
Por fim, instale o navegador no seu PC Linux com o comando make install.
sudo make install
Instruções do Arch Linux
O navegador Otter pode ser instalado através do Arch Linux User Repository. Obtê-lo é fácil e começa com a instalação do pacote Git. Para obter o pacote, use o gerenciador de pacotes Pacman e instale-o.
sudo pacman -S git
Agora que o pacote Git está instalado no Arch, use-o para obter a versão mais recente dos arquivos PKGBUILD do navegador Otter.
git clone https://aur.archlinux.org/otter-browser.git
Use o comando CD e mova o terminal para os arquivos de compilação do AUR de download.
cd otter-browser
Dentro desta pasta, use o comando makepkg (junto com -si) para gerar um pacote Arch instalável. Tenha em mente que usar os sinalizadores -si sairá e pegará todas as dependências necessárias que o Otter precisa. Dito isto, pode não instalar todos eles e você pode precisar baixá-los manualmente.
makepkg -si
Instruções do AppImage
Se você tentou compilar o Otter no Linux sem sorte e não está no Arch Linux, uma ótima maneira de fazer o navegador funcionar é usar a versão universal do AppImage. Para começar, acesse o navegador oficial Otter página de download, e role para baixo para encontrar “AppImage para Linux”. Clicar neste link levará o usuário a uma página de download do SourceForge. Na página, obtenha o mais novo Otter AppImage.
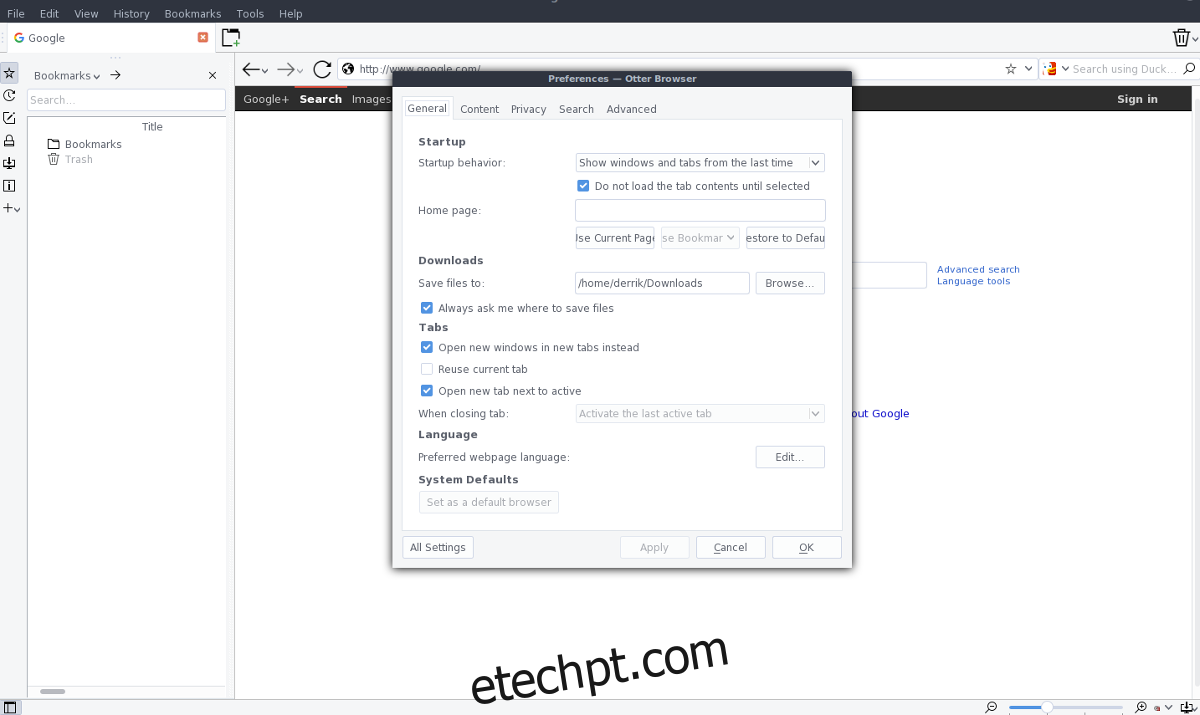
Depois de baixar o AppImage mais recente, abra o terminal e use-o para criar uma pasta AppImage.
mkdir ~/AppImages
Mova o Otter AppImage de ~/Downloads para a nova pasta.
mv ~/Downloads/otter-browser-*-x86_64.AppImage ~/AppImages
Usando o comando chmod, atualize as permissões do AppImage para que o Otter seja executado corretamente.
sudo chmod +x ~/AppImages/otter-browser-*-x86_64.AppImage
Use o Wget para obter uma imagem de ícone para o Otter usar. Certifique-se de baixá-lo para a pasta ~/AppImages.
cd ~/AppImages
wget https://upload.wikimedia.org/wikipedia/commons/thumb/f/f0/Otter_Browser_Logo.svg/2000px-Otter_Browser_Logo.svg.png mv 2000px-Otter_Browser_Logo.svg.png otter-icon.png
Abra o editor de texto Nano e crie um novo ícone de atalho para Otter.
sudo nano /usr/share/applications/otter-browser.desktop
Cole o seguinte código no Nano (com Ctrl + Shift + V).
Nota: altere * na linha “Exec” para o nome exato do seu Otter AppImage.
[Desktop Entry]
Nome=Navegador Lontra
Comment=Navegar na Web
Icon=/home/username/AppImages/otter-icon.png
Tipo=Aplicativo
Categories=Rede;WebBrowser;
Exec=/home/username/AppImages/otter-browser-*-x86_64.AppImage
Terminal=falso
StartupNotify=false
Salve o Nano com Ctrl + O e feche a ferramenta com Ctrl + X. Uma vez fechado, atualize as permissões do novo atalho da área de trabalho Otter usando chmod.
sudo chmod +x /usr/share/applications/otter-browser.desktop
Com o ícone da área de trabalho no lugar e o AppImage pronto para uso, o Otter é executável. Para abrir o navegador, procure no menu do seu aplicativo na seção “Rede”. Lembre-se de que o AppImages não é atualizado automaticamente. Cada vez que você atualizar o navegador Otter, você precisará baixar uma nova versão do AppImage e substituir a antiga. Além disso, você precisará seguir o processo acima para atualizar o ícone da área de trabalho para refletir as alterações.
Para obter melhores resultados, acompanhe o desenvolvimento da Otter visitando regularmente seu site. Também é uma boa ideia enviar um e-mail aos criadores de sua distribuição Linux e convencê-los a empacotar o Otter, para facilitar a instalação.