O Windows 11, como sistema operacional, possui grande apelo em termos de estética, recursos e usabilidade. No entanto, é preciso atender aos rígidos requisitos de sistema da Microsoft para baixar o Windows 11.
Se você tem um PC antigo ou com baixo desempenho, pode não ser um dos sortudos a aproveitar o Windows 11. No entanto, não se preocupe! A versão lite do Windows 11 pode ser o seu salvador. É a versão mais leve do Windows sem requisitos rígidos de hardware e pode ser instalada em qualquer computador.
Como a versão lite do Windows 11 não é uma versão oficial lançada pela Microsoft, você não pode obtê-la no site oficial da Microsoft. Embora você ainda precise da chave do produto original como usuário para ativar o Windows, será necessário baixar o arquivo ISO da versão lite do Windows 11 (Tiny11) no seu PC.
últimas postagens
Qual é a versão do Windows 11 Lite?
O Windows Tiny11, ou Windows 11 versão lite, é uma versão personalizada e ajustada do Windows 11. Ele foi projetado para operar em computadores menos potentes, exigindo apenas 8 GB de armazenamento (ao contrário dos 20 GB do Windows 11). Além disso, quase não requer RAM (apenas 2 GB ou mais).
Você pode pular o download ou reservar espaço para todo o bloatware extra. O Windows Tiny11 foi criado pela NTDev, cortando outros aplicativos rudimentares como Paint ou Microsoft Edge. Você ainda terá acesso aos principais aplicativos do Windows, como Calculadora ou Bloco de Notas.
Na versão simplificada do Windows 11, você não ficará sobrecarregado com requisitos de segurança, como inicialização segura ou TPM (módulo de plataforma confiável) para hardware.
Isenção de responsabilidade: Vale ressaltar que o Windows Tiny11 só pode ser criado no Windows Pro e não em outras versões. Além disso, para compilar o Windows Tiny11 em seu computador, você precisa ter a chave original do Windows como usuário.
Por que você deve instalar o Windows Tiny11?
O Windows Tiny11, ou versão lite do Windows 11, não será atualizado automaticamente ou não terá acesso ao suporte oficial. Apesar de tudo isso, o Windows Tiny11 é um bom negócio, e aqui está o motivo pelo qual você deve instalá-lo:
- O bloatware reduzido o torna um sistema operacional muito leve
- O Windows Tiny11 oferece os benefícios do Windows 11, mesmo que seu PC seja antigo
- Dito isto, o Windows Tiny11 não possui requisitos de hardware rígidos
- Windows Tiny11 será executado em 2 GB de RAM e 8 GB de armazenamento
- O Windows Tiny11 terá aplicativos básicos como o bloco de notas, mas descartará os redundantes como o Microsoft Edge
- O Windows Tiny11 também não impõe requisitos de segurança como módulos de plataforma confiáveis para hardware em seu PC
- Acima de tudo, você pode aproveitar os recursos padrão do Windows 11 em PCs antigos ou com baixo desempenho
Windows 11 x Windows 11 Lite
Se você quiser dar uma olhada abrangente em todas as maneiras pelas quais a versão do Windows 11 lite difere da versão oficial do Windows 11, dê uma olhada nas dicas que abordamos abaixo:
Windows 11Windows 11 LiteVersionWindows 11 é o oficial
versão, lançada por
Microsoft Windows 11 lite é o
versão experimental,
lançado por NTDevSpeedNão tão rápido ou leve
como Tiny11Mais rápido e leve,
comparativamenteSuporteWindows 11 também terá
acesso ao suporte oficialWindows Tiny11 irá
não tem suporte oficialAtualizaçõesO Windows 11 receberá
atualizações automáticasVocê precisa atualizar manualmente
Windows Tiny11 everytimeStorageWindows 11 requer
20 GB de armazenamento para
instalaçãoWindows Tiny11 requer
total de 8 GB para fácil instalação
(6,34 GB para o SO
e restante para aplicativos)RAMWindows 11 pode exigir
4 – 8 GB de RAM para executar o Windows Tiny11 pode exigir
200 MB – 2 GB de RAM para executarSegurançaO Windows 11 vem com
inicialização de segurança ou hardware relacionado
requisitosWindows Tiny11 valas
módulos de plataforma confiáveis
e segurança semelhante
requisitos para hardwareAppsWindows 11 virá com
aplicativos como Paint, Edge,
Bloco de notas, calculadoraWindows Tiny11 vem com
aplicativos principais como o bloco de notas
e Calculadora, mas não força
aplicativos inúteis, mas pesados, como EdgeMachine BuildWindows 11 funcionam para
compilações mais recentes, não perfeitas
para configurações antigas ou com pouca energia, o Windows Tiny11 foi criado
para compilações menores ou mais antigas
Vale a pena mencionar mais uma vez que o Windows Tiny11, se não for instalado corretamente, pode quebrar seu sistema ou expô-lo a riscos de segurança.
Portanto, prossiga com cautela e somente quando tiver certeza do que está fazendo. Além disso, se você sente falta dos aplicativos do Windows 11, aqui estão as melhores alternativas de aplicativos que você pode instalar e executar para uma melhor experiência!
Como instalar o Windows Tiny11
Repita os métodos a seguir para preparar seu computador antes de criar um arquivo ISO do Windows 11 personalizado com o Tiny11 Builder.
#1. Baixe o arquivo ISO do Windows Tiny11 e o Tiny11 Builder
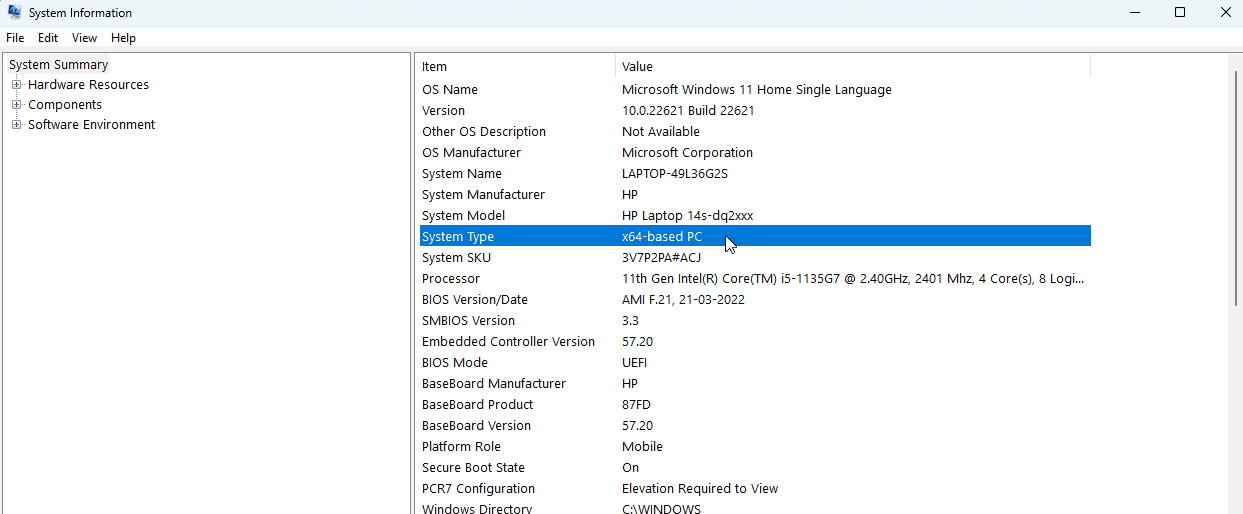
- Você pode baixar o Windows 11 22621.1265 ou 22621.525 de UUPDump
- Você também pode baixar o arquivo ISO do Windows versão 22H2 (22621.525) no site oficial da Microsoft
- Vá para Pesquisar > Informações do sistema > Tipo de sistema para determinar se o seu PC precisa da versão x64 ou arm64
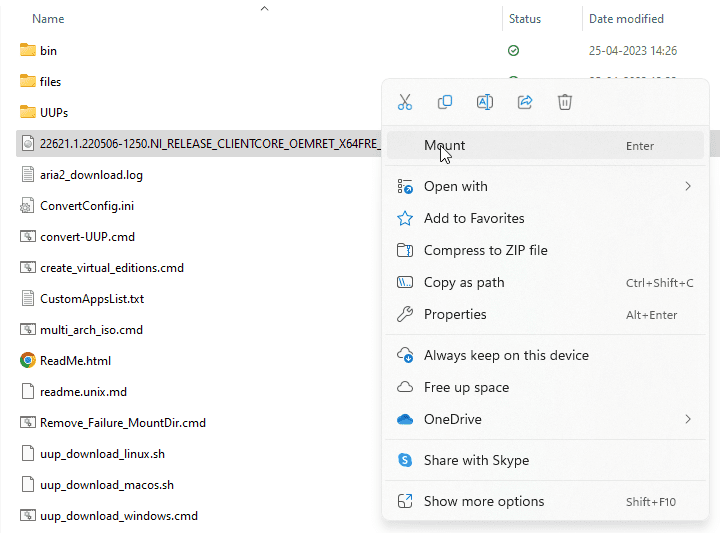
- Clique com o botão direito do mouse no arquivo ISO baixado e selecione Montar
- Em seguida, vá para a página Tiny11 Builder GitHub
- Baixe a ferramenta Tiny11 Builder clicando em Code à direita da tela e selecionando Download ZIP
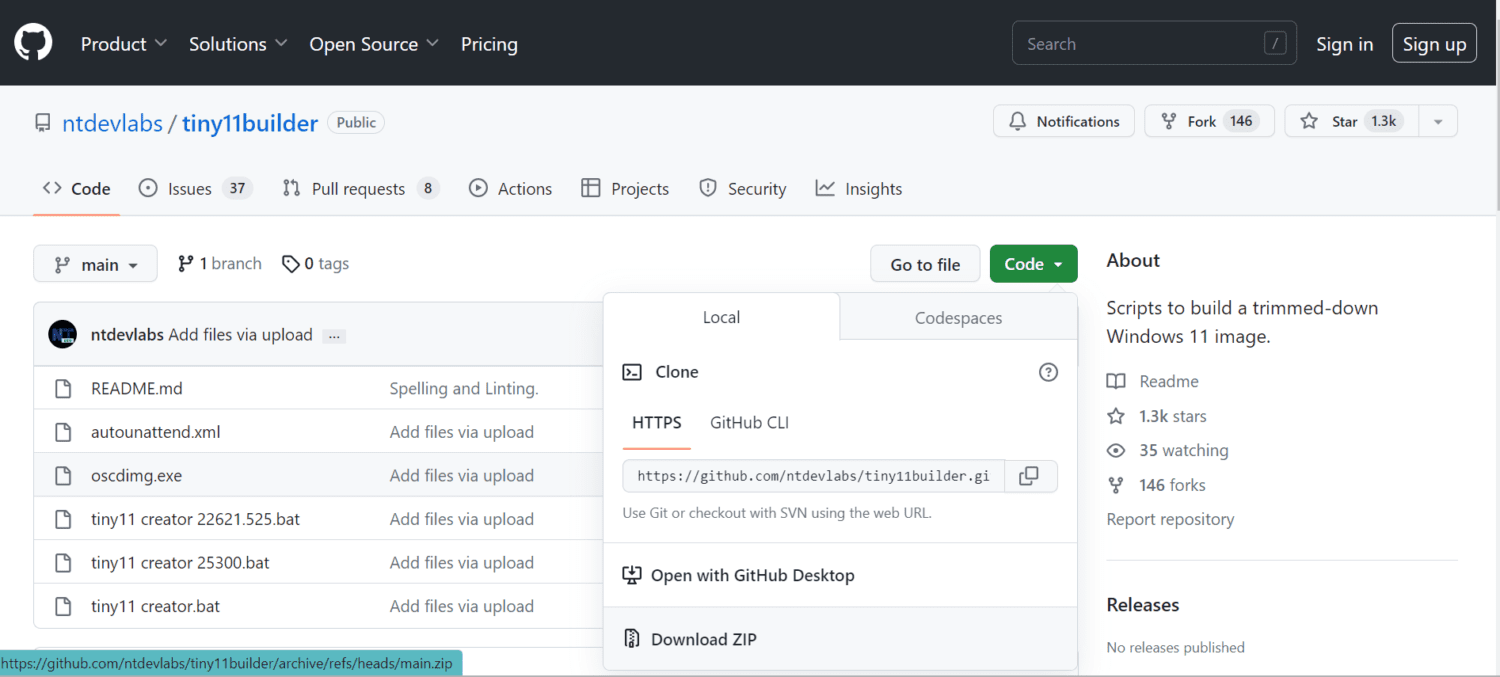
- Clique com o botão direito do mouse no ZIP baixado e clique em Extrair tudo para um local conveniente em sua unidade de disco
- Se você baixou a versão 22621.525, você precisa executar o tiny11 Creator 22621.525.bat como administrador clicando com o botão direito nele, e se você estiver trabalhando com o 22621.1265, você deve usar o script tiny11creator.bat
- Se você estiver sendo impedido pelo Microsoft Defender SmartScreen, clique em Mais informações e selecione Executar mesmo assim
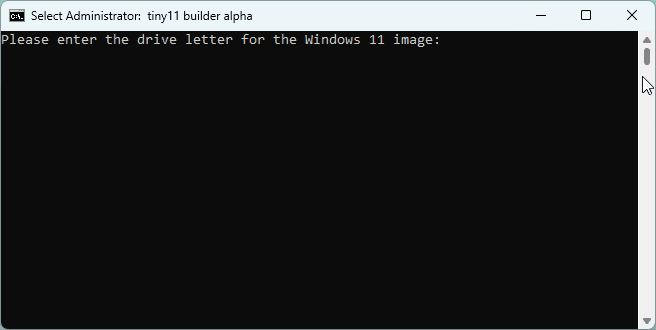
- Você será solicitado a inserir a letra da unidade em que montou a imagem no terminal do administrador que se abre e pressione Enter
- Você será solicitado a fornecer o índice da imagem. Isso é importante se você tiver várias imagens na letra da unidade; você será solicitado a escolher aquele com o qual deseja trabalhar. Se você não tiver imagens adicionais, seu número de índice deve ser 1.
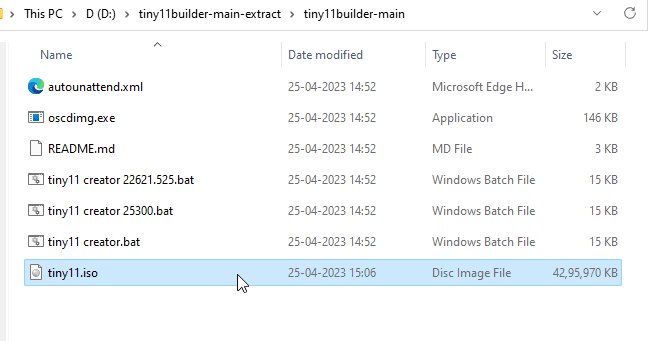
- Assim que a operação for concluída com sucesso, seu arquivo tiny11.iso estará pronto. Ele pode ser acessado na pasta de onde você executou o arquivo .bat.
#2. Etapas para criar uma partição para instalar o Windows Tiny11
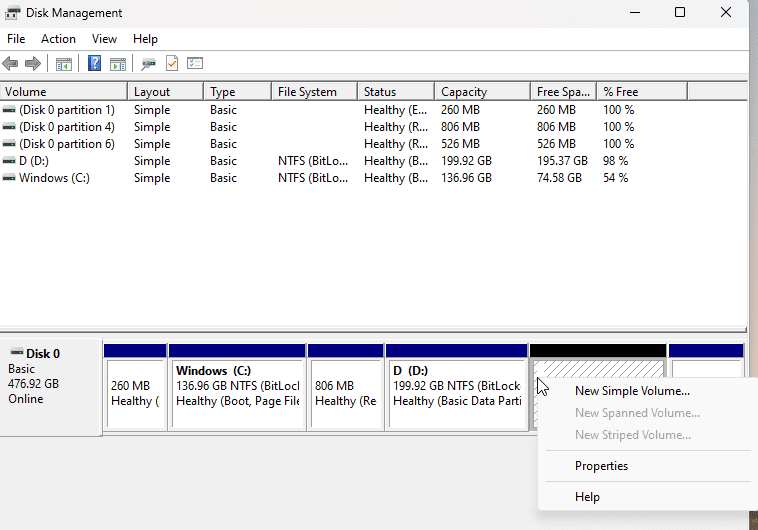
- Vá para Painel de controle > Sistema e segurança > Ferramentas administrativas
- Prossiga para Gerenciamento do computador e selecione Armazenamento à sua esquerda.
- Clique em Gerenciamento de disco e clique com o botão direito do mouse no espaço não alocado para criar uma partição.
- Se você não tiver espaço não alocado, clique com o botão direito do mouse em uma partição existente e clique em Diminuir volume.
- Depois de criar ou encontrar espaço não alocado, clique com o botão direito do mouse e selecione “Novo volume simples”
- Você pode seguir um assistente de configuração e dar um nome a ele e atribuir uma letra à sua nova unidade
- Você pode chamá-lo de Windows Tiny11 por conveniência.
- Clique em Concluir e a nova partição será criada para o seu Windows Tiny11.
#3. Como gravar o arquivo ISO do Windows 11 Lite em um pen drive
Depois de criar espaço para o Windows 11 Lite no seu PC, você precisará gravar o arquivo ISO em um pen drive para facilitar o processo de instalação. Você precisa baixar Rufus para esta finalidade. Depois de ter o Rufus, conecte seu pen drive e siga os passos abaixo:
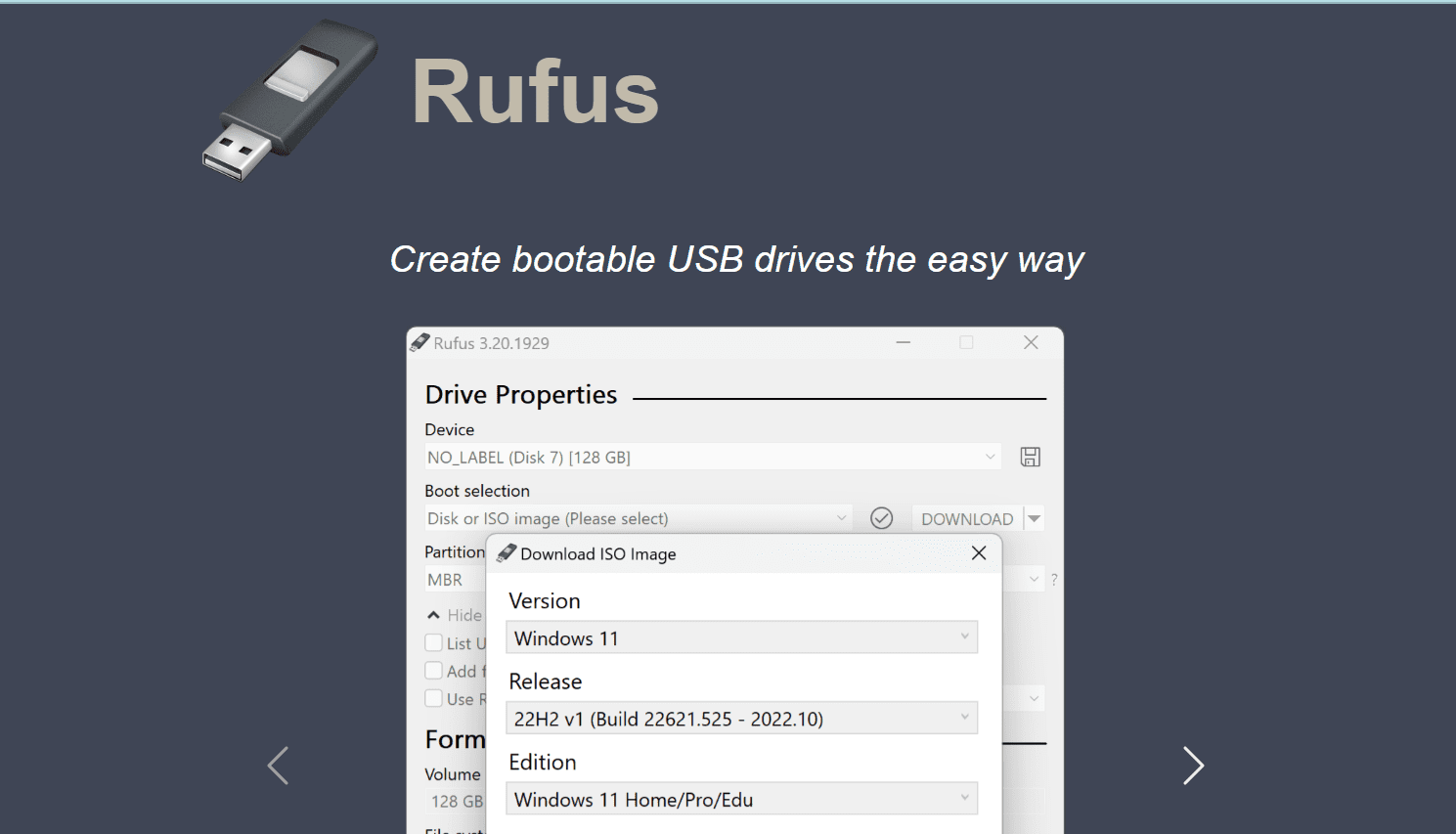
- Para começar, abra o Rufus e selecione seu pen drive clicando no menu suspenso ao lado do Dispositivo.
- Abaixo, você será solicitado a escolher a imagem ISO na seleção de inicialização.
- Navegue pela pasta original onde você armazenou sua imagem ISO, selecione o arquivo e clique em Abrir.
- Você não precisa alterar nenhuma outra opção; basta clicar em Iniciar.
- Rufus pedirá sua permissão para formatar seu pen drive. Clique OK
- O processo pode levar de 10 a 15 minutos.
- Depois de ver a mensagem Pronto, você pode clicar em Fechar e remover o pen drive.
#4. Como instalar o Windows 11 Lite
Para instalar o Windows 11 Lite, conecte seu pen drive e siga os passos abaixo:
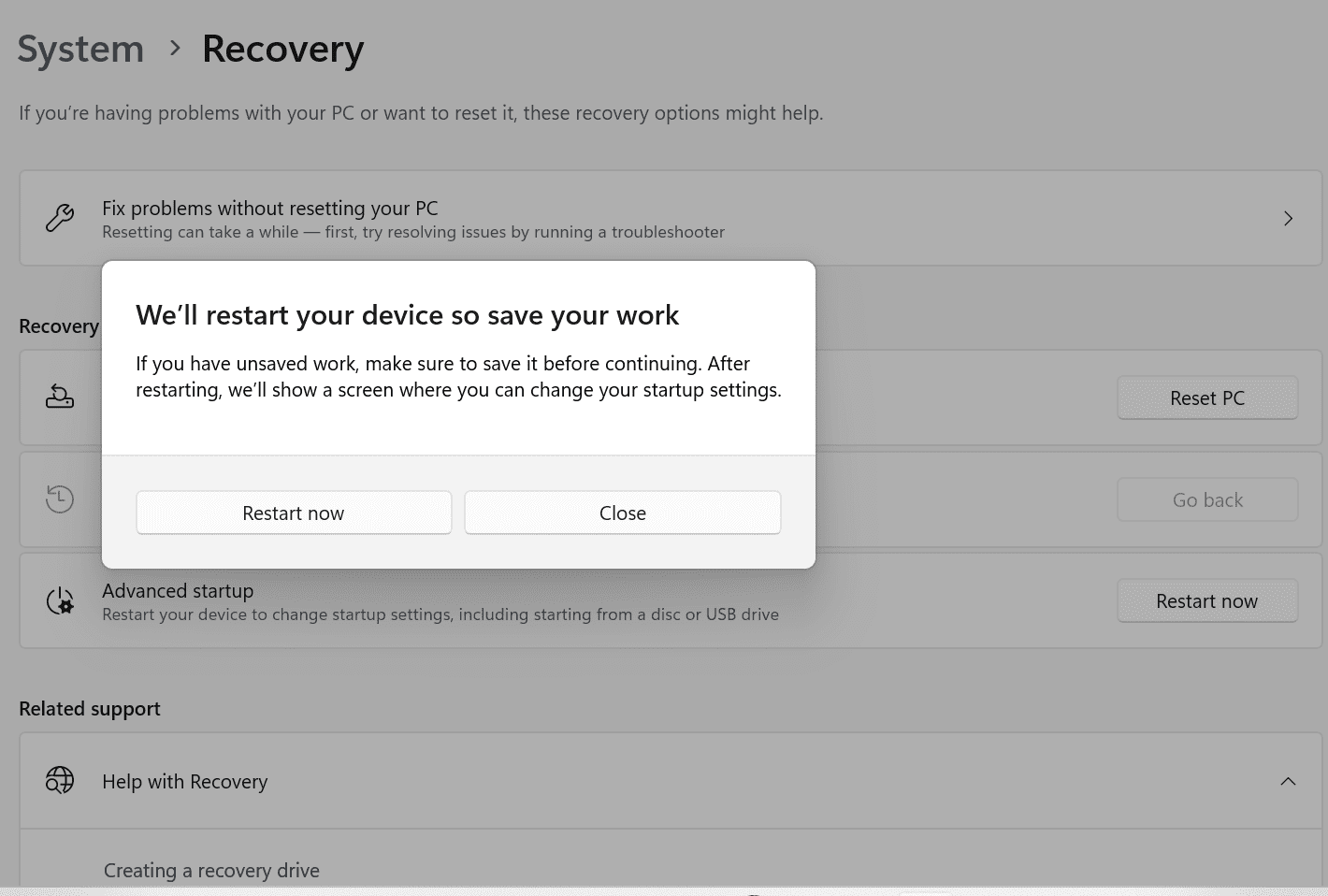
- Pressione o botão liga/desliga para iniciar o PC, mas continue pressionando a tecla de atalho do BIOS (F2, F8, F10 ou F12, dependendo do dispositivo) para abrir o BIOS no PC.
- Você também pode inserir as configurações do BIOS pesquisando por Alterar opções de inicialização avançadas em sua barra de pesquisa.
- Clique em Reiniciar agora e lembre-se de que todas as atividades que você precisará fazer na janela do BIOS devem ser realizadas usando apenas o teclado.
- Depois que a janela do BIOS for aberta, encontre o menu Boot Order e selecione seu pen drive como o drive USB a partir do qual deseja inicializar.
- A configuração do Windows será aberta e você poderá seguir as etapas de uma configuração normal.
- Você chegará a uma tela onde deverá selecionar uma partição; selecione aquele que você criou anteriormente no processo e chamado Windows Tiny11.
- Dependendo do estado do seu PC, esse processo pode demorar um pouco para ser concluído.
- É isso! O Windows 11 Lite agora está instalado no seu dispositivo e pronto.
Se você deseja compactar ainda mais o Windows 11 Lite e minimizar os riscos de segurança, consulte a próxima seção. Esta etapa é opcional, mas recomendamos que você a experimente por motivos de segurança.
Como desinchar seu Windows Tiny11 para torná-lo mais seguro e leve
Debloating pode não apenas ajudá-lo a tornar seu Windows 11 lite mais seguro, mas também se livrar de aplicativos desnecessários que podem consumir espaço de armazenamento essencial.
Se você também deseja remover os serviços de rastreamento que podem estar sendo executados em segundo plano, o esvaziamento é uma maneira segura de obtê-los. Aqui estão as etapas para desinchar usando uma ferramenta chamada BloatyNosy (anteriormente Debloos):
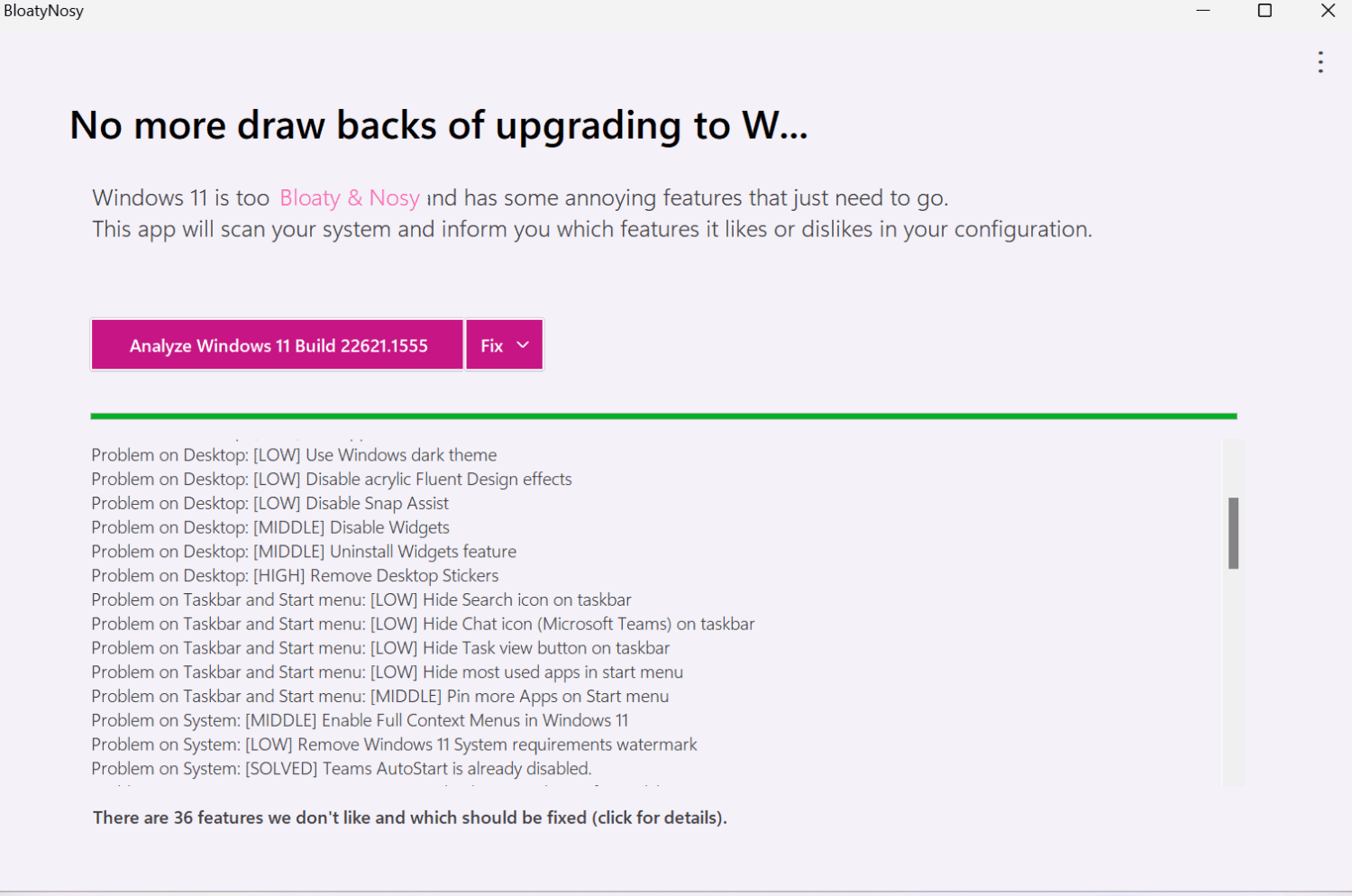
- Acesse o site do GitHub e pule para BloatyNosy nos lançamentos do Github.
- Role para baixo até ativos e baixe BloatyNosyApp.zip para salvar o arquivo em seu dispositivo.
- Abra o arquivo baixado e clique em Extrair tudo.
- Depois de clicar no botão Extrair, você pode abrir a pasta BloatyNosy.
- Vá para iniciar o arquivo clicando duas vezes no arquivo BloatNosy.exe.
- Clique em Mais informações e, se encontrar um botão Executar mesmo assim, pressione as opções Analisar Windows e Corrigir.
- Clique em Analisar para ver quais são os problemas com o seu PC e, em seguida, clique no menu suspenso e escolha Aplicar correções. E pronto!
Você também está livre para debloat sua versão lite do Windows 11 usando outras maneiras, como executar scripts debloated testados e comprovados.
Isso é tudo! Desfrute do seu Windows Tiny PC com a velocidade mais rápida e a construção mais leve do mercado.
Coisas que você precisa para o Windows Tiny11
Para iniciar o processo de instalação do Windows Tiny11, você precisará manter algumas coisas à mão:
- Baixe o software utilitário gratuito, Rufus, para criar uma unidade USB inicializável
- Como você estará lidando com imagens ISO, precisará de um pen drive para concluir a instalação
- Você também precisará criar uma partição dedicada para armazenar os arquivos (processo mencionado acima); recomendamos que você mantenha dois núcleos de CPU reservados para essa finalidade
Embora muitos aplicativos redundantes como Clipchamp, Office Hub, Maps, Media Player e outros tenham sido removidos, o Microsoft Teams e a Cortana ainda fazem parte da versão lite do Windows 11.
Embora o Xbox tenha sido excluído, o provedor de identidade do Xbox ainda está disponível. Portanto, o aplicativo pode ser reinstalado facilmente para os entusiastas de jogos. Agora, não se assuste se vir o ícone do Edge e o alfinete da barra de tarefas na tela. Essa é apenas uma versão fantasma: o Microsoft Edge foi removido.
Quanto aos idiomas, apenas a versão dos EUA (en-us x64) é compatível com a versão lite do Windows 11. Você pode corrigir isso manualmente substituindo a instância de en-us pelo idioma necessário (como en-gb ou en-jm). Substitua a instância x64 por arm64 se seu processador for diferente.
Conclusão
Quando se trata de instalar o Windows 11 lite, pode-se dizer que o processo é um pouco complicado. Se você concluiu as instalações usando arquivos ISO, verá que este processo de instalação é moleza!
Agora, depois de baixar e instalar o Windows 11 lite seguindo as etapas mencionadas acima, você pode economizar muito espaço. Esta é uma solução perfeita para PCs com pouca potência, compilações menores e não têm muito espaço de armazenamento ou RAM para oferecer suporte à versão oficial do Windows 11.
Você não receberá suporte oficial ou atualizações automáticas para o Windows Tiny11, mas se o seu PC não for compatível com o Windows devido à natureza do hardware ou às restrições de segurança, você deve tentar.
Você também pode explorar alguns aplicativos de segurança para fortalecer a segurança do Windows 11.
