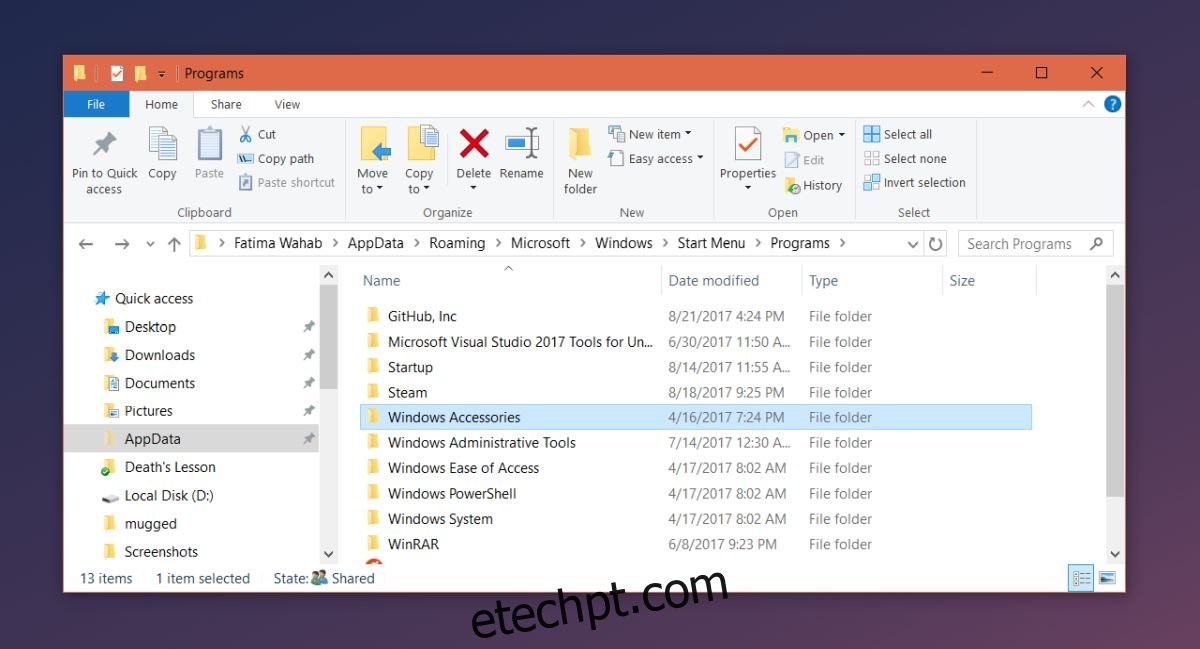Quando você instala um aplicativo no Windows, ele adiciona automaticamente uma pasta à lista Todos os aplicativos do Menu Iniciar. Dentro dessa pasta há um atalho para o arquivo EXE do aplicativo que você pode usar para abri-lo. Alguns aplicativos podem não adicionar uma pasta inteira. Em vez disso, eles adicionarão um atalho ao arquivo EXE e terminarão com ele. Outros aplicativos perguntam se você deseja adicionar o atalho para Todos os Aplicativos no Menu Iniciar do Windows. Há também um subconjunto de aplicativos que não pedem para serem adicionados à lista Todos os aplicativos, nem se adicionam automaticamente.
Se estiver lidando com um aplicativo que pertence a esse pequeno subconjunto de aplicativos que não se adicionam à lista Todos os aplicativos, você mesmo pode adicioná-lo. O processo é principalmente simples. Vamos detalhar dois métodos sobre como adicionar um aplicativo a Todos os Aplicativos no Menu Iniciar do Windows 10. O primeiro método funcionará na maioria dos casos, mas se não funcionar, tente o segundo método.
Método 1 – Adicionar atalho de aplicativo à pasta do menu Iniciar
Esse método funcionou perfeitamente em versões mais antigas do Windows e funciona no Windows 10. Crie um atalho para o aplicativo que deseja adicionar a Todos os aplicativos . Abra o Explorador de Arquivos e digite ‘%AppData% na barra de localização. Em seguida, vá para o seguinte local e cole o atalho aqui.
RoamingMicrosoftWindowsStart MenuPrograms
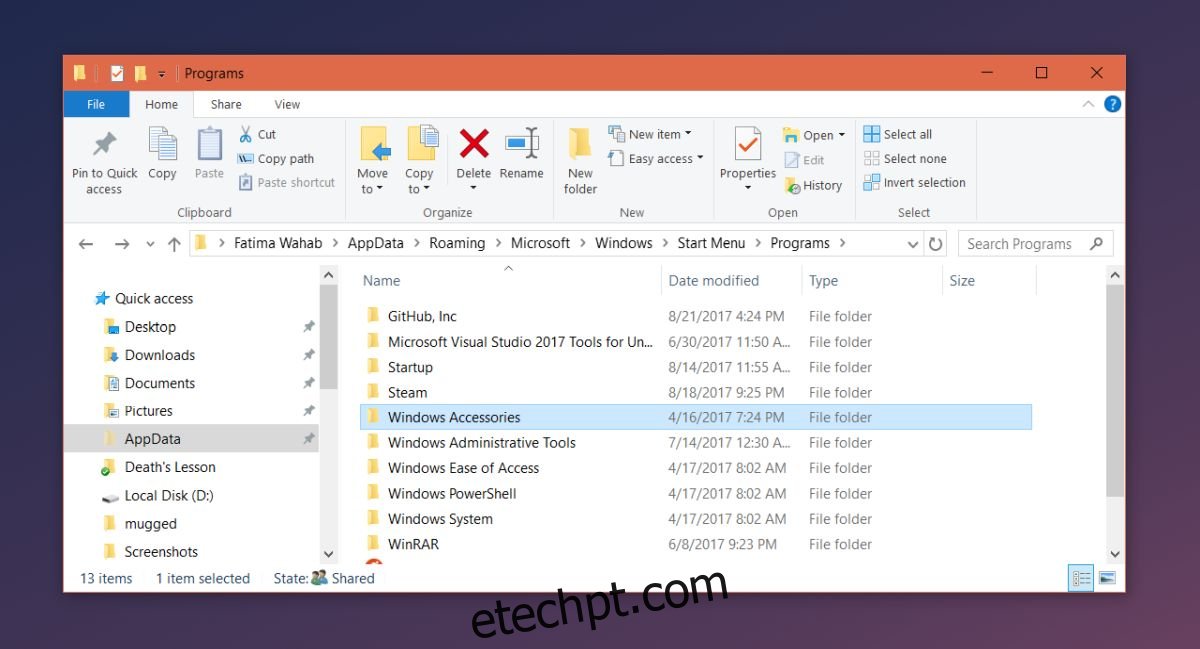
Isso deve adicionar o aplicativo à lista Todos os aplicativos, no entanto, como estamos falando do Windows 10, isso pode resultar no aplicativo sendo fixado no menu Iniciar. Se for esse o caso, prossiga para o segundo método abaixo.
Método 2 – Renomeie o atalho e adicione à pasta do menu Iniciar
Siga o Método 1 completamente antes de iniciar o Método 2.
Crie uma cópia do arquivo EXE para o aplicativo que você deseja adicionar. Esta cópia deve estar na mesma pasta que o arquivo EXE original. Clique com o botão direito do mouse na cópia do arquivo EXE e selecione ‘Enviar para> Área de trabalho (criar atalho)’ no menu de contexto.
Renomeie o atalho para que ele contenha apenas o nome do aplicativo e remova ‘copiar’ ou ‘atalho’ de seu nome. Mova este atalho para o local a seguir, substituindo o atalho que já está lá e exclua-o.
RoamingMicrosoftWindowsStart MenuPrograms
Em seguida, retorne à pasta onde está o arquivo EXE original e crie um atalho por meio do menu de contexto do botão direito. Mova este atalho para o seguinte local;
RoamingMicrosoftWindowsStart MenuPrograms
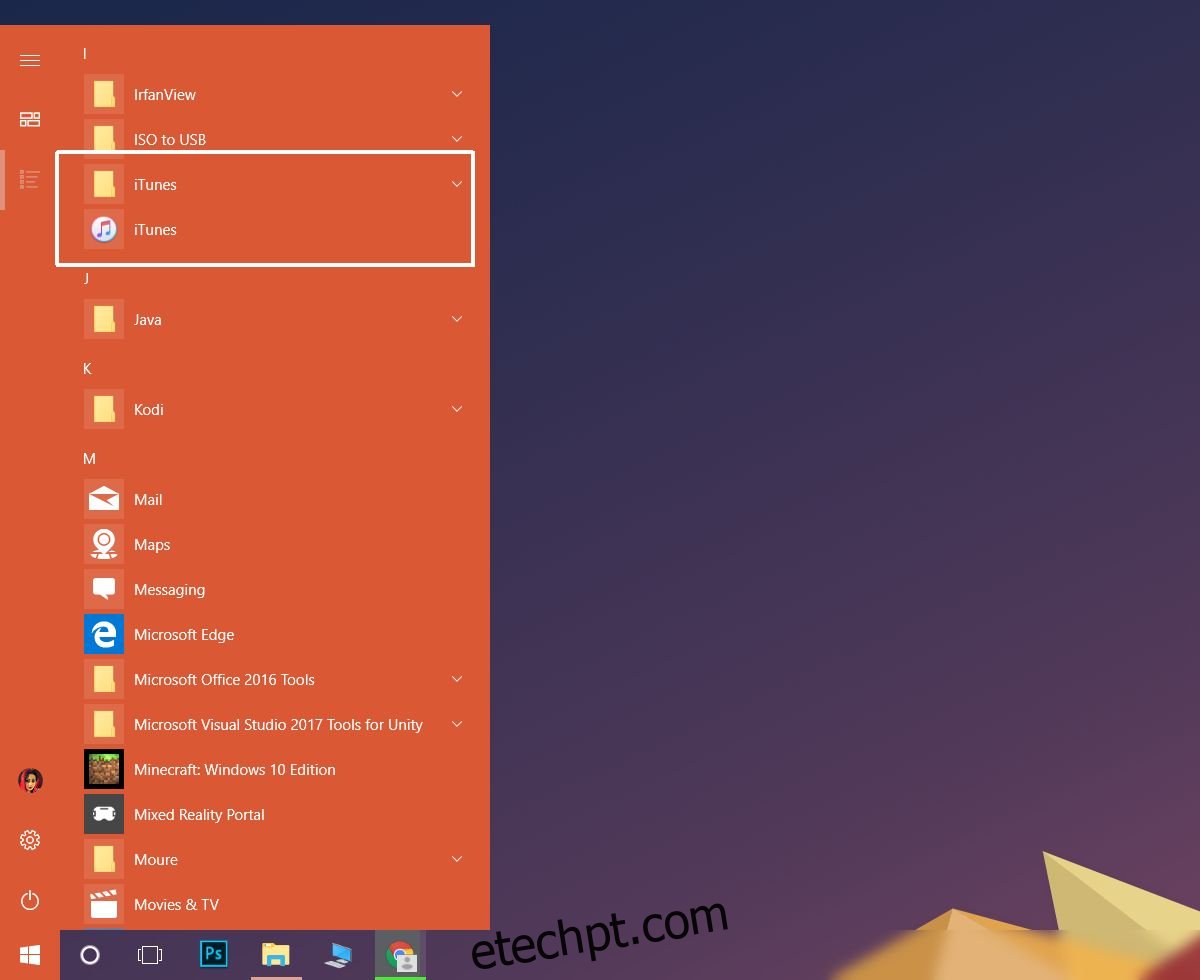
O aplicativo deve aparecer na lista Todos os aplicativos. Isso também funciona se você quiser que um aplicativo apareça na lista Todos os aplicativos em vez de dentro de uma pasta em Todos os aplicativos.