Integrando um Relógio em Apresentações PowerPoint: Um Guia Detalhado
Consultar constantemente um relógio, seja na parede ou no pulso, para controlar o tempo pode ser uma fonte de distração e até mesmo parecer desrespeitoso em uma apresentação. Para manter o foco na apresentação e evitar tais desvios, a solução é adicionar um relógio diretamente nos seus slides.
Métodos para Adicionar um Relógio ao PowerPoint
Existem basicamente duas formas de integrar um relógio à sua apresentação. A primeira delas utiliza uma função nativa do PowerPoint, que exibe a hora e a data de maneira discreta. No entanto, este método não apresenta atualizações em tempo real, mostrando as mudanças de hora/data apenas quando se avança para um novo slide. É uma solução prática para ter uma noção geral do tempo.
A segunda opção envolve a incorporação de um relógio dinâmico, que pode ser obtido por meio de diversas plataformas online. Este método permite exibir as horas em tempo real durante toda a apresentação, e não apenas na transição de slides. É ideal para manter o público atento à sua apresentação, evitando desviar o olhar para outros locais.
Utilizando a Função Nativa do PowerPoint
Para empregar a função embutida do PowerPoint, inicie a apresentação desejada e dirija-se à aba “Inserir”.
Localize a seção “Texto” e selecione a opção “Data e Hora”.
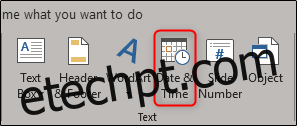
Uma janela nomeada “Cabeçalho e Rodapé” surgirá. Nela, marque a caixa ao lado de “Data e hora” e opte por “Atualizar automaticamente”. Desta forma, a data e a hora serão atualizadas a cada transição de slide. Em seguida, clique na seta ao lado da data exibida.
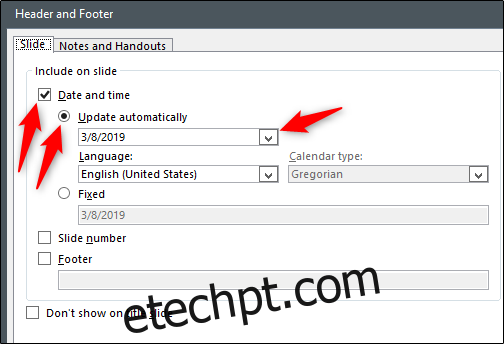
Isto abrirá um leque de diferentes formatos de data e hora para você selecionar. Escolha o que melhor se adequa à sua apresentação. Neste tutorial, usaremos a terceira opção da parte inferior, que exibe hora, minuto e segundo em formato de 24 horas.
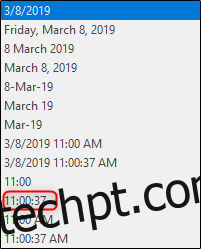
Caso queira evitar a exibição no slide de título, basta selecionar a caixa “Não mostrar no slide de título”. Ao finalizar, clique em “Aplicar a todos” para integrar o relógio a todos os seus slides.

A variação de data/hora escolhida aparecerá agora no canto inferior esquerdo de cada slide. É importante ressaltar que a hora e a data mostradas correspondem às configurações do seu sistema, portanto, assegure-se de que elas estejam corretas.
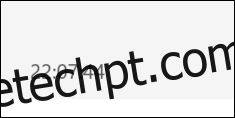
Incorporando Relógios Flash Online ao PowerPoint
Conforme mencionado, diversos sites oferecem relógios em formato Flash, que podem ser usados na sua apresentação. Neste exemplo, usaremos um relógio baixado de Relógios Flash, mas sinta-se à vontade para explorar outras opções e escolher o site de sua preferência, já que o processo é semelhante.
Acesse o site Flash-Clocks e certifique-se de que o Adobe Flash Player esteja habilitado. Lá, você encontrará uma vasta galeria de relógios, desde modelos analógicos a digitais e até mesmo antigos. Selecione o tipo que deseja usar. Neste tutorial, demonstraremos a utilização de um modelo digital.
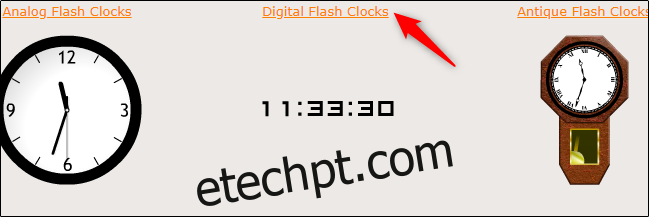
Explore a galeria e encontre o relógio ideal. Ao encontrá-lo, clique no link “Código de tag HTML” localizado acima da imagem do relógio.

Nesta seção, você encontrará o código de incorporação. Selecione e copie todo o código que vai de “http://” até “.swf”, como ilustrado na imagem abaixo.

Vá até a barra de endereço do seu navegador, cole o código copiado e pressione “Enter”. Se estiver usando o Chrome, uma mensagem informará que esse tipo de arquivo pode danificar seu computador. Como o arquivo é de um site confiável, clique em “Manter” sem receio. Isso fará o download do arquivo .swf (Shockwave Flash Object) para o seu computador.

Para incorporar o arquivo ao PowerPoint, basta arrastar e soltar. Assim como na incorporação de um vídeo do YouTube, inicialmente aparecerá apenas uma caixa preta. Não se preocupe, pois o relógio em tempo real será exibido durante a apresentação. Ajuste o tamanho e a posição do relógio conforme desejado.
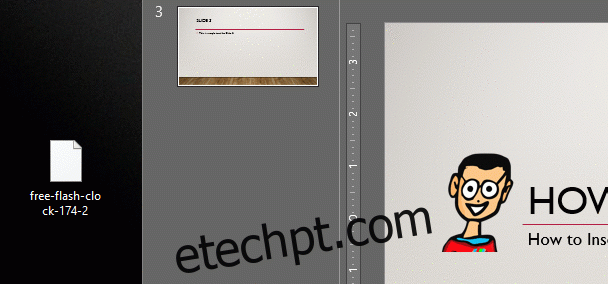
Após posicionar e dimensionar o relógio, copie e cole a caixa em cada slide da apresentação.
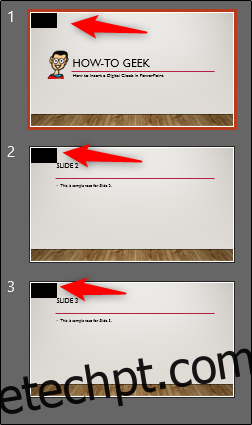
Ao executar sua apresentação, o relógio será exibido em tempo real!
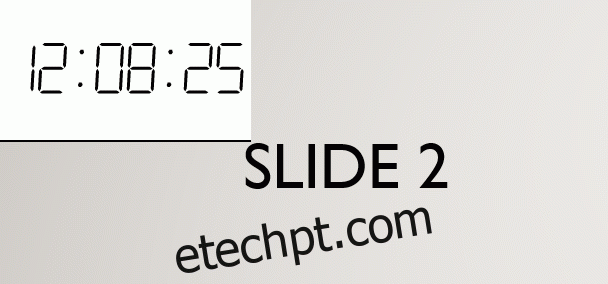
Embora esta opção possa ser um pouco mais chamativa, ela oferece uma exibição em tempo real da hora durante toda a sua apresentação.