O navegador Google Chrome oferece um sistema de gerenciamento de senhas integrado e bastante útil. Ele permite que você salve e preencha automaticamente suas senhas em diversos sites, facilitando o processo de login. Vamos explorar como você pode gerenciar todas as senhas armazenadas no Chrome.
Como Salvar uma Senha no Chrome
Para começar a gerenciar suas senhas, é fundamental garantir que a opção de salvamento de senhas esteja ativa. Isso é feito através do menu específico de senhas. Para acessá-lo, clique na sua foto de perfil, localizada no canto superior direito da tela, e selecione “Senhas”. Outra forma de chegar lá é digitar chrome://settings/passwords na barra de endereço (Omnibox) e pressionar Enter.
Na página de configurações de senhas, procure pela opção “Oferecer para salvar senhas” e certifique-se de que a chave esteja na posição ativada. Normalmente, essa função já vem habilitada por padrão.
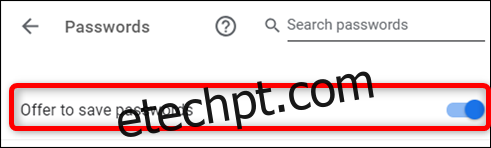
Agora, ao acessar um site onde você precisa fazer login, insira suas informações de acesso e faça o login. Após o envio do formulário, o Chrome exibirá uma mensagem perguntando se você deseja salvar a senha. Clique em “Salvar”. Se você selecionar “Nunca”, o site será adicionado a uma lista de “Nunca salvos”. Mais adiante, explicaremos como remover um site dessa lista.
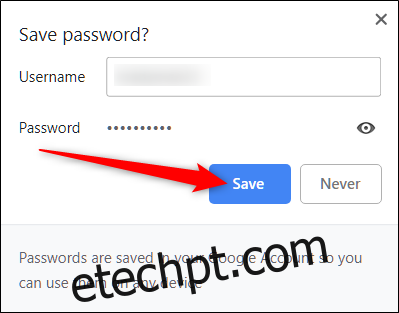
Com a senha salva, na próxima vez que você visitar a página de login desse site, o Chrome preencherá o formulário automaticamente. Se você tiver mais de um conjunto de login salvo para o mesmo site, clique no campo correspondente e escolha as informações que deseja utilizar.
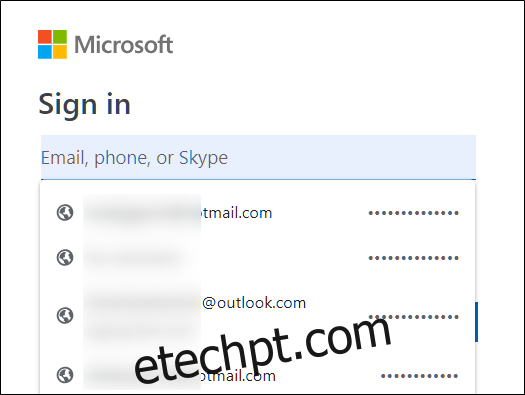
Como Remover um Site da Lista “Nunca Salvo”
Se você acidentalmente clicou em “Nunca” quando o Chrome perguntou se você desejava salvar sua senha em um determinado site, você pode reverter essa ação. Ao remover um site da lista de exceções, o navegador voltará a oferecer a opção de salvar sua senha na próxima vez que você fizer login.
Para isso, abra o menu de senhas clicando na sua foto de perfil no canto superior direito e selecione novamente “Senhas”. Ou, digite chrome://settings/passwords na Omnibox e pressione Enter.
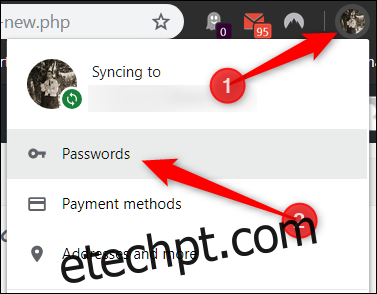
Role a página até encontrar a seção “Nunca salvo”. Ali, você encontrará uma lista completa de todos os sites que foram marcados para não salvar senhas no Chrome.
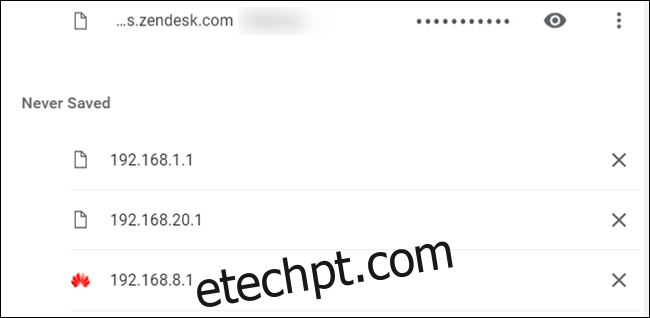
Navegue pela lista de sites até localizar o que você deseja remover e clique no “X” que está à direita do URL.
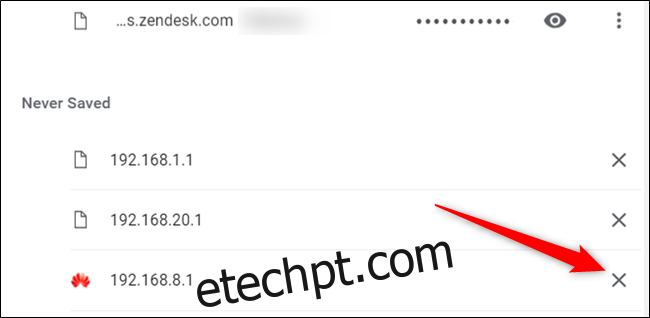
O site será removido da lista de “Nunca salvo”. Assim, na próxima vez que você acessar esse site, o Chrome perguntará novamente se você deseja salvar a sua senha.
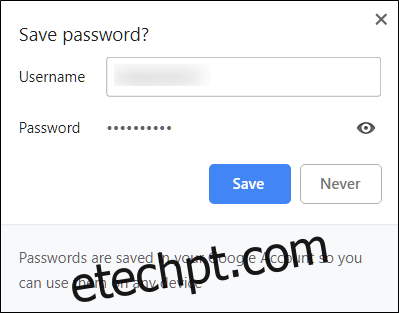
Como Visualizar Senhas Salvas
Para ver a lista completa de seus nomes de usuário e senhas salvas no Chrome, abra o menu de senhas, clicando na sua foto de perfil, no canto superior direito, e selecione “Senhas”. Você também pode usar o atalho: digite chrome://settings/passwords na barra de endereços e pressione Enter.
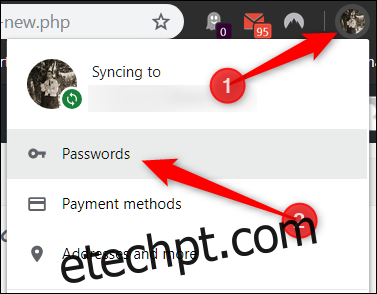
Na nova aba, role até encontrar a seção “Senhas salvas”, onde estará a lista completa de seus dados de acesso armazenados.
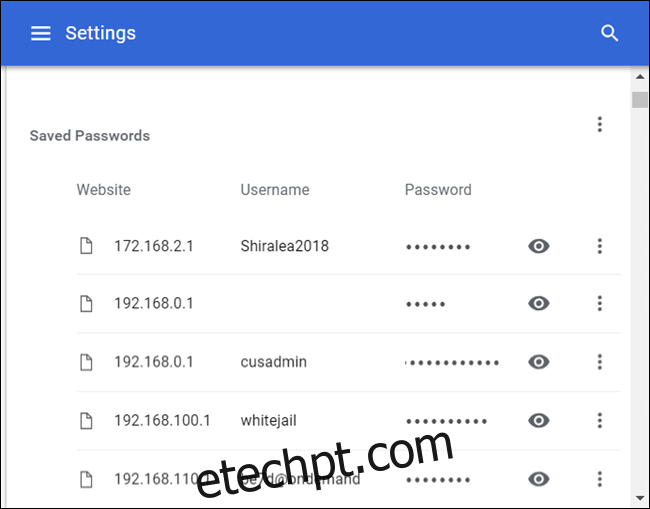
Para visualizar a senha em formato de texto, clique no ícone de olho ao lado da mesma.
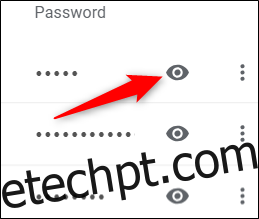
Se o seu computador estiver protegido por senha, você precisará inserir seu nome de usuário e senha do sistema para visualizar a senha salva no Chrome.
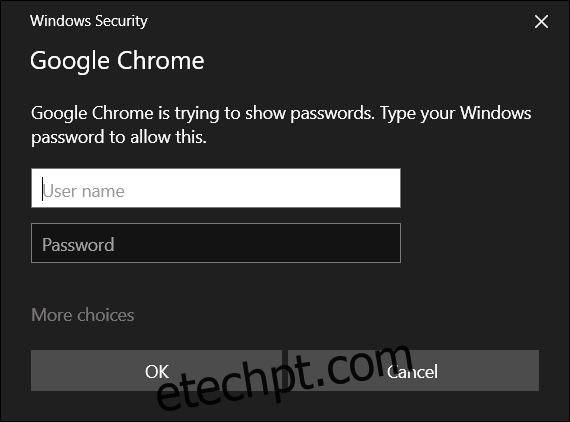
Após inserir as credenciais do seu computador, a senha salva será exibida em formato de texto.
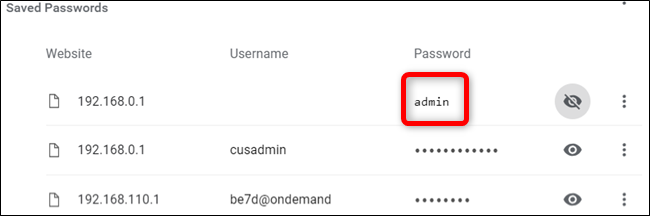
Como Exportar Senhas Salvas
Caso necessite exportar toda a sua lista de nomes de usuários e senhas, o Chrome também oferece essa funcionalidade.
A exportação de senhas é recomendada apenas para usuários que sabem o que estão fazendo e realmente necessitam dessa ação. Isso porque os dados são exportados em um arquivo CSV, que não possui criptografia e pode ser facilmente lido por qualquer pessoa que tenha acesso ao arquivo.
No menu de senhas do Chrome, ao lado de “Senhas salvas”, clique no ícone de configurações (três pontos) e escolha “Exportar senhas”.
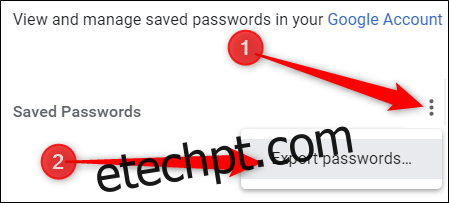
O navegador solicitará que você confirme a exportação, alertando sobre os riscos de segurança envolvidos, já que o arquivo será totalmente legível.
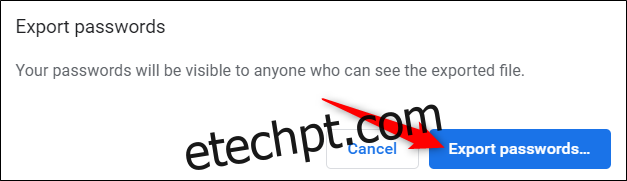
Novamente, ao acessar informações confidenciais, você precisará inserir o nome de usuário e senha do seu computador para confirmar esta ação.
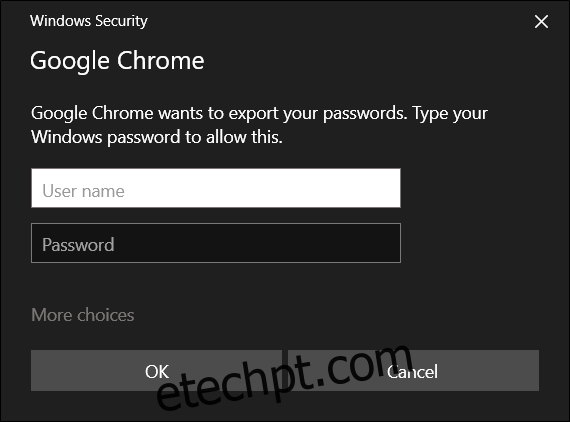
Escolha um local seguro para armazenar o arquivo e clique em “Salvar”.
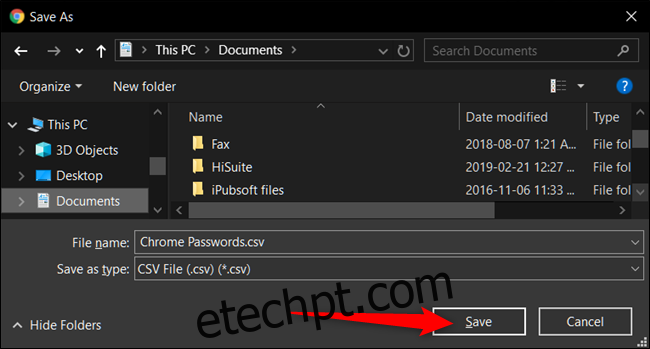
Como Remover Senhas Salvas
Caso tenha salvo uma senha incorretamente ou não queira mais que ela esteja armazenada no Chrome, é possível removê-la com a mesma facilidade com que foi salva.
No menu de configurações de senhas, clique no ícone de configurações (três pontos) ao lado da senha que deseja remover e selecione “Remover”.
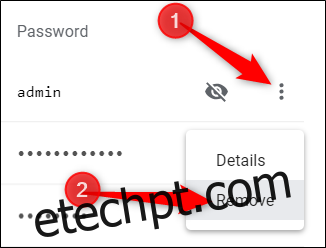
A senha selecionada será excluída imediatamente. Uma notificação aparecerá confirmando a ação. Se você a removeu por engano, pode clicar em “Desfazer” para restaurá-la.
Para excluir todas as senhas de uma só vez, você deve acessar as Configurações do Chrome. Clique nos três pontos verticais no canto superior direito e selecione “Configurações”. Também pode usar o atalho, digitando chrome://settings/ na barra de endereços e pressionando Enter.
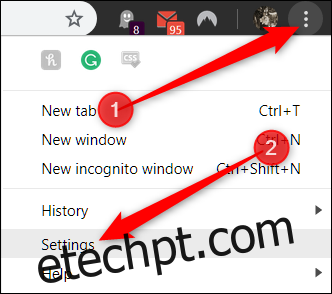
Na página de Configurações, role até o final da página e clique em “Avançado”.
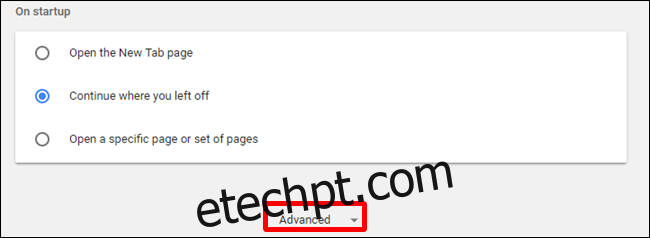
Continue rolando a página até encontrar a opção “Limpar dados de navegação”. Clique nela.
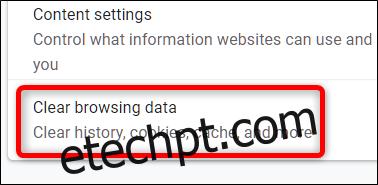
Na janela que se abrirá, selecione a aba “Avançado”, escolha “Sempre” no menu “Intervalo de tempo”, marque a opção “Senhas” e clique em “Limpar dados”. Essa ação é irreversível, portanto, certifique-se de que deseja realmente excluir todas as suas senhas antes de prosseguir.
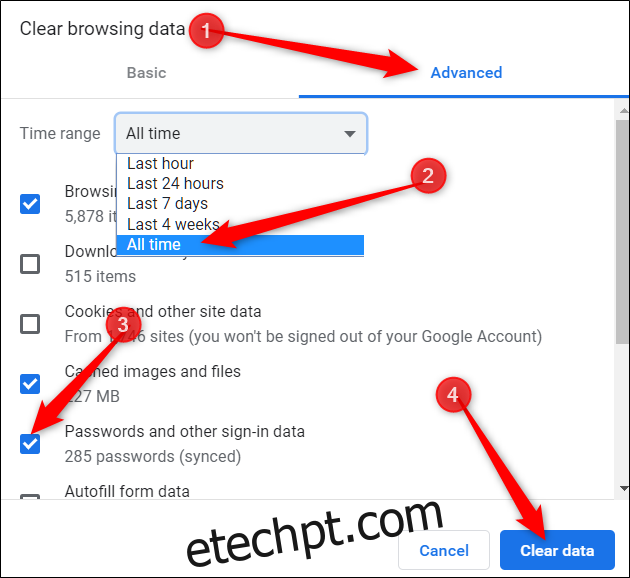
Siga as instruções e todas as senhas que você havia salvo no Google Chrome serão apagadas do seu navegador. Na próxima vez que acessar um site, será necessário lembrar-se da senha ou utilizar um gerenciador de senhas. Caso contrário, você provavelmente acabará clicando em “Esqueceu sua senha?” ao tentar fazer login.