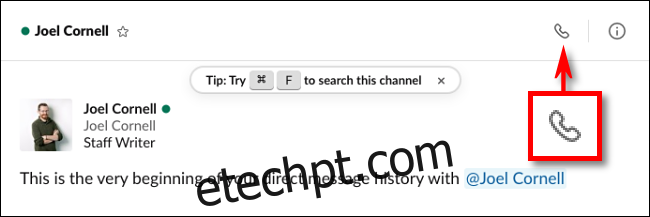Nesta era de trabalho remoto, muitos usuários do Slack contam com serviços externos como Zoom ou Google Meet para chats de vídeo. Mas poucos sabem que é tão fácil iniciar uma videochamada no próprio Slack, sem nenhum software ou serviço extra. Veja como.
Primeiro, abra um Mensagem direta com a pessoa com quem você gostaria de fazer um bate-papo por vídeo. Para fazer uma chamada, clique no ícone “Chamar” (que se parece com um aparelho de telefone) na linha próxima ao nome.
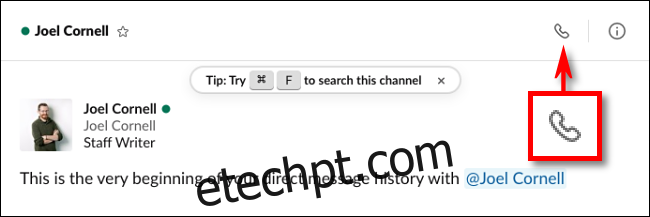
O Slack começará a ligar para a outra parte para solicitar um bate-papo por vídeo. Uma janela solicitando acesso ao microfone ou à câmera de vídeo pode aparecer. Clique em “OK” para ambos.
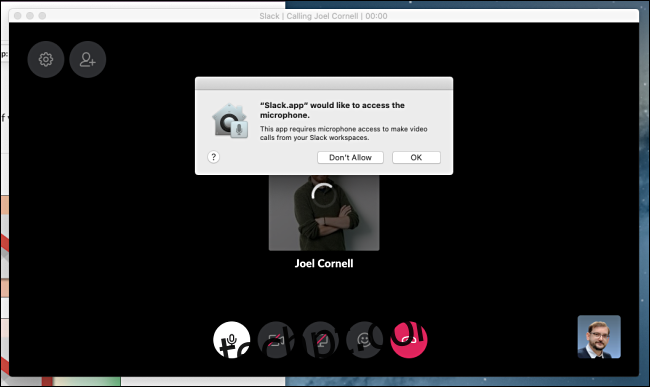
Depois que a outra parte aceitar a chamada e habilitar o microfone e o feed de vídeo, você os verá em uma janela na tela. Se você sair da janela do Slack para usar outro aplicativo (no Mac ou PC), o chat de vídeo aparecerá em uma janela flutuante menor que você pode reposicionar com o cursor.
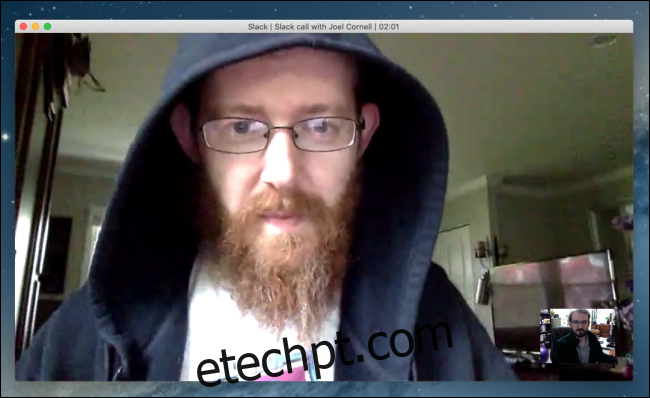
Se você passar o cursor sobre a janela do vídeo, vários botões de controle circular aparecerão.
Na parte superior esquerda da janela, você encontrará os botões Configurações e Convidar pessoas. Perto da parte inferior central da tela, você verá estes botões da esquerda para a direita: Ativar / Desativar Silêncio do Microfone, Ativar / Desativar Vídeo, Compartilhar Tela, Enviar uma Reação e Desligar.
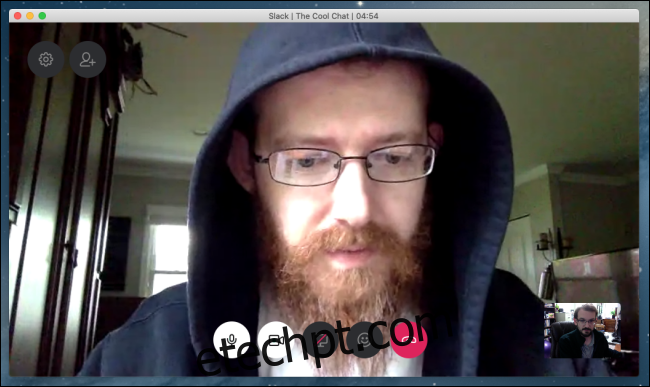
Se você clicar no ícone “Configurações”, um pequeno menu aparecerá que permite fornecer um título para o bate-papo e alterar as configurações do microfone, alto-falante e câmera de vídeo.

Se você clicar no botão “Convidar Pessoas”, você pode torná-lo um chat em grupo adicionando mais pessoas à conversa.

Acessado clicando no ícone de rosto sorridente, o Reactions permite adicionar emojis e pequenas mensagens de texto que aparecem em um feed na parte direita da janela.
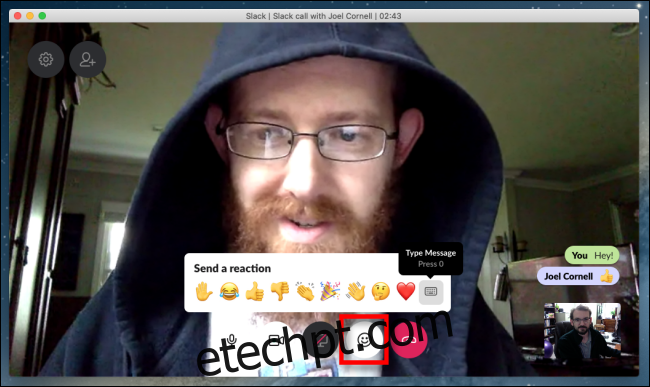
A qualquer momento, você pode silenciar o áudio usando o botão do microfone ou desabilitar temporariamente o stream de vídeo clicando no botão da câmera (o contorno de uma câmera com um ponto verde no meio).
Você também pode compartilhar uma visualização do que está na tela do computador pressionando o botão Compartilhar tela no meio (mas tenha cuidado). O ícone Compartilhar tela se parece com um monitor de computador, embora possa aparecer riscado se você não tiver dado permissão ao Slack para compartilhar a tela.
Assim que terminar a sua chamada, diga adeus educadamente e clique no botão vermelho “Desligar”. Isso encerrará o chat de vídeo.
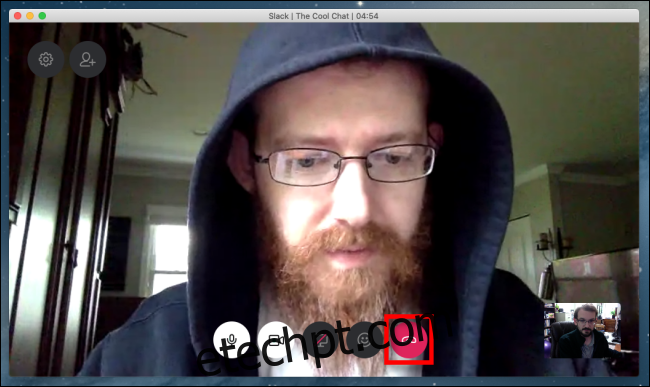
Por meio de aplicativos, o Slack também integra-se com outras soluções de chat de vídeo, como Zoom, Microsoft Teams e outros, se preferir usá-los para videoconferências. O administrador do Slack precisará habilitar cada um desses aplicativos separadamente. Divirta-se e curta seu bate-papo!