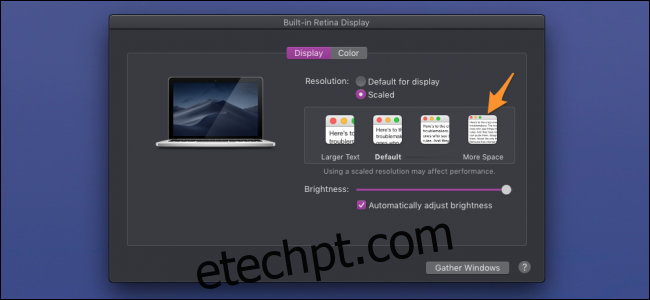Os monitores do MacBook normalmente são executados em uma resolução dimensionada, que usa os pixels adicionais de monitores de resolução mais alta para melhorar a clareza do texto na tela, enquanto mantém tudo no mesmo tamanho. No entanto, isso leva à exibição essencialmente “ampliada” com tudo muito maior do que deveria ser.
Se a tela funcionar em sua resolução nativa, sem escala, você terá muito mais espaço para trabalhar, o que pode ser bom para aqueles que estão tentando espremer cada centímetro de espaço de trabalho de um MacBook menor.
Experimente primeiro os controles integrados
A Apple inclui alguns controles para alterar o zoom da tela, que você pode encontrar nas configurações de “Tela” nas Preferências do Sistema:
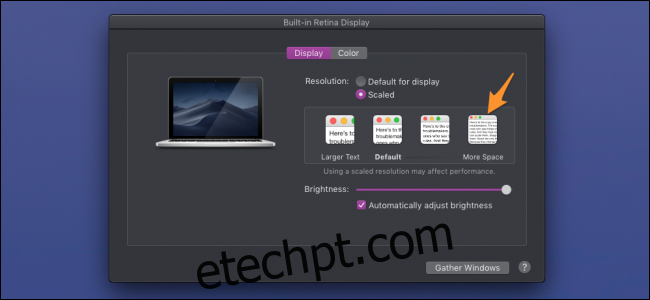
Se você estiver usando as configurações padrão, provavelmente é melhor tentar antes de recorrer a uma solução de terceiros.
Executar em nativo com menu de exibição Retina
Menu de exibição de retina é um aplicativo simples da barra de menus que permite selecionar uma resolução personalizada em uma lista suspensa. É um aplicativo mais antigo, mas não apresenta problemas de execução no macOS Mojave. Se acabar quebrando no futuro, você pode tentar SwitchResX, que foi atualizado muito mais recentemente, mas é um aplicativo pago.
Baixe o DMG para o aplicativo no link de lançamento na parte inferior da página do aplicativo e abra-o. A partir do ícone na barra de menu, você pode selecionar a resolução que deseja executar.
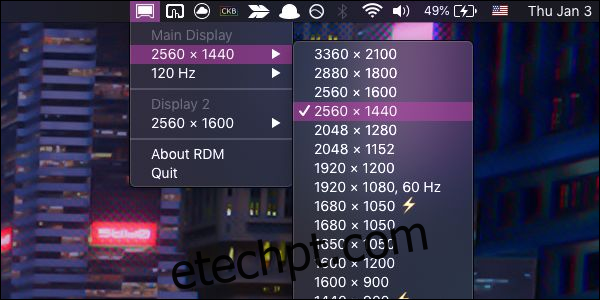
O RDM permite que você execute resoluções mais altas do que seu monitor nativo, mas elas ficarão borradas porque terão que ser interpoladas. Aqui meu MacBook de 13 ″ tem uma resolução nativa de 2560 × 1600, mas é capaz de rodar perto de 4K com escala. Porém, não terá uma aparência muito boa e pode ser muito pequeno para até mesmo ler, então é melhor ficar com sua resolução nativa. Você pode encontrar sua resolução nativa na guia “Vídeo” em Sobre este Mac.
O RDM tem suporte para vários monitores ao mesmo tempo e até mesmo para alterar as taxas de atualização de monitores com alta taxa de atualização, embora possa ser limitado se você tiver um cabo DisplayPort mais antigo.
No entanto, não é sem alguns bugs e inconvenientes. Mesmo se você iniciar o aplicativo na inicialização, ele não carregará sua resolução padrão, deixando você selecioná-la manualmente. Além disso, se você usar vários monitores, sempre que desconectar o monitor secundário, o monitor do MacBook será redefinido para as configurações padrão e você terá que selecionar novamente a resolução usada. Às vezes, pode falhar e você terá que selecionar a resolução duas vezes. No geral, porém, ele faz seu trabalho muito bem.
Créditos de imagem: guteksk7/ Shutterstock