últimas postagens
Principais conclusões
- Configurar e imprimir em um Mac é fácil. Basta conectar uma impressora, instalar o software e selecionar o documento que deseja imprimir.
- Para imprimir, clique em Arquivo > Imprimir na barra de menu ou use o atalho de teclado Cmd + P, selecione a impressora e clique em Imprimir. Ele começará a imprimir imediatamente.
- Você pode imprimir várias cópias e ajustar tamanhos de papel no seu Mac, bem como salvar documentos como arquivos PDF diretamente no menu Imprimir.
Se você é novo no macOS, talvez não saiba como imprimir um documento imediatamente. Mas fique tranquilo, é muito fácil conseguir uma cópia física. Mostraremos como imprimir no seu Mac.
Por mais conveniente que seja ler e editar um documento na tela do seu Mac, imprimi-lo é uma ótima maneira de ver suas falhas e evitar distrações no computador. A impressão também permite preservar documentos, evitar futuros links inativos e fazer pausas na tela.
Configurando para imprimir em um Mac
O primeiro passo para imprimir qualquer coisa do seu Mac é ter um Mac e uma impressora. Então, você precisa conectar os dois. É muito fácil emparelhar impressoras com e sem fio com o seu Mac, e o sistema se lembrará de cada impressora à qual você se conectou para uso futuro.
Depois de emparelhar a impressora com o Mac e instalar o software, você só precisa de algo para imprimir. Você pode imprimir a partir da maioria dos aplicativos do seu Mac, portanto, suas opções são bastante amplas.
Você pode imprimir um documento de texto do Pages ou Word, um artigo que leu no Safari ou uma receita digitada ou encontrada no Google Chrome. Você pode imprimir um PDF do Preview ou uma planilha do Excel ou Numbers.
Como imprimir qualquer coisa em um Mac
Depois de saber o que deseja imprimir, as etapas que você precisa seguir são bem simples. Aqui está o que você precisa fazer:
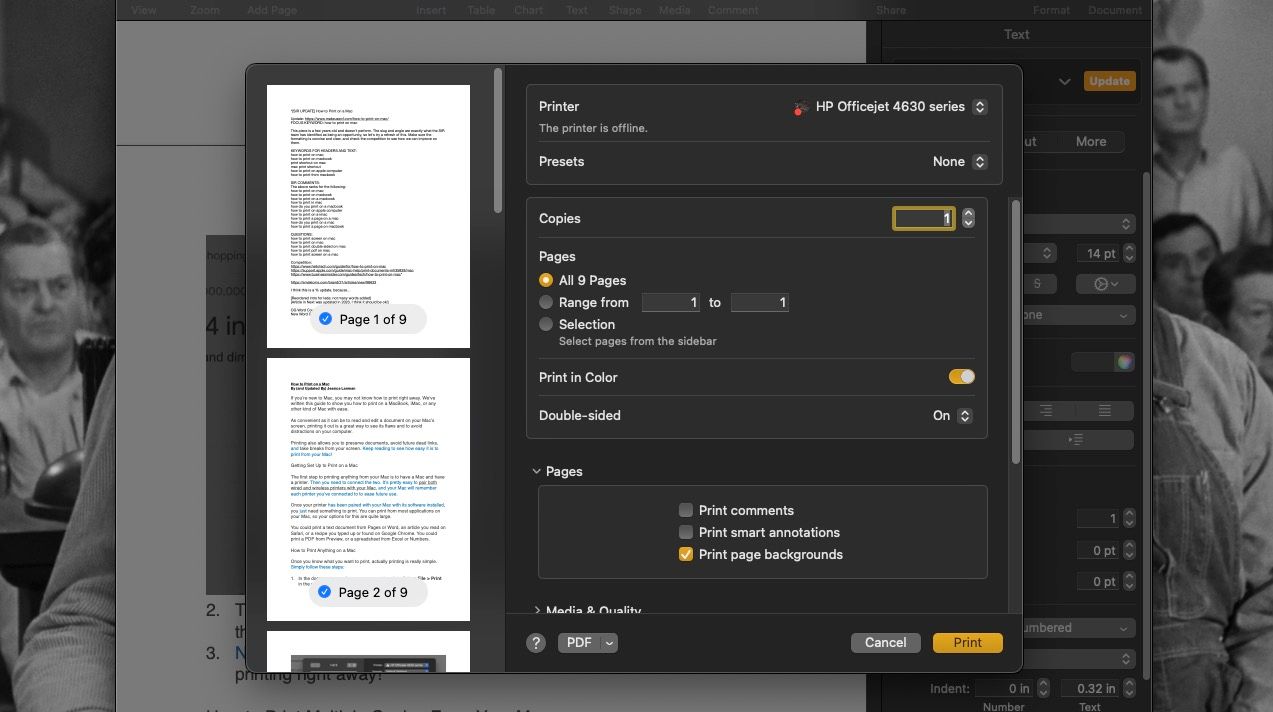
Tudo o que você deseja imprimir deve começar a ser impresso imediatamente!
Como imprimir várias cópias do seu Mac
Algumas impressoras também funcionam como copiadoras. Se o seu não tiver, ou se você não quiser configurar esse recurso, você pode imprimir várias cópias do que deseja imprimir no menu Imprimir do seu Mac. Para fazer isso:
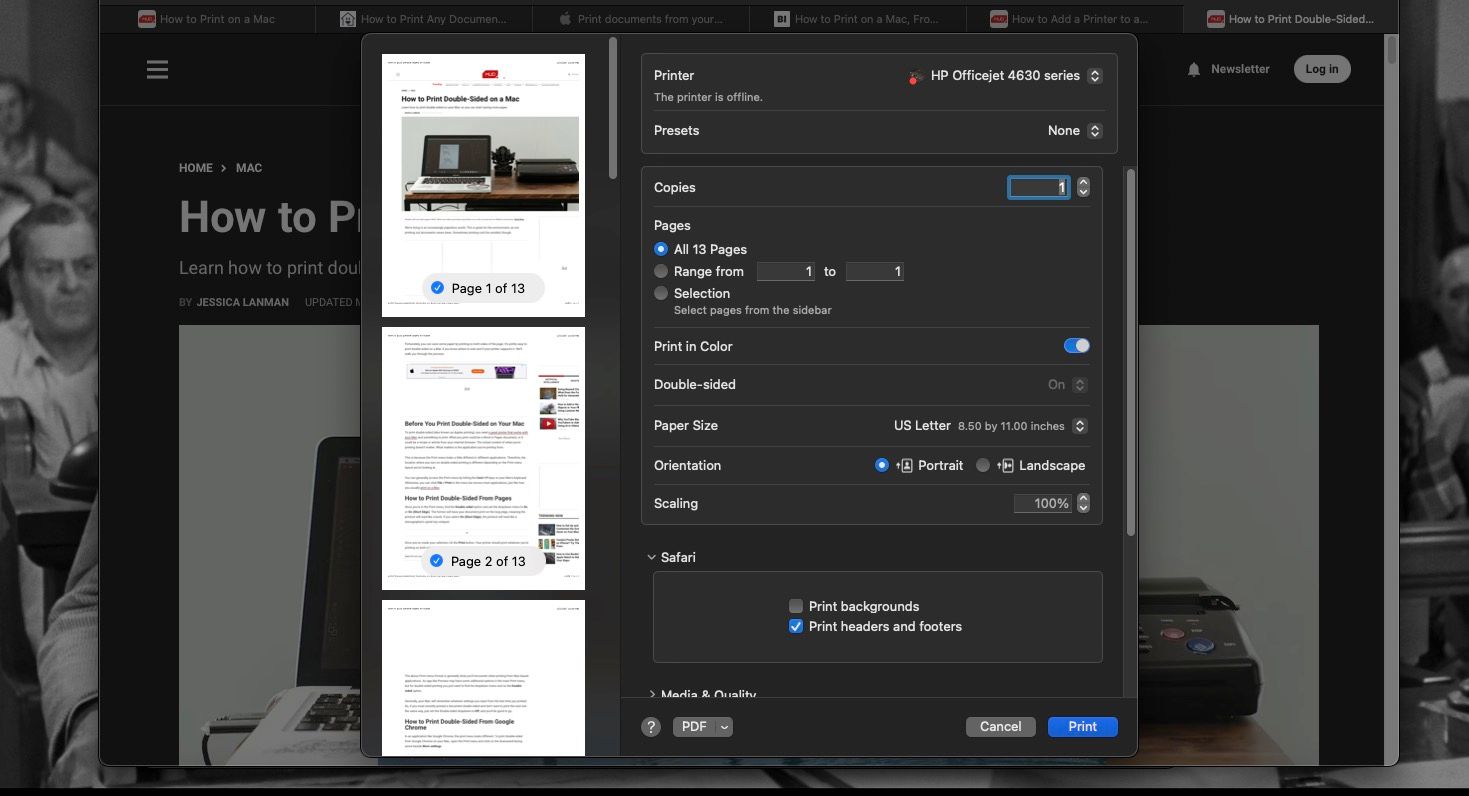
Também é possível imprimir em ambos os lados do papel através do seu Mac se desejar economizar papel ao imprimir várias cópias de algo.
Como imprimir em diferentes tamanhos de papel em um Mac
Na maioria das vezes, o seu Mac presumirá que você está imprimindo em papel de impressora tamanho Carta – papel de 8,5 por 11 polegadas.
Se quiser imprimir em papel de tamanho Legal (8,5 por 14 polegadas) ou papel fotográfico (4 por 6 polegadas), você precisará ajustar algumas configurações no seu Mac antes de clicar em Imprimir. As etapas para isso são as seguintes:
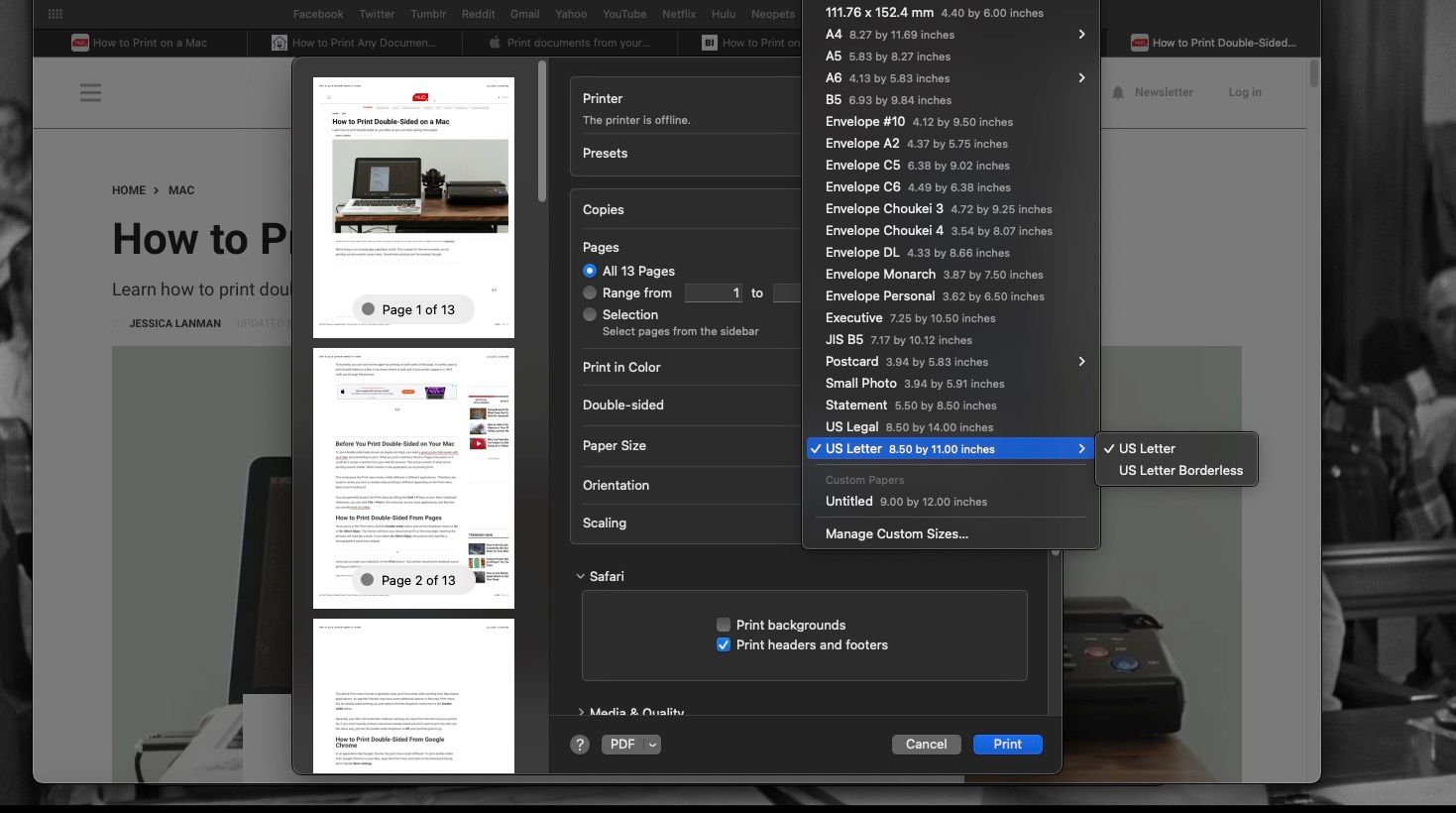
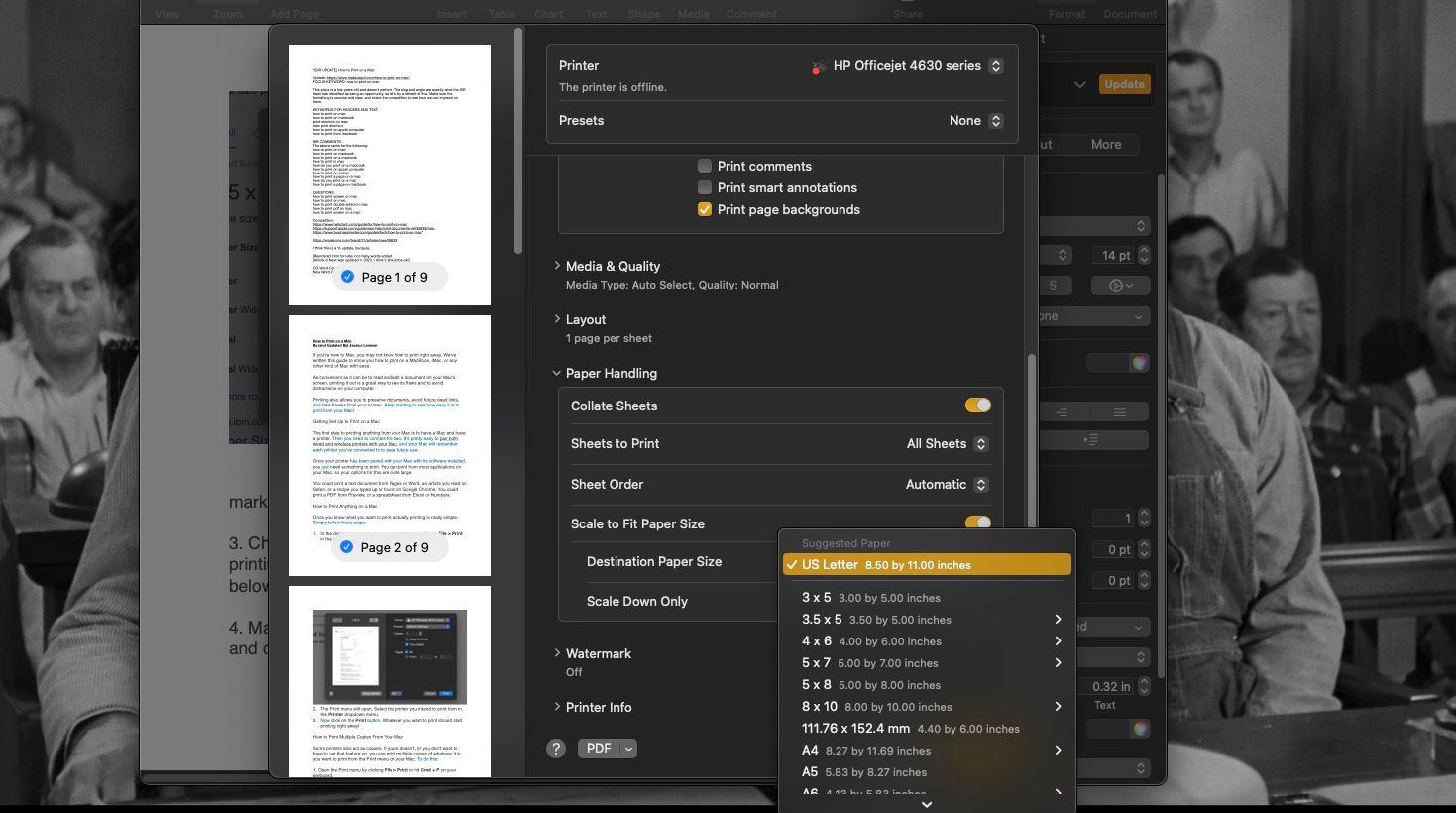
Como pausar ou cancelar a impressão em um Mac
É fácil começar a imprimir algo como um pôster e de repente perceber que há um grande erro de digitação. Isso é um pesadelo se você acabou de começar a imprimir 50 cópias também. Também é fácil clicar em Imprimir em algo e de repente perceber que precisa colocar papel na impressora.
Felizmente, você pode cancelar ou pausar um trabalho de impressão para corrigir erros e começar a imprimir novamente quando estiver pronto. Para cancelar ou pausar o que você está imprimindo, siga estas etapas:
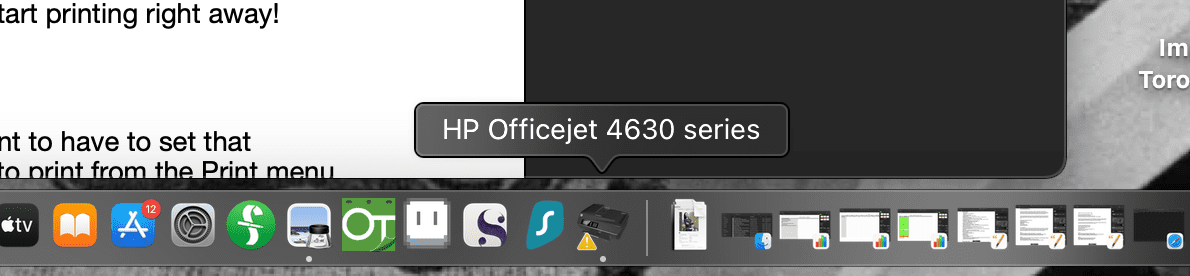
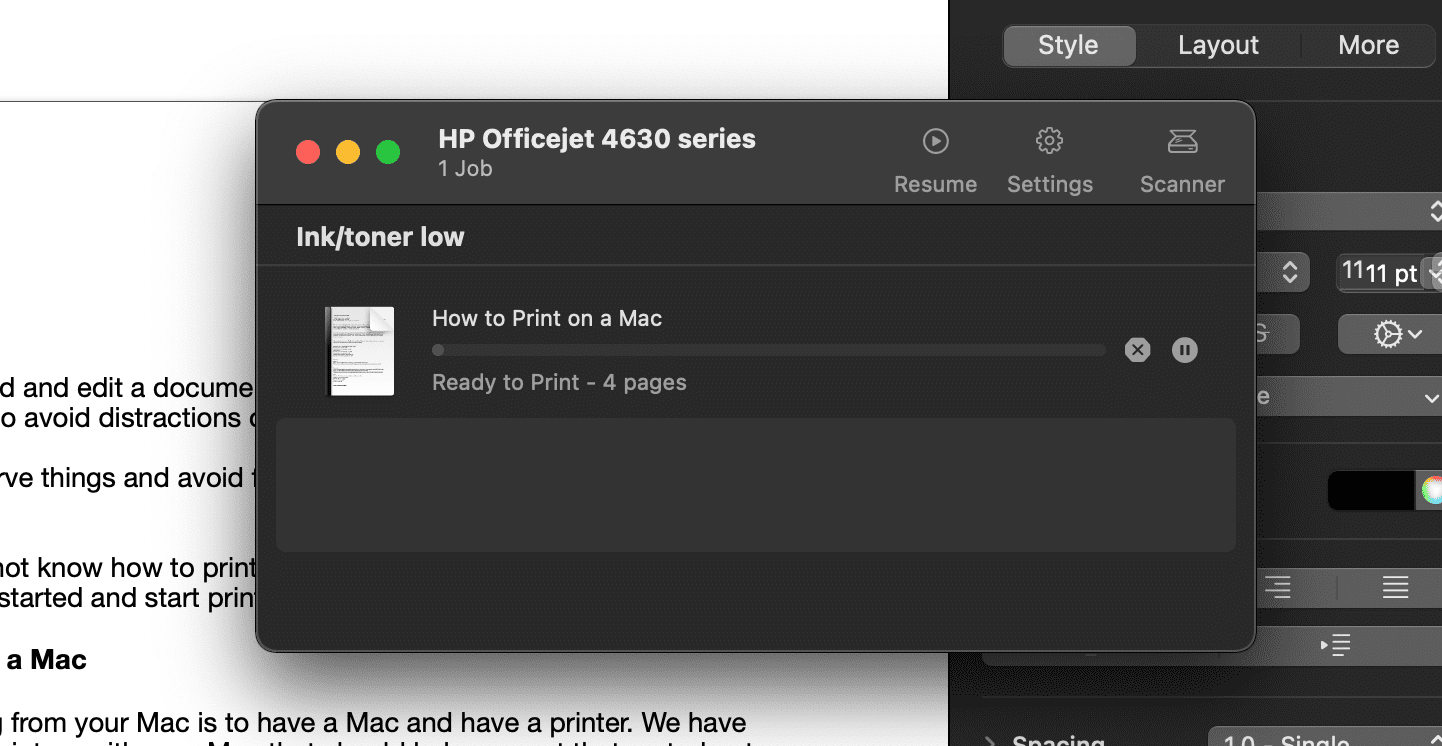
Se você não vir o ícone da impressora no Dock, o trabalho de impressão pode já ter sido concluído e não pode ser cancelado. Mas se esse não for o caso, você também pode abrir a janela Impressora acessando Configurações do sistema > Impressoras e scanners, selecionando sua impressora e clicando em Fila de impressora.
Como imprimir em PDF no seu Mac
Talvez você queira salvar um documento ou página da web como PDF antes ou sem imprimi-lo. Não há necessidade de abrir o Word ou o Preview primeiro. Você pode salvar qualquer coisa como PDF diretamente no menu Imprimir.
Para “imprimir” qualquer coisa em formato PDF, eis o que você precisa fazer:
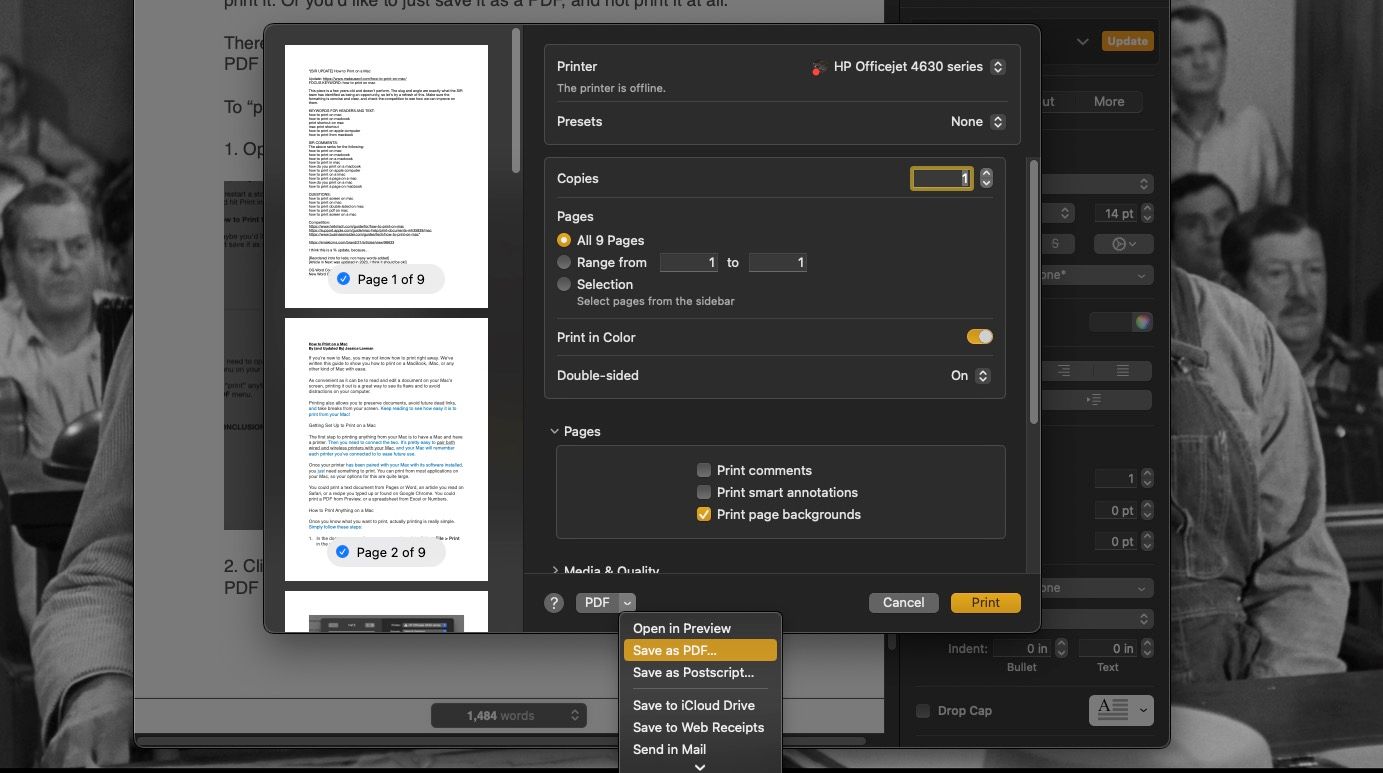
É fácil imprimir documentos de um Mac
Temos certeza de que este guia o ajudará a ver como é simples imprimir no seu Mac. Com apenas alguns cliques, você pode ter um documento ou artigo em mãos – ou salvá-lo como PDF. Agora que você sabe como aproveitar ao máximo a impressora conectada ao seu Mac, boa sorte em todos os seus esforços de impressão!

