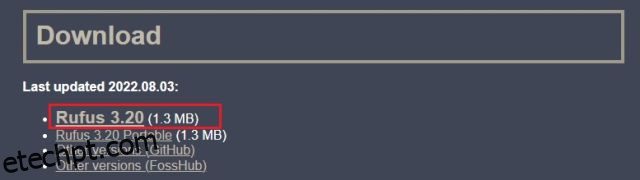Desde que a Microsoft anunciou os novos requisitos de sistema para o Windows 11, os usuários procuram uma solução alternativa para contornar as restrições. Na verdade, a própria Microsoft relaxou as regras até certo ponto. Se você tiver o TPM 1.2, poderá ignorar o TPM 2.0 e a verificação da CPU com o hack de registro oficial da Microsoft. Sem mencionar que existem vários outros métodos para ignorar os requisitos de CPU, TPM, inicialização segura, RAM e contas online do Windows 11. Portanto, neste tutorial, trazemos um tutorial detalhado para ignorar todos os requisitos mínimos do sistema e instalar o Windows 11 em sistemas sem suporte. Com essa nota, vamos pular para o tutorial.
últimas postagens
Ignorar os requisitos de CPU, TPM, inicialização segura e RAM do Windows 11 (2022)
Mencionamos todas as etapas para ignorar os requisitos mínimos de sistema do Windows 11 neste artigo. Você pode usar o Rufus para limpar o Windows 11 enquanto remove todas as restrições. Você também pode aplicar o Windows Update mesmo em PCs incompatíveis. Por fim, também incluímos a solução oficial da Microsoft. Você pode expandir a tabela abaixo e ir para qualquer seção que desejar.
Ignore todos os requisitos de sistema do Windows 11 com o Rufus
Rufus é um utilitário de formatação gratuito e de código aberto usado para criar uma unidade USB inicializável para sistemas operacionais Windows 11 e Linux. É uma excelente ferramenta que também permite ignorar todos os requisitos de sistema do Windows 11. A versão mais recente do Rufus permite ignorar o TPM, o Secure Boot, o limite de 4 GB de RAM e até mesmo o requisito de conta online introduzido recentemente no Windows 11 Pro e Home .
Nessa nota, vamos em frente e aprender a ignorar todos os requisitos mínimos de sistema do Windows 11.
1. Primeiro, vá em frente e baixe a versão mais recente do Rufus (3.18 ou posterior, grátis) no link aqui.
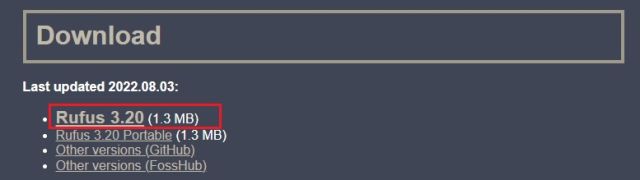
2. Em seguida, baixe a ISO oficial do Windows 11 no site da Microsoft (Visita) de graça. Siga nosso guia vinculado para obter instruções detalhadas.
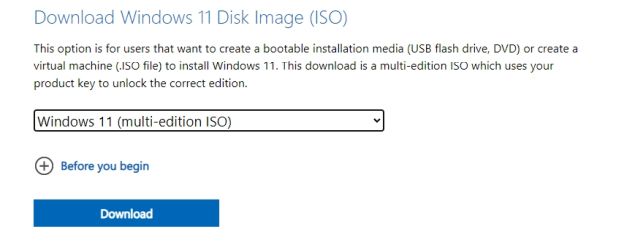
3. Depois disso, conecte uma unidade USB ao seu PC e execute o Rufus. Ele detectará automaticamente o pendrive. Agora, clique em “Selecionar” para carregar a imagem ISO do Windows 11.
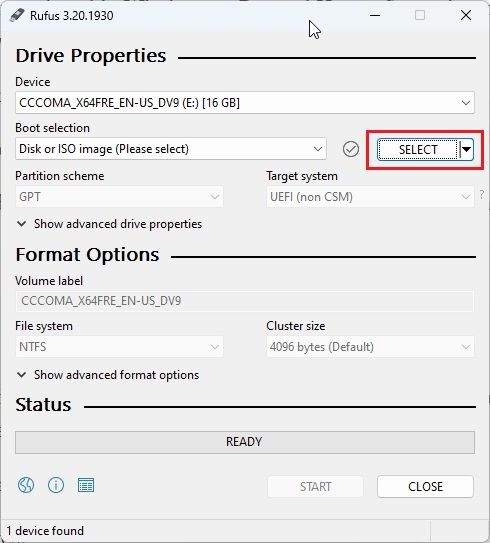
4. Aqui, selecione a imagem ISO do Windows 11 que você baixou recentemente.
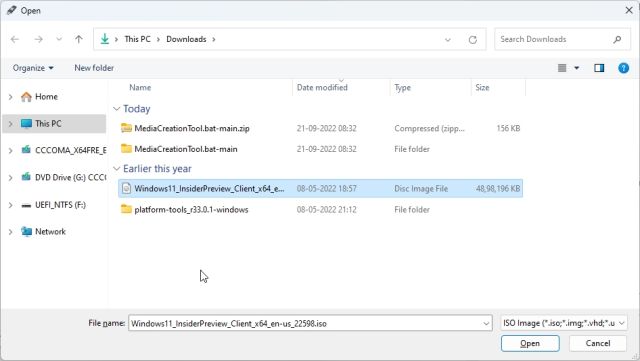
5. Depois disso, clique em “Iniciar” para criar a unidade USB inicializável do Windows 11.
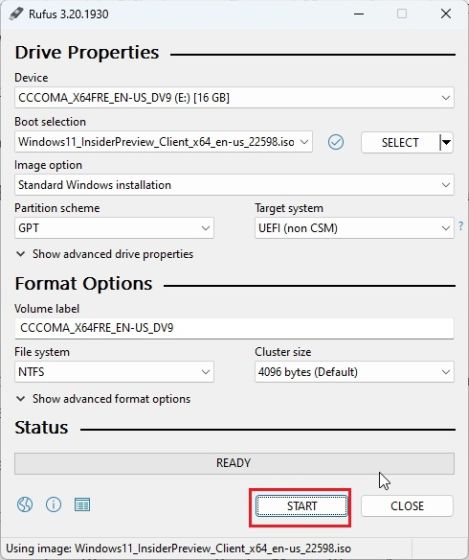
6. Um pop-up aparecerá instantaneamente na tela assim que você clicar em Iniciar. Aqui, você pode desabilitar todos os requisitos do Windows 11, incluindo TPM, 4 GB de RAM, inicialização segura e conta online da Microsoft. Além disso, você também pode desativar a coleta de dados e outras coisas. Por fim, clique em “OK“, e a unidade flash inicializável estará pronta em alguns minutos.
Nota: O Rufus não ignora o requisito de CPU, para o qual mencionamos etapas adicionais abaixo.
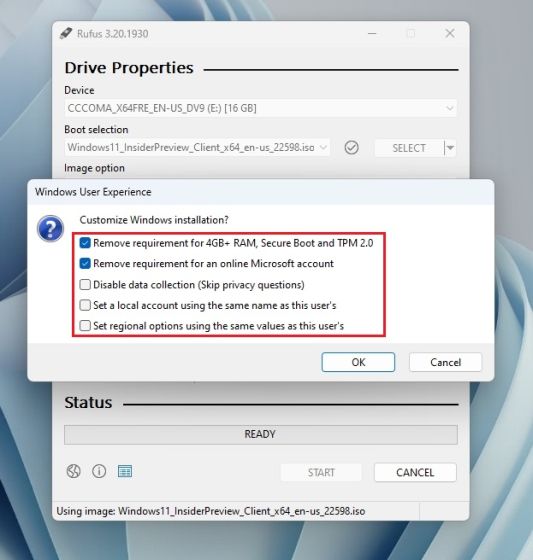
7. Agora, conecte a unidade USB em sua máquina de destino e faça uma instalação limpa do Windows 11, como você geralmente faz. Você não enfrentará nenhum erro. Se você tiver uma CPU não suportada, vá para a próxima etapa.
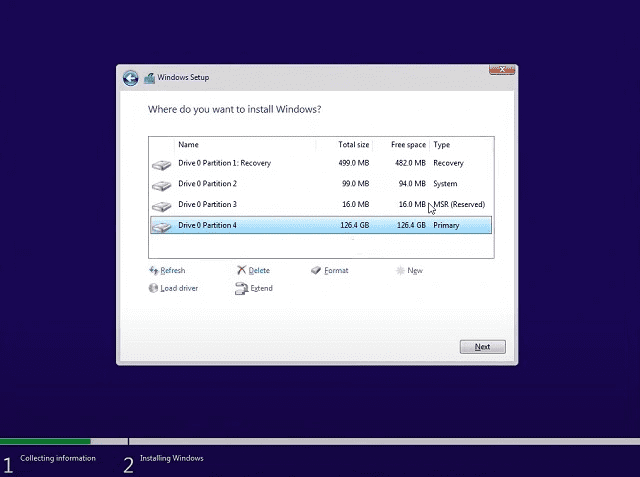
Etapas adicionais para ignorar o requisito de CPU do Windows 11
1. Para usuários que não têm uma CPU compatível com o Windows 11 e estão recebendo o erro “Este PC não pode executar o Windows 11”, não se preocupe. Basta pressionar “Shift + F10” para abrir a janela do prompt de comando. Aqui, digite regedit e pressione Enter.
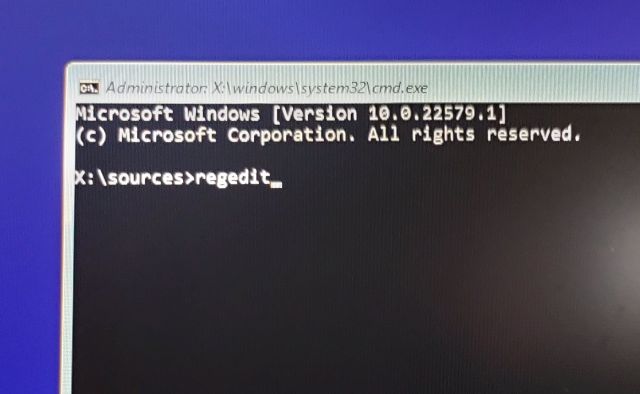
2. Isso abrirá o Editor do Registro. Agora, navegue até o caminho abaixo.
HKEY_LOCAL_MACHINESYSTEMSetup
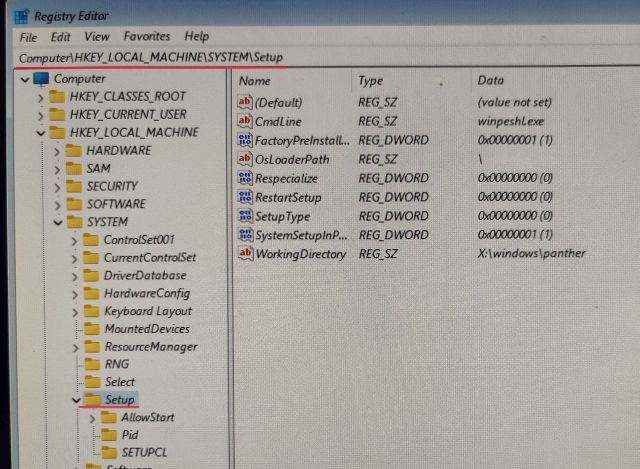
3. Aqui, clique com o botão direito em “Setup” e escolha New -> Key.
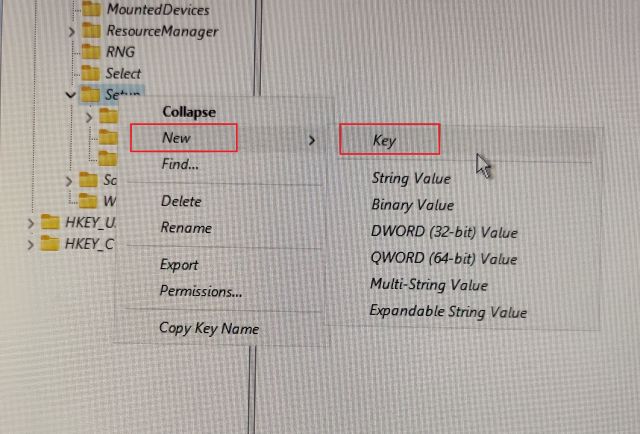
4. Depois disso, renomeie para “LabConfig” e pressione Enter.
Nota: Se LabConfig já estiver presente em Setup, vá para a etapa 5 imediatamente.
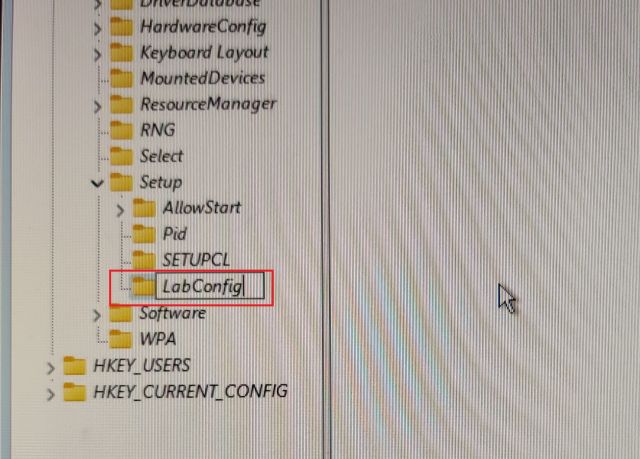
5. Uma vez criada a chave LabConfig, selecione-a e clique com o botão direito do mouse no espaço vazio do painel esquerdo. Aqui, escolha Novo -> Valor DWORD (32 bits).
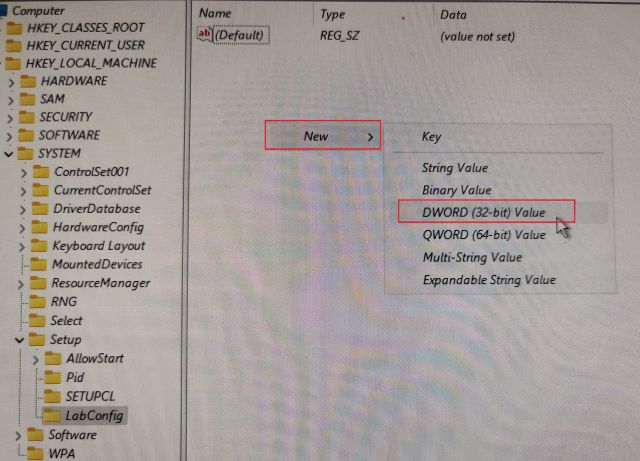
6. Renomeie-o BypassCPUCheck e pressione Enter.
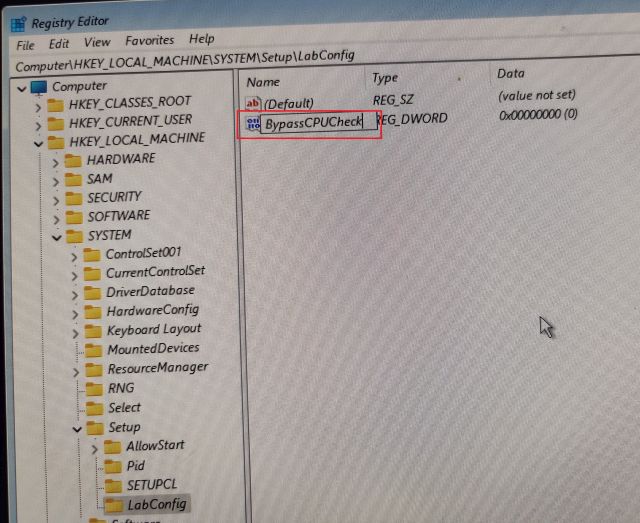
7. Agora, clique duas vezes nele e altere os dados do valor para 1. Clique em “OK” para fechar a janela do Editor do Registro e do Prompt de Comando.
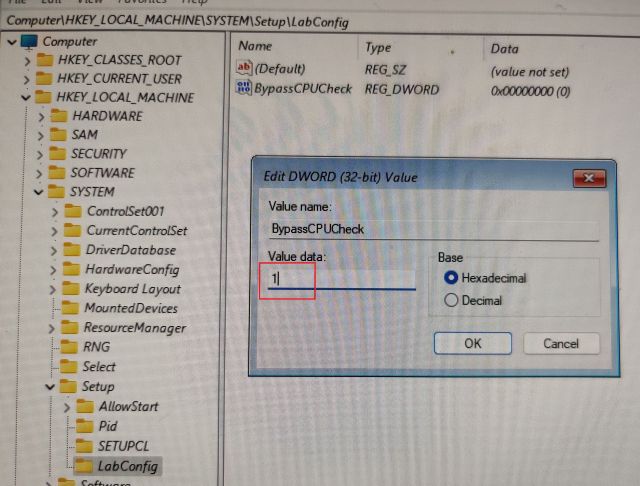
8. Depois disso, clique no botão Voltar no canto superior esquerdo.
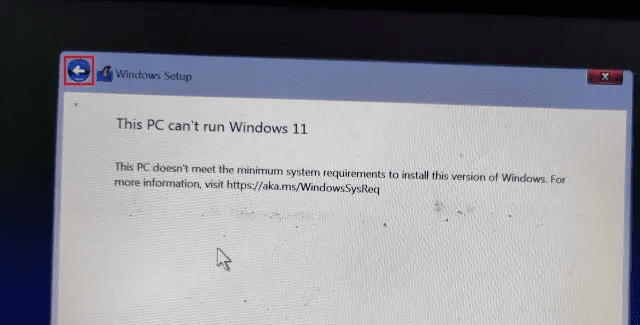
9. Agora, clique em “Next” e você não encontrará o erro desta vez. Então é assim que você pode ignorar a verificação da CPU no Windows 11.
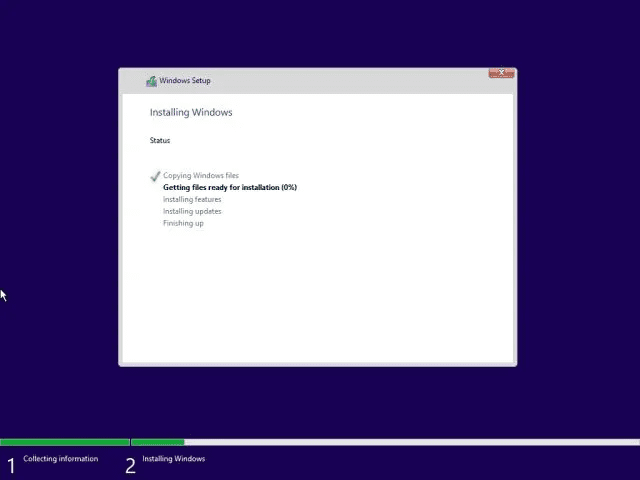
Como ignorar a verificação do TPM durante as atualizações do Windows 11
Embora os usuários tenham conseguido instalar o Windows 11 em PCs inelegíveis, as atualizações oficiais do Windows não são instaladas devido a verificações de requisitos do sistema durante atualizações dinâmicas. Bem, isso é esperado, já que a Microsoft disse antes que não pode garantir atualizações futuras em PCs incompatíveis.
Portanto, se as atualizações do Windows não estiverem sendo instaladas no seu PC com Windows 11 devido a alguns requisitos ausentes, bem, esse método ajudará você a resolver o problema. Um desenvolvedor chamado AveYo desenvolveu um script que ignora automaticamente os requisitos de configuração usando um truque do Product Server. Aqui está como funciona.
1. Vá em frente e abra o Página do GitHub do roteiro. Aqui, clique em Código -> Baixar ZIP no canto superior direito.
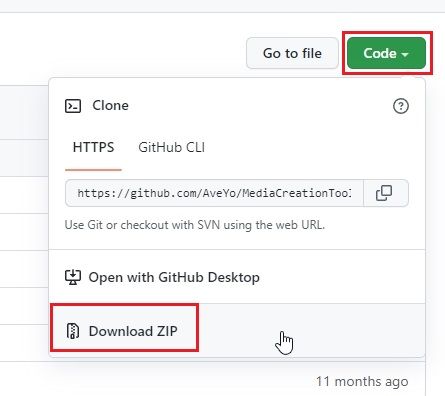
2. Em seguida, extraia o arquivo ZIP no seu PC Windows 11 e abra a pasta.
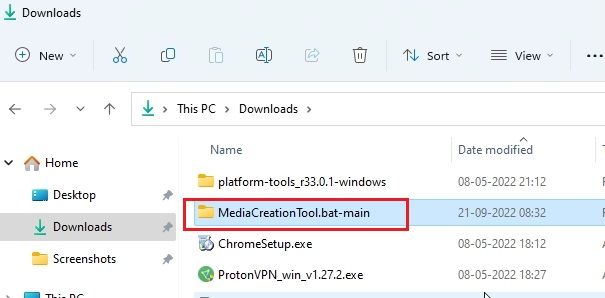
3. Agora, vá para a pasta “bypass11” e clique com o botão direito do mouse em “Skip_TPM_Check_on_Dynamic_Update.cmd“. Aqui, selecione “Executar como administrador” no menu de contexto. Se você receber um aviso de segurança, clique em Mais informações -> Executar mesmo assim.
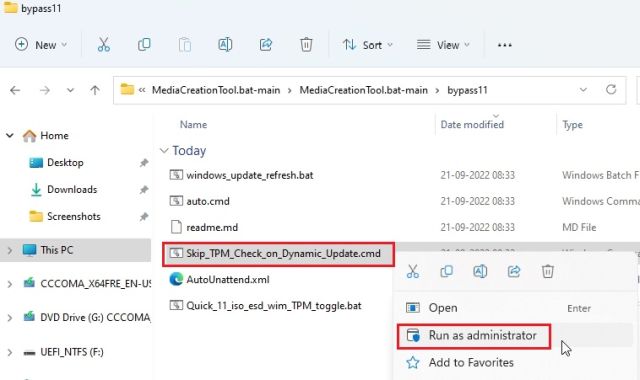
4. Uma janela de prompt de comando será aberta, informando que o bypass foi aplicado.
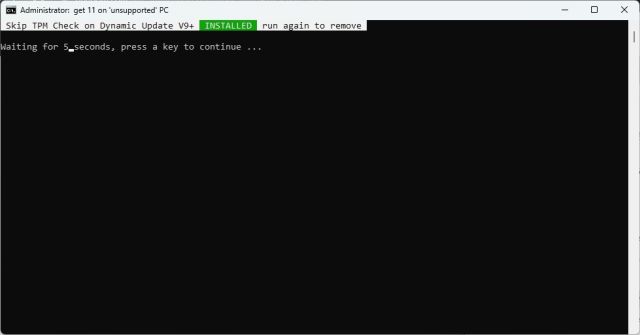
5. Agora, vá em frente e verifique se há atualizações no seu PC com Windows 11 e você poderá instalá-las sem problemas. Antes da instalação, o assistente de configuração pode solicitar que você aceite o risco antes de instalar atualizações em seu PC incompatível. Aceite-o, e você está pronto para ir. Caso não funcione, reinicie o PC e tente novamente.
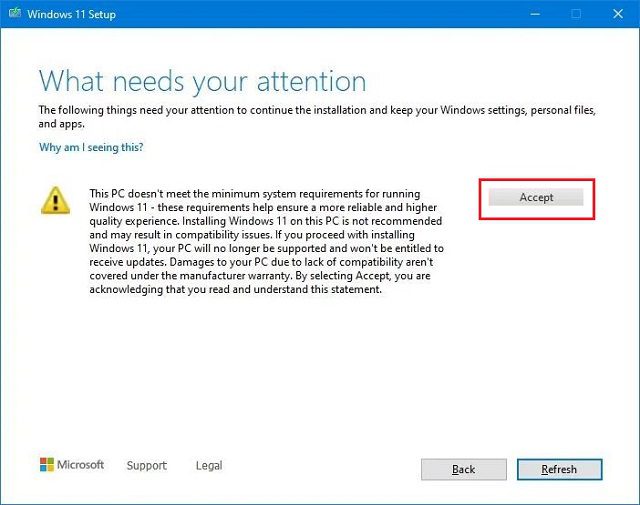
6. Se você deseja remover o patch de desvio de seu sistema, execute o mesmo script novamente e ele será removido instantaneamente.
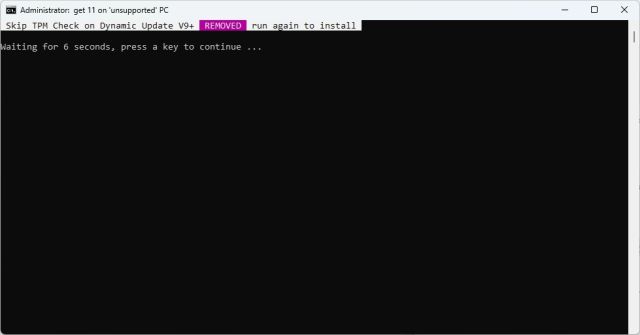
Ignorar os requisitos de CPU e TPM do Windows 11 (Método oficial da Microsoft)
Além de truques de terceiros, a Microsoft também detalhou instruções sobre como ignorar os requisitos de CPU e TPM durante a atualização do Windows 10 para o Windows 11. Dito isso, você precisa pelo menos de um chip TPM 1.2 para que esse método funcione. Aqui está como proceder.
1. Pressione a tecla Windows e digite “regedit“. Agora, abra o Editor do Registro.
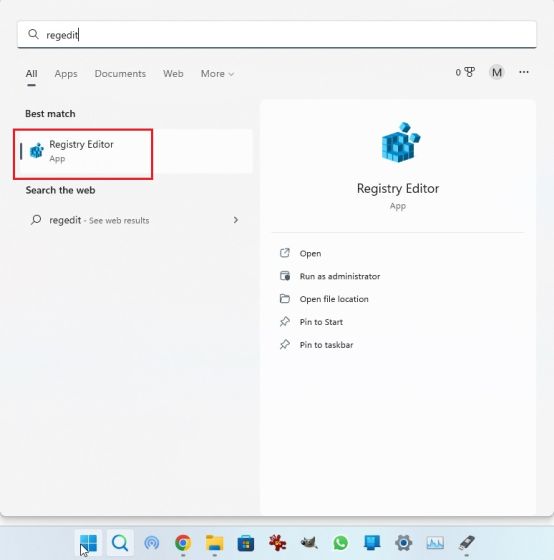
2. Aqui, cole o caminho abaixo na barra de endereços do Editor do Registro e pressione Enter. Isso o levará diretamente ao caminho a seguir.
ComputerHKEY_LOCAL_MACHINESYSTEMSetupMoSetup
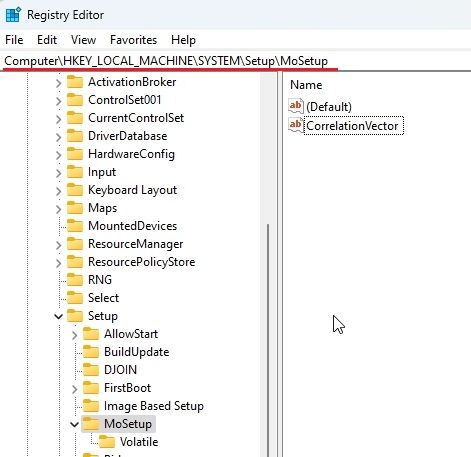
3. Em seguida, clique com o botão direito do mouse em “MoSetup” na barra lateral esquerda e escolha Novo -> Valor DWORD (32 bits).
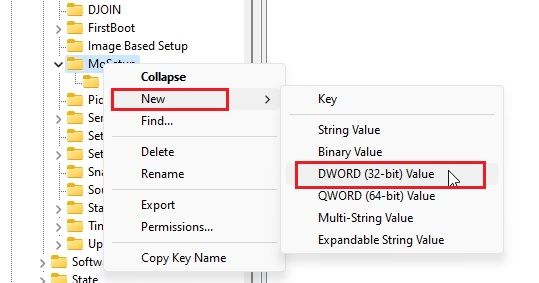
4. Renomeie-o como AllowUpgradesWithUnsupportedTPMOrCPU e pressione Enter.
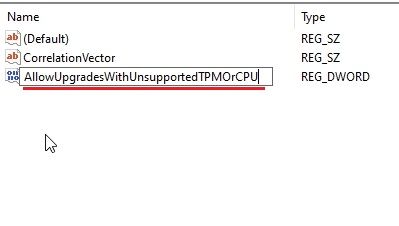
5. Agora, clique duas vezes na nova chave para abri-la. Aqui, insira 1 no campo de dados do valor e clique em “OK”.
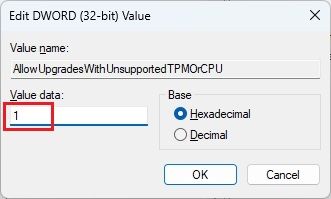
6. Agora você pode fechar o Editor do Registro e reiniciar o PC para aplicar as alterações. Se você já baixou a imagem ISO do Windows 11, clique com o botão direito do mouse e escolha “Montar”.
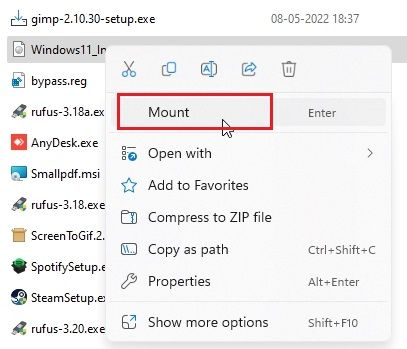
8. A imagem ISO do Windows 11 será montada como um disco externo. Em seguida, abra o Explorador de Arquivos e vá para a unidade montada. Aqui, clique duas vezes em “setup.exe” para iniciar o processo de atualização.
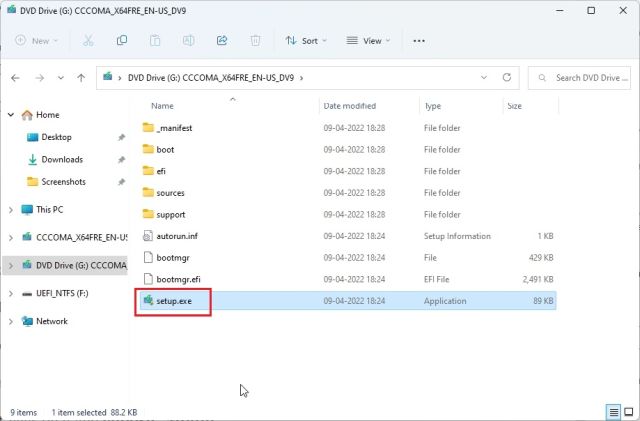
9. Clique no botão “Next” e aceite o aviso de que você vai executar o Windows 11 em um PC incompatível. É isso. Agora você pode atualizar oficialmente para o Windows 11, ignorando as verificações de CPU e TPM.
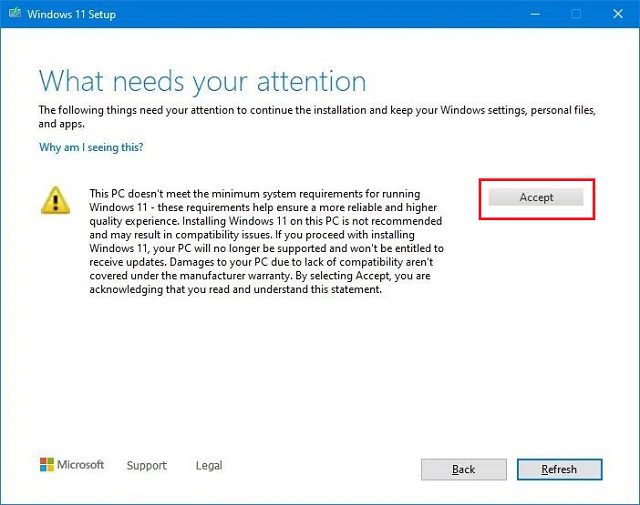
Remova as restrições do sistema Windows 11 em PCs não suportados
Portanto, essas são as três maneiras fáceis de ignorar os requisitos mínimos de sistema do Windows 11. Com o primeiro método, você pode instalar o Windows 11 de forma limpa e o segundo método permite aplicar atualizações futuras em seu PC com Windows 11. O terceiro método permite atualizar do Windows 10 para o Windows 11 em computadores incompatíveis. De qualquer forma, isso é tudo de nós. Se você deseja habilitar ou desabilitar a Inicialização Rápida no Windows 11, siga nosso artigo vinculado. E para instalar aplicativos Android no Windows 11, temos um guia dedicado para isso. Por fim, se você tiver alguma dúvida, informe-nos na seção de comentários abaixo.