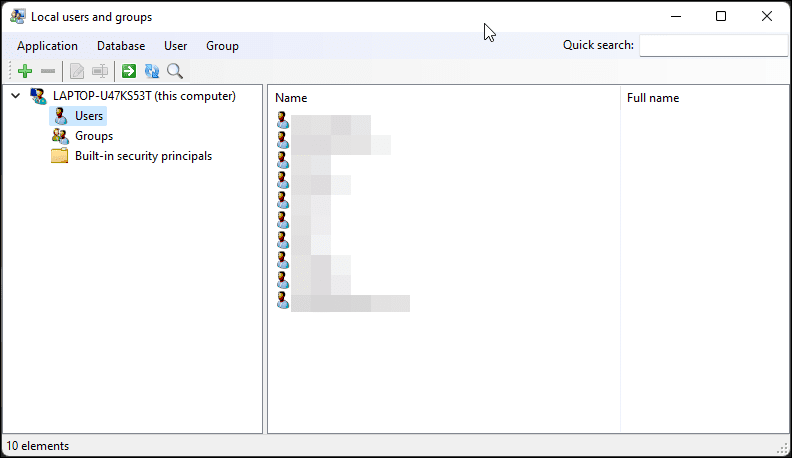últimas postagens
Links Rápidos
Principais conclusões
- O gerenciamento de usuários e grupos locais não está disponível nas edições do Windows 11/10 Home. Você precisa de um programa de terceiros para acessá-lo.
- Você pode usar Lusrmgr.exe, uma alternativa portátil de terceiros, para habilitar o snap-in do Console de Gerenciamento Microsoft no Windows 11 Home. O aplicativo Lusrmgr oferece recursos adicionais como pesquisa de contas e definição de horários de acesso.
- O prompt de comando também pode ser usado para gerenciar usuários e grupos sem um utilitário de terceiros.
Gerenciamento de usuários e grupos locais é um aplicativo shell para gerenciar computadores locais e remotos e acessar ferramentas de administrador do sistema. No entanto, o gerenciamento de usuários e grupos locais não está disponível nas edições Home do Windows 11/10, portanto, você deve contar com um programa de terceiros para usá-lo lá.
Habilite o console de gerenciamento de usuários e grupos locais no Windows 11/10 Home
Assim como o Editor de Política de Grupo Local, o Gerenciamento de Usuários e Grupos Locais (lusrmgr.msc) é um recurso avançado disponível apenas no Windows Pro, Education e Enterprise.
No entanto, embora você possa usar soluções alternativas para habilitar o Editor de Política de Grupo no Windows Home, não é possível habilitar o console do snap-in Gerenciamento de Usuários e Grupos Locais.
Em vez disso, você pode usar Lusrmgr.exe, uma alternativa de terceiros, para habilitar o snap-in do Console de Gerenciamento Microsoft no Windows 11 Home. Lusrmgr.exe é semelhante ao console integrado de gerenciamento de usuários e grupos locais. É um aplicativo portátil e você pode baixá-lo gratuitamente no GitHub.
Veja como baixar e usar a ferramenta Local User and Group Management no Windows 11 Home. Siga as mesmas etapas em um PC com Windows 10:
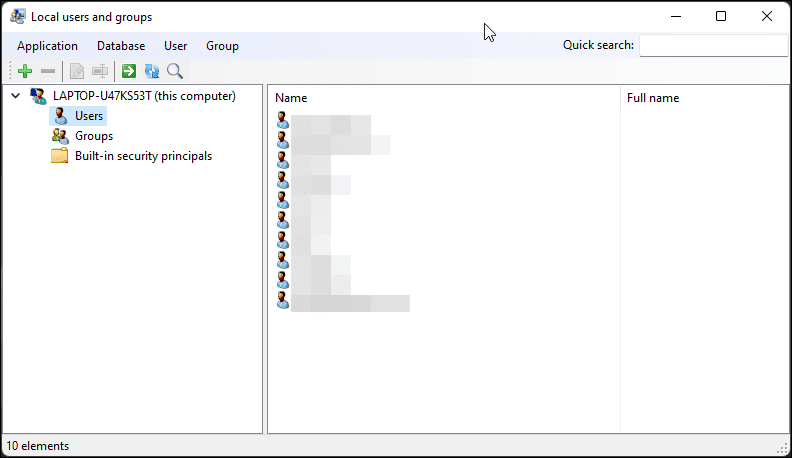
Você notará que o aplicativo lusrmgr é semelhante à abertura do console nativo de gerenciamento de usuários e grupos locais. Porém, a diferença está na usabilidade da ferramenta. Abaixo estão imagens lado a lado do console lusrmgr integrado (à esquerda) e do aplicativo de terceiros (à direita) para referência.
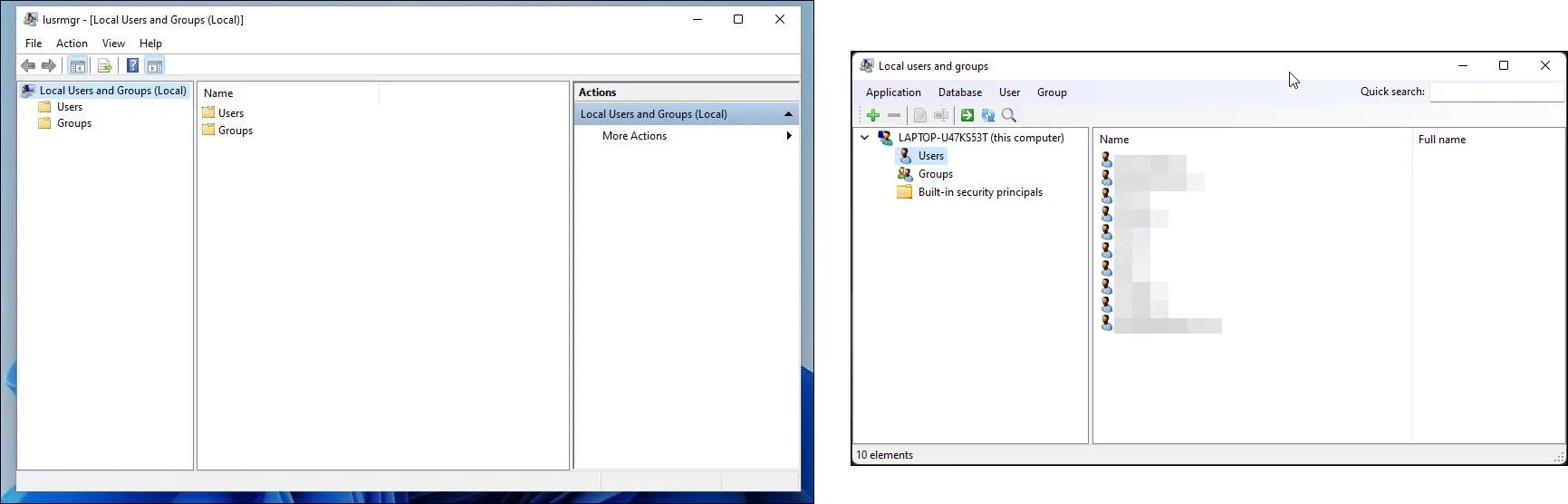
Para criar uma nova conta de usuário com esta ferramenta de gerenciamento de usuários e grupos locais:
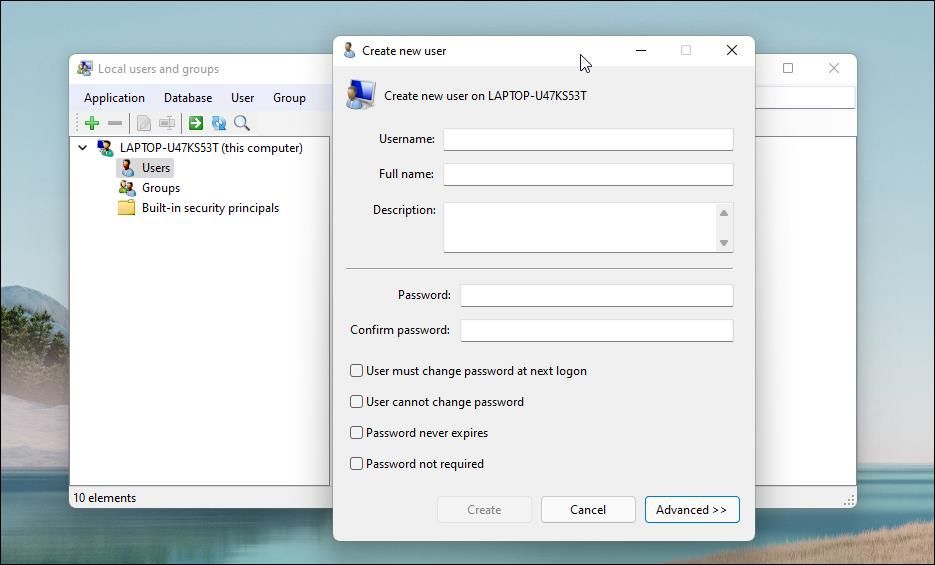
Da mesma forma, você pode editar, remover, renomear ou adicionar uma senha à conta de usuário existente. Você também pode habilitar a conta secreta de administrador integrada usando a ferramenta.
Recursos adicionais do aplicativo Lusrmgr
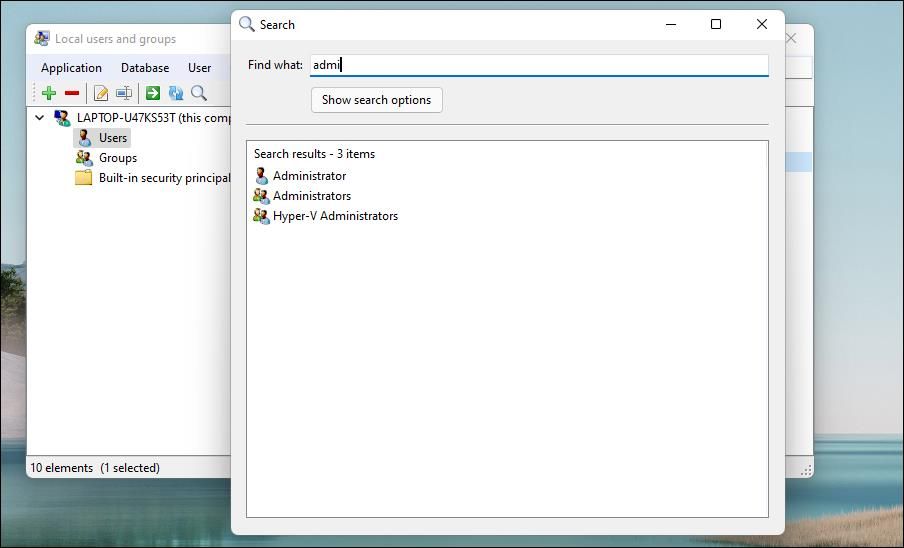
Além dos recursos usuais de gerenciamento de contas, lusrmgr.exe fornece funções adicionais não disponíveis no utilitário nativo. Por exemplo, você pode usar a função de pesquisa para encontrar uma conta específica. Isso é útil para administradores de sistema que gerenciam diversas contas de usuários em uma organização.
Outro recurso útil é a capacidade de definir tempos de acesso para contas individuais. Para definir um horário de acesso, clique com o botão direito no nome de usuário e selecione Editar. Em seguida, abra a aba Conta e clique em Definir tempo de acesso.
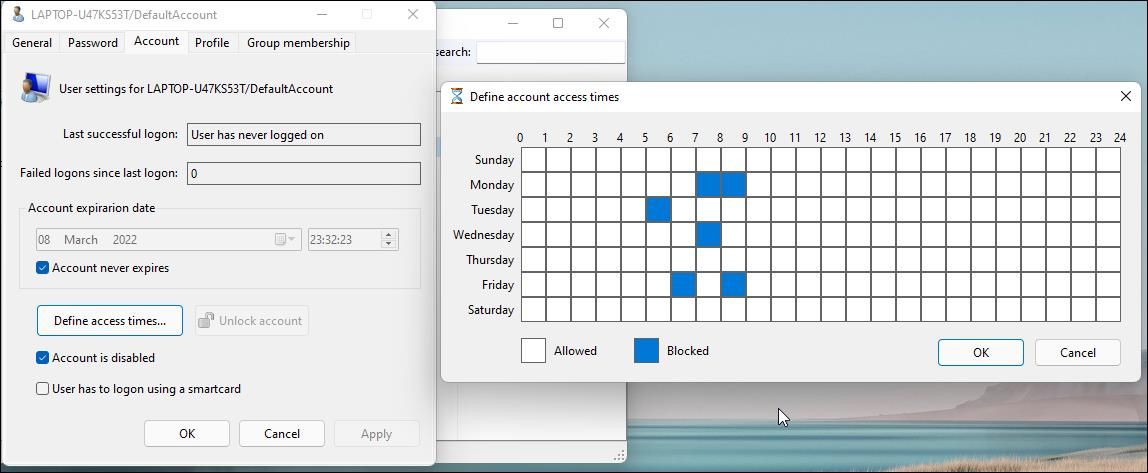
Por padrão, as contas de usuário não têm limite de tempo de acesso. Mas você pode definir isso selecionando um bloco de tempo para dias diferentes.
Como lusrmgr é um aplicativo portátil, você não pode abri-lo com o comando lusrmgr.msc como o aplicativo integrado. Para iniciar o programa, clique duas vezes no arquivo executável que você baixou e faça as alterações necessárias na conta de usuário ou grupos.
2. Gerencie usuários e grupos locais usando o prompt de comando
Você pode usar o utilitário de linha de comando “net localgroup” ou “net user” para gerenciar usuários e grupos no Windows 11/10. É uma maneira prática de visualizar, adicionar e excluir grupos e usuários locais sem usar um utilitário de terceiros.
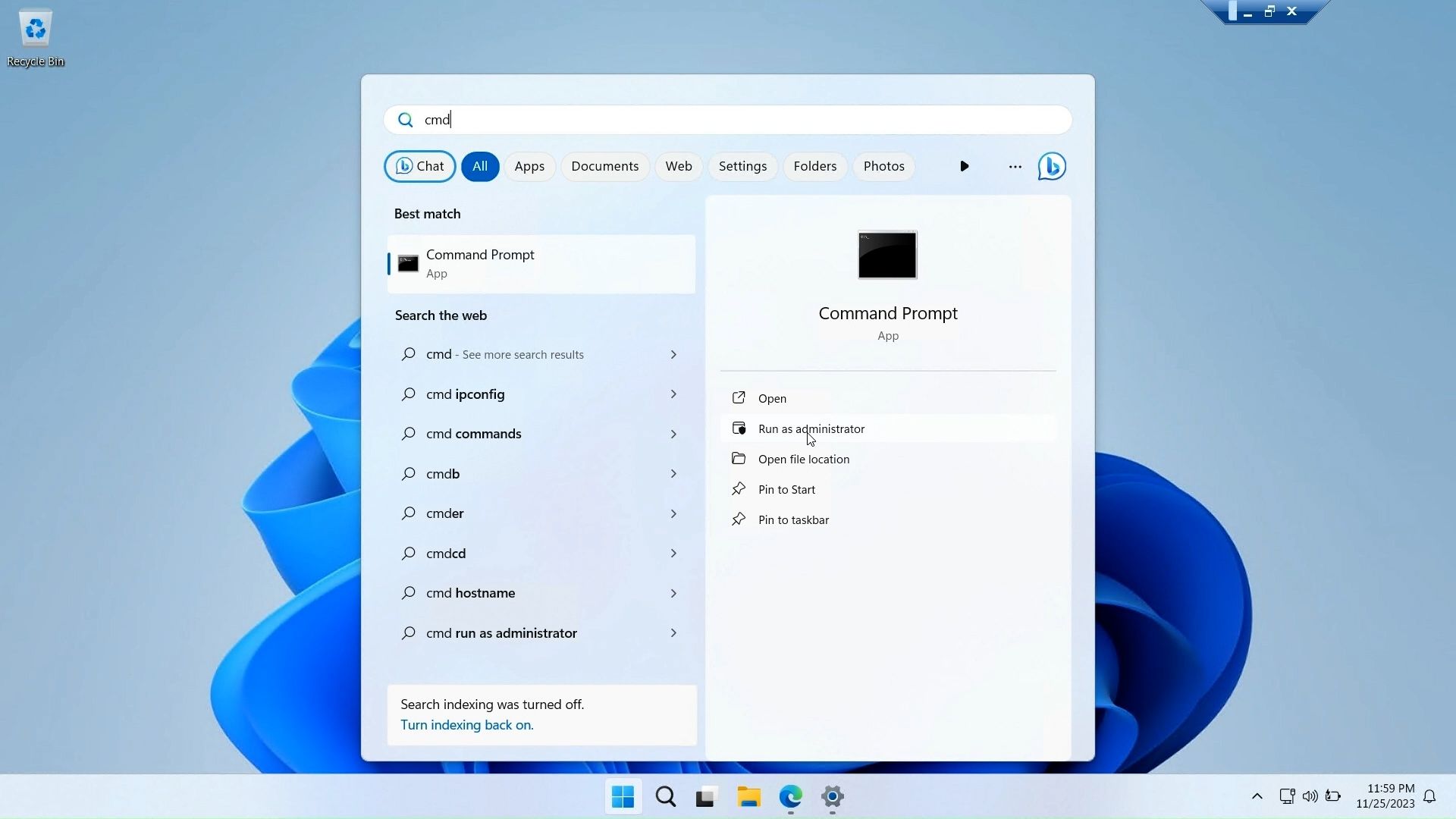
Primeiro, abra uma janela do prompt de comando com privilégios administrativos. Para fazer isso, pressione a tecla Windows, digite cmd, clique com o botão direito em Prompt de Comando e selecione Executar como administrador.
Abaixo está uma lista de comandos para visualizar e gerenciar usuários e grupos locais usando o prompt de comando:
net localgroup
net localgroup [groupname]
net localgroup xyz /add
net user
net user abc /add
net localgroup administrator
net localgroup Administrator abc /add
net localgroup xyz /delete
net user abc /delete
net help <command>
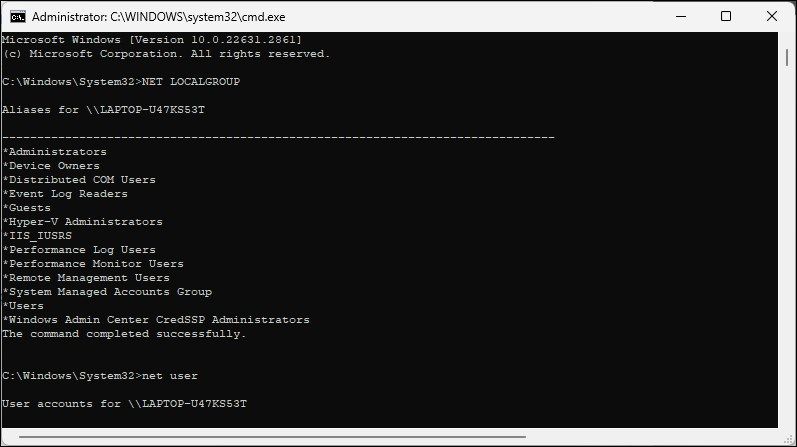
O console de gerenciamento de usuários e grupos locais é um utilitário útil para administradores de sistema gerenciarem computadores locais e conectarem-se remotamente a sistemas compatíveis. No entanto, se você estiver executando o Windows 11 Home e precisar usar a ferramenta lusrmgr.msc, sua única opção é usar o aplicativo de terceiros do GitHub.