Se você costuma usar áreas de trabalho virtuais no Windows 10 para gerenciar seus espaços de trabalho, pode descobrir que manter o controle das janelas entre eles às vezes pode ser um incômodo. Felizmente, o Windows facilita a movimentação de janelas entre áreas de trabalho virtuais. Aqui está como.
Como arrastar e soltar o Windows entre desktops virtuais
Usando o mouse ou uma tela sensível ao toque, você pode facilmente arrastar janelas entre áreas de trabalho virtuais usando a tela Exibição de tarefas. Para abrir a “Visualização de Tarefas”, clique no botão “Visualização de Tarefas” na barra de tarefas ou pressione Windows+Tab.
(Se você não vir um botão “Visualização de Tarefas” na barra de tarefas, clique com o botão direito do mouse na barra de tarefas e selecione “Mostrar botão Exibir Tarefa.”)

Usando a linha de miniaturas da área de trabalho virtual na parte superior da tela Exibição de tarefas, clique na área de trabalho que contém a janela que você deseja mover.
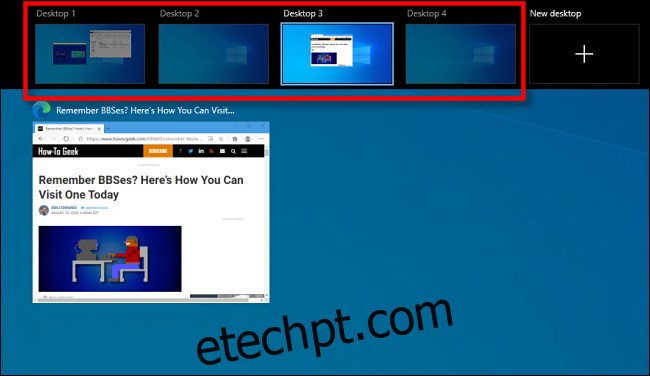
Após clicar, a área de trabalho virtual que você selecionou aparecerá. Ative a “Visualização de Tarefas” novamente e arraste a miniatura da janela que deseja mover para a miniatura da área de trabalho virtual para a qual deseja movê-la.
Conforme você a move sobre a área de trabalho de destino, a miniatura diminuirá de tamanho.
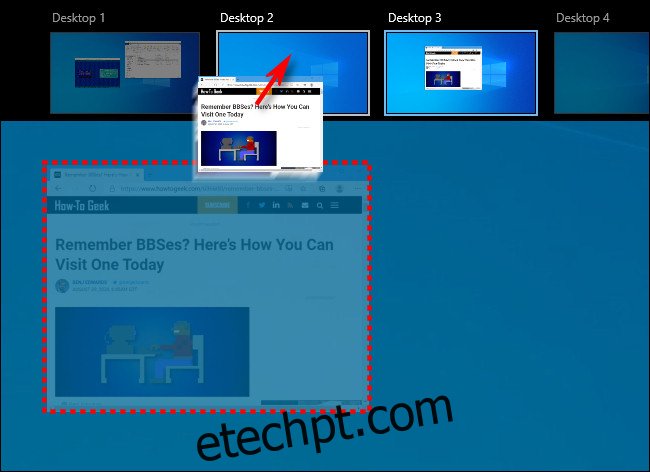
Quando a miniatura da janela estiver sobre a miniatura de destino da área de trabalho virtual, solte o botão do mouse e a janela será movida para essa área de trabalho.
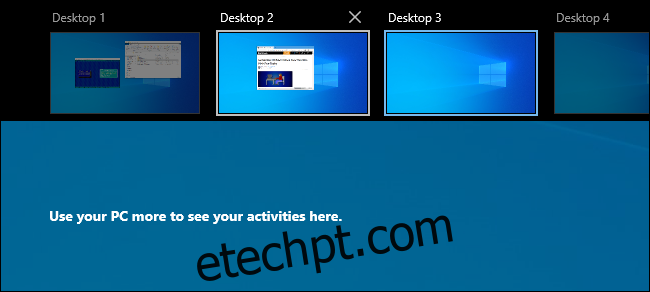
Depois disso, você pode alternar para a área de trabalho virtual que desejar clicando nela ou simplesmente pressionando “Escape” para fechar a Visualização de Tarefas.
Como mover o Windows entre áreas de trabalho virtuais clicando com o botão direito do mouse
Você também pode mover janelas entre áreas de trabalho virtuais usando um menu pop-up que aparece na Exibição de Tarefas. Primeiro, abra “Task View” e concentre-se na área de trabalho que inclui a janela que você deseja mover. Na exibição de tarefas, clique com o botão direito do mouse na miniatura da janela e selecione “Mover para” e escolha a área de trabalho de destino na lista.
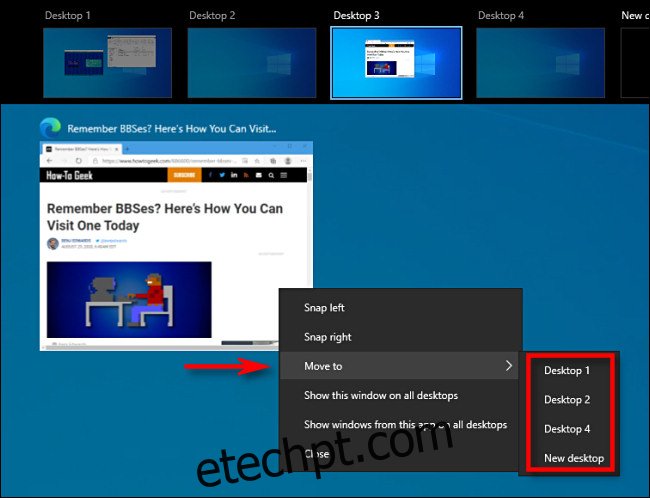
Depois disso, a janela aparecerá na área de trabalho virtual que você selecionou. Você também pode fazer a janela aparecer em todas as áreas de trabalho virtuais de uma só vez se clicar com o botão direito do mouse em sua miniatura na Exibição de Tarefas e selecionar “Mostrar esta janela em todas as áreas de trabalho”. Muito conveniente!
Infelizmente, o Windows 10 não inclui um atalho de teclado para mover janelas entre áreas de trabalho virtuais.

