Realizar capturas de tela é uma tarefa simples, contudo, criar uma gravação em vídeo do Chrome ou de outro aplicativo em uso pode ser mais desafiador. Descubra o que fazer em vez de simplesmente apontar a câmera do celular para o monitor.
Computadores Windows: A Barra de Jogos como aliada
A Barra de Jogos do Windows foi desenvolvida para registrar partidas de jogos no computador, mas ela funciona perfeitamente em qualquer aplicativo. Para ativá-la, procure-a nas configurações do Windows e confirme que a opção “Gravar clipes de jogos, capturas de tela e transmitir usando a barra de jogos” está habilitada.
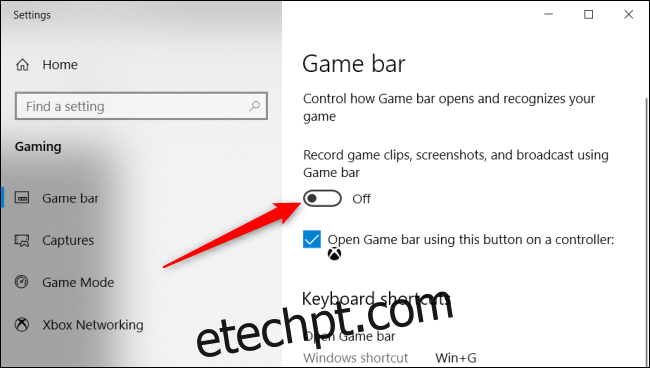
Com o Google Chrome ou qualquer outro aplicativo que você deseja gravar aberto, pressione Windows + G para acionar a Barra de Jogos. Clique no botão vermelho para começar a gravação do aplicativo selecionado.
Por padrão, seus vídeos serão armazenados na pasta “Vídeos”, dentro de uma subpasta chamada “Capturas”.
Mac: A ferramenta de captura de tela como solução
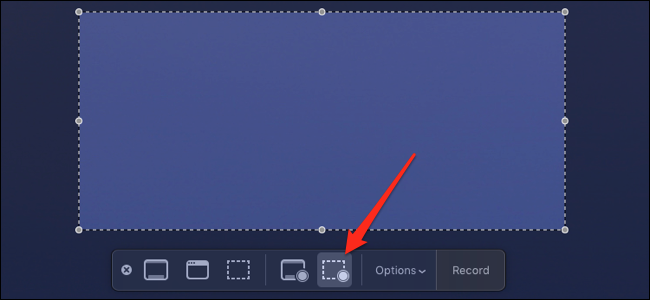
Em um Mac, o processo é ainda mais fácil, pois o macOS já possui uma ferramenta de captura de tela integrada com recursos de gravação de vídeo. Essa ferramenta opera no Chrome, no Safari ou em qualquer outro navegador, e também em qualquer aplicativo do seu Mac.
Para acessá-la, use o atalho Command + Shift + 5, selecione a área ou o aplicativo que deseja gravar e mude para o modo de gravação clicando em “Gravar parte selecionada” no menu.
Clique em “Gravar” para iniciar a captura de vídeo. Ao finalizar, abra novamente o menu com Command + Shift + 5 e clique em “Parar gravação”. O vídeo será salvo na sua área de trabalho em uma nova pasta chamada “Filmes”.
Extensão do Chrome: Loom
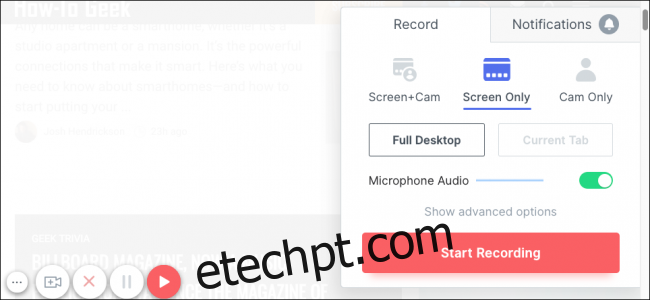
Embora não seja recomendado instalar muitas extensões no Chrome, devido ao risco de se tornarem spywares, o Loom é uma exceção pela sua utilidade.
Loom é adicionado à barra de ferramentas do Chrome, basta clicar nele para abrir a janela de gravação. Ele permite gravar a sua webcam e o seu microfone, e até mesmo a tela inteira do Chrome. Clique em “Iniciar Gravação” e depois no botão verde no canto inferior esquerdo para finalizar.
O grande diferencial do Loom é que, após a gravação, o vídeo é enviado automaticamente para o serviço de hospedagem do Loom, gerando um link para compartilhamento. Se você procura essa funcionalidade, mas não quer usar o Loom, experimente o Streamable, um serviço de hospedagem de vídeos simples de usar.
Ferramentas de terceiros: OBS
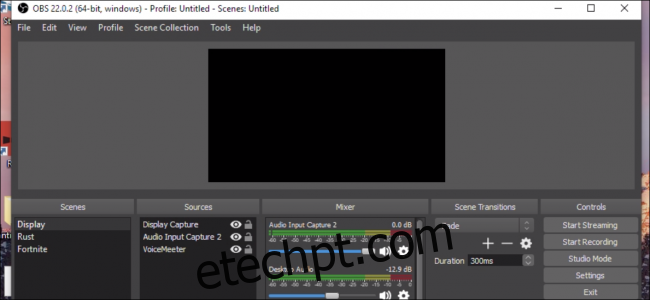
Para gravações com mais recursos, vale a pena explorar o Open Broadcaster Software (OBS). O OBS é amplamente utilizado para transmissões ao vivo em plataformas como Twitch e YouTube, mas também funciona muito bem para gravações offline. Ele é compatível com Windows, macOS e Linux.
O OBS é uma ferramenta poderosa, mas com uma certa complexidade. Ele permite a criação de várias “cenas” com configurações distintas, ideal para quem alterna entre elas em transmissões ao vivo, embora menos útil para gravações offline. Em cada cena, existem “Fontes” que capturam e combinam áudio e vídeo.
Normalmente, o OBS já vem configurado para usar seu microfone padrão e capturar sua tela, mas é possível adicionar novas fontes clicando com o botão direito na janela vazia:
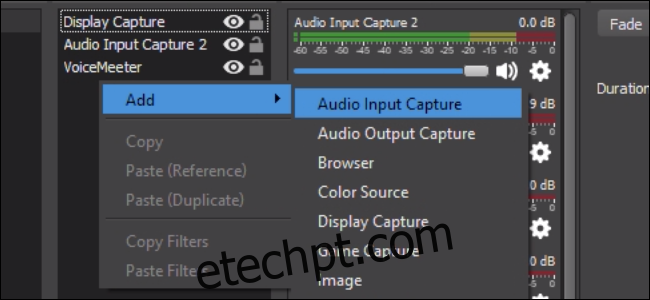
Com tudo configurado, clique em “Iniciar Gravação” e “Parar Gravação” ao finalizar.
Verifique nas configurações do OBS, em “Saída”, o local onde suas gravações são salvas.
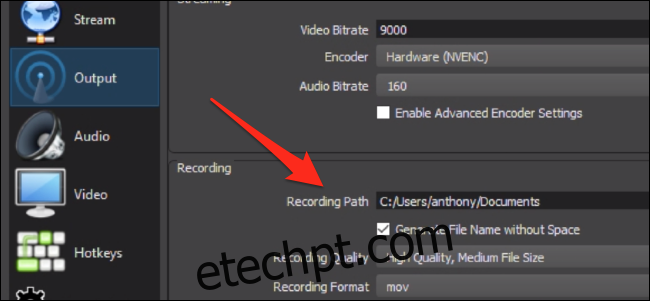
Nessas configurações, você também pode ajustar a resolução e a taxa de quadros do vídeo, além de configurar atalhos de teclado para as diversas funções.